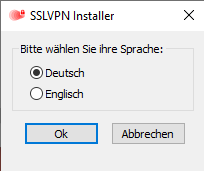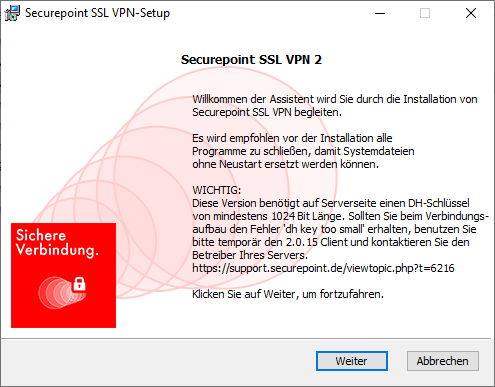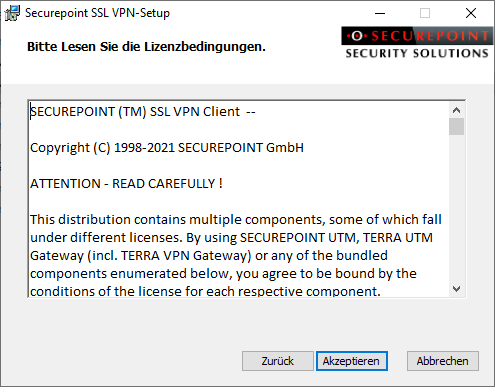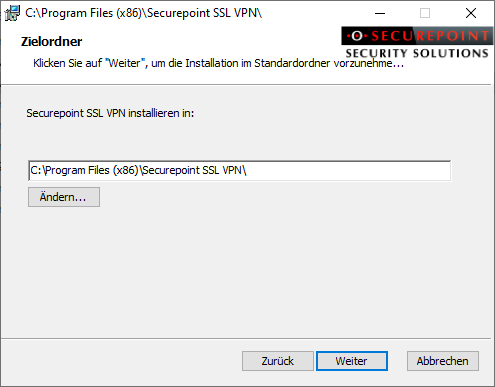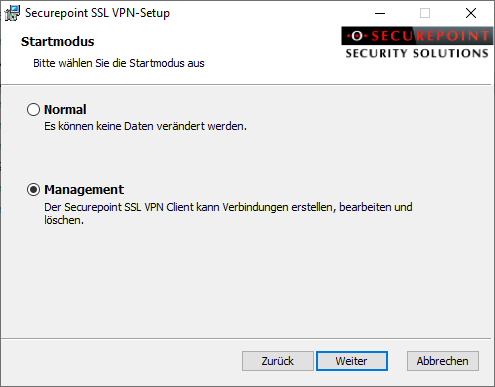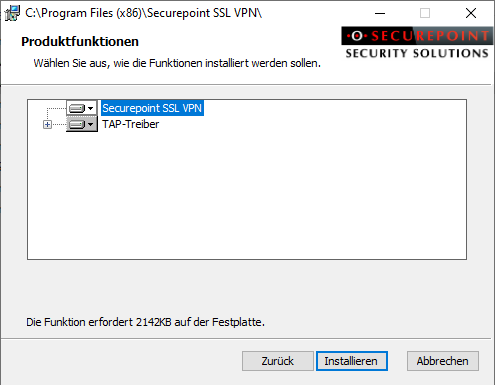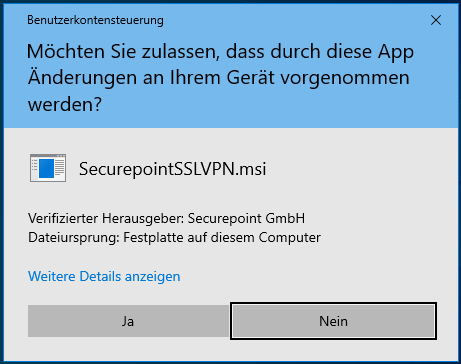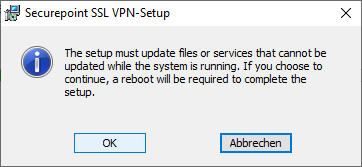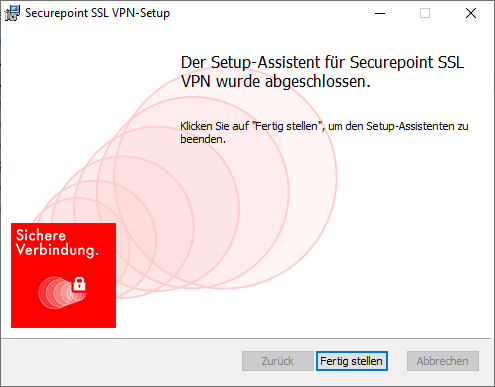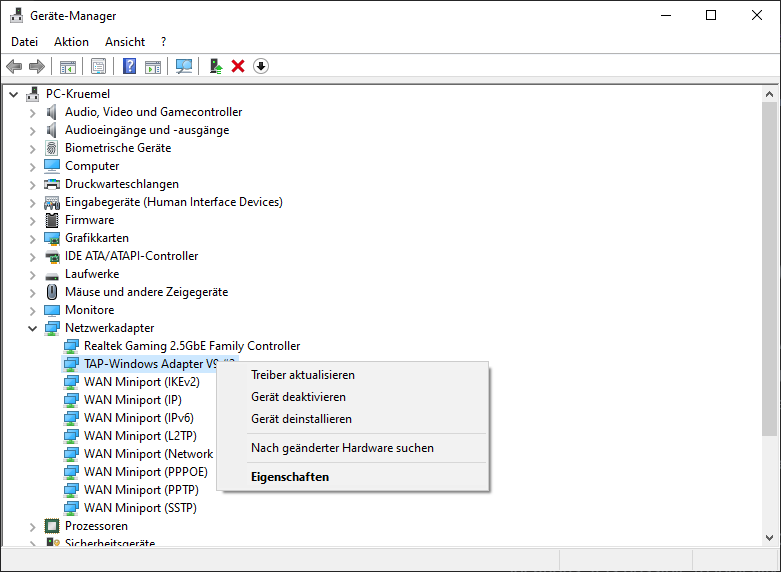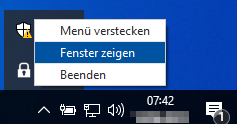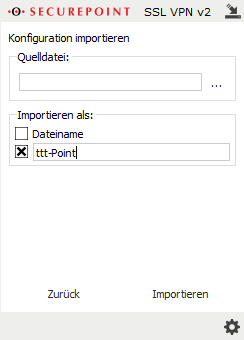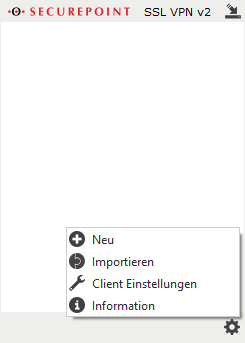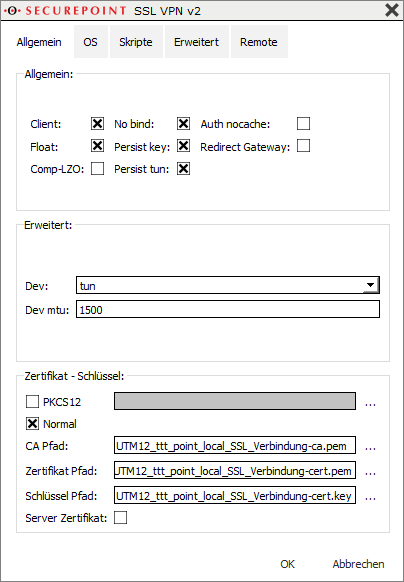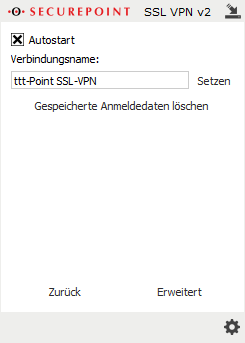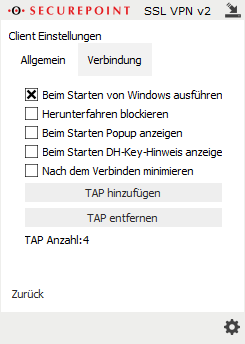notempty
Download und Installation des Securepoint SSL-VPN-Clients
Letzte Anpassung: 06.2021
- Neu:
- Hinweis auf .msi-Startparameter bei der Installation
- Workaround für Windows-Systeme mit dem neuesten Update 21H1
- Hinweis für Updates von älteren Versionen (≦ 2.0.25)
Bitte beachten Sie!
Mit der neuesten Windows-Version 21H1 (Update ab Mai 2021) kann es vorkommen, dass der Tap-Treiber der 2.0.33 abgelehnt wird, da Microsoft die Unterstützung für Root-Zertifikate mit Kernel-Mode-Signierung im Microsoft Trusted Root Programm eingestellt hat.
Damit haben Treiber mit cross-signed Zertifikaten ihren Vertrauensstatus verloren.
Wir arbeiten derzeit an diesem Problem und werden die neue Version 2.0.34 so schnell wie möglich freigeben.
Download
Der Download des jeweils aktuellsten SSL-VPN-Clients ist möglich über:
- Das Reseller Portal: Menü Downloads / SSL-VPN
- Das Userinterface der UTM (Per Default über Port 443 = https erreichbar. Wird dieser Port für einen intern Server verwendet, ist der Port im Menü Reiter Servereinstellungen Abschnitt WebserverUser Webinterface Port 443 einsehbar.
- Auf Sourceforge https://sourceforge.net/projects/securepoint/?source=directoryVPN-Client
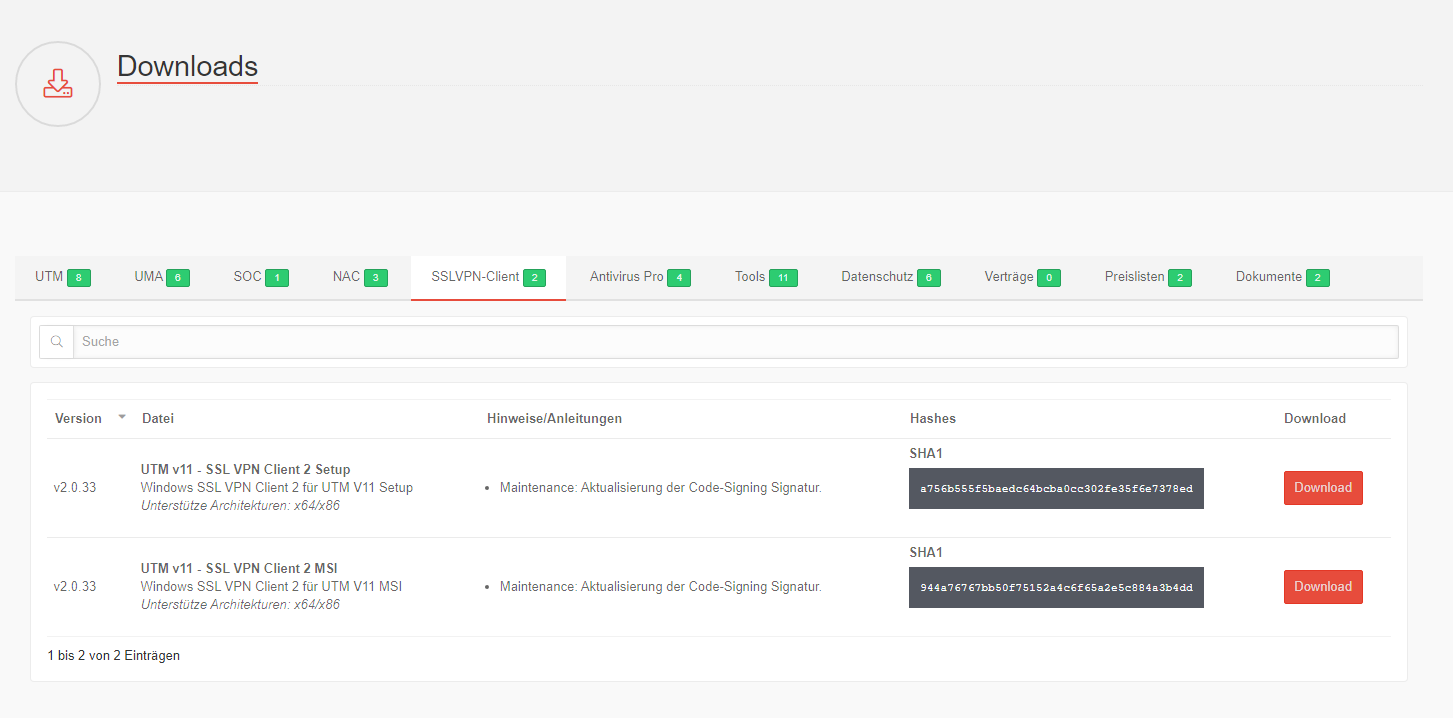
(Nur für registrierte Reseller der Securepoint GmbH)
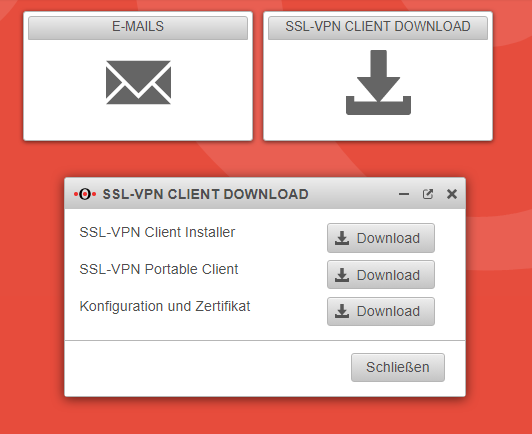
- Installer
- Portable Client (ohne Installation)
- Konfigurationsdateien mit Zertifikaten
- Der Download erfolgt als .zip-Datei
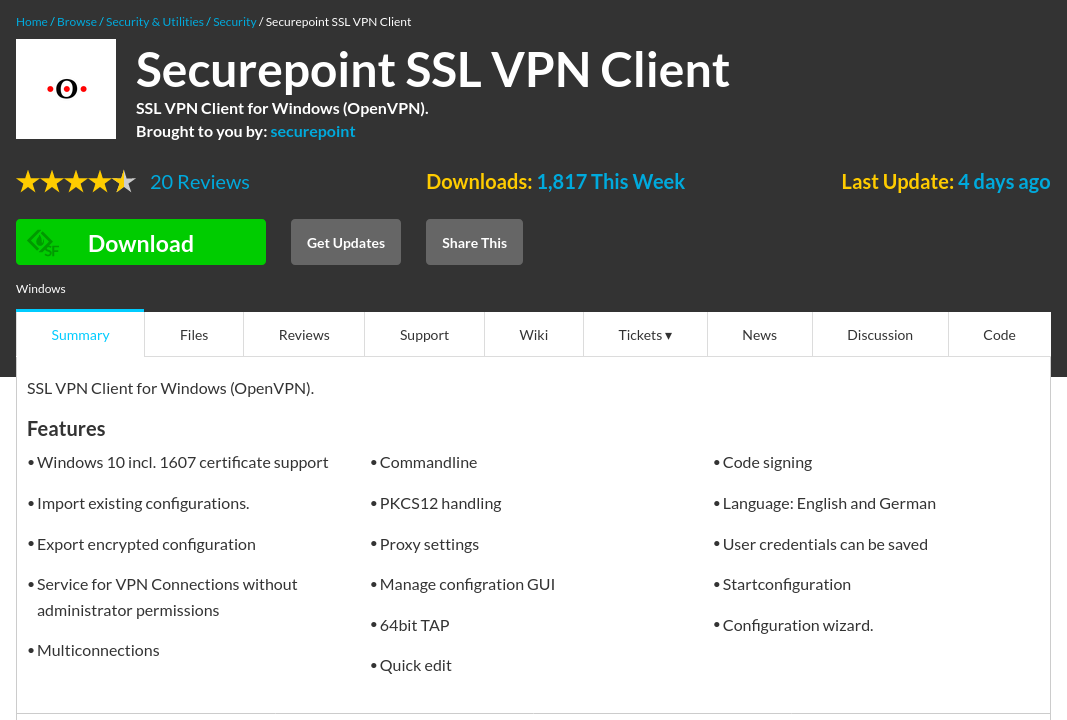
- Installer .exe
- MSI-Datei .msi
- Portable Version ohne Installation .zip
Installation
Die Installation wird gestartet durch
- Ausführen der Datei SSLVPNClient.exe mit Adminstratorrechten Das Setup startet auch ohne Adminrechte, kann dann aber anschließend den benötigten Dienst nicht starten
- Aufruf der SSLVPNClient.msi-Datei mit Startparametern und mit Adminstratorrechten
- Windows 10 - deutsch
msiexec /qn /i openvpn-client-installer-2.0.33.msi CWINVERSION=10 - Windows 7 - deutsch
msiexec /qn /i openvpn-client-installer-2.0.33.msi CWINVERSION=7 - Windows 10 - englisch
msiexec /qn /i openvpn-client-installer-2.0.33.msi TRANSFORMS=":en-us.mst" CWINVERSION=10 - Windows 7 - englisch
msiexec /qn /i openvpn-client-installer-2.0.33.msi TRANSFORMS=":en-us.mst" CWINVERSION=7
- Windows 10 - deutsch

Update
Update von Versionen ≧ 2.0.26
- Ausführen der Installationsdatei (.msi oder .exe) mit Adminstratorrechten wie unter Installation beschrieben.
Update von Versionen ≦ 2.0.25
- Die Signatur für Treiber ≦2.0.25 ist abgelaufen.
- Bei einem Update aktualisiert Windows die Treibersignatur nicht.
Das führt dazu, daß diese nicht verwendet werden können. - Der TAP-Treiber muss in diesem Fall vor dem Update deinstalliert werden
- Deinstallation mit dem Gerätemanager:
Die Deinstallation erfolgt über das Kontextemnü des TAP Netzwerkadapters im Gerätemanager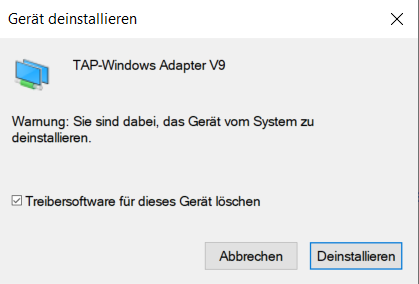
Treibersoftware für dieses Gerät löschen muss aktiviert werden - Deinstallation mit der Eingabeaufforderung (mit Adminstratorrechten) (alternativ)
"C:\Program Files (x86)\Securepoint SSL VPN\bin\tapinstall.exe" remove tap0901
- Deinstallation mit dem Gerätemanager:
- Anschließend kann die Installation der aktuellen Version durchgeführt werden
Update auf Versionen ≧ 2.0.33
Ab Version 2.0.33 ist die Konfiguration gegen unberechtigte Änderungen geschützt.
Bei einem Update wird ggf. eine UAC-Meldung (Benutzerkontensteuerung) ausgelöst, um eine Änderung zu erlauben.
SSL-VPN Client aufrufen
Anzeige des SSL-Client-Menüs über das Schloss Symbol in der Taskleiste
Import einer SSL-VPN-Konfiguration
- Über das Einstellungsmenü kann der Import einer SSL-VPN Konfiguration durchgeführt werden.
- Dabei wird als Quelldatei eine .ovpn-Datei verwendet.
- Als Anzeigename kann der Dateiname der .ovpn-Datei oder ein frei wählbarer Text verwendet werden.
Ab Version 2.0.33 ist die Konfiguration gegen unberechtigte Änderungen geschützt.
Bei einem Import einer Konfiguration wird ggf. eine UAC-Meldung (Benutzerkontensteuerung) ausgelöst, um eine Änderung zu erlauben.
Andernfalls können diese Angaben mit Rechtsklick auf eine angelegte Verbindung, Einstellungen / Erweitert / Reiter Allgemein einzelnen nachgetragen werden.
Autostart
- Mit Klick auf das Zahnradsymbol können die Clienteinstellungen aufgerufen werden.Hier kann die Option Beim Starten von Windows ausführen gewählt werden
- In den Einstellungen einer Verbindung (Rechtsklick auf den Eintrag) kann mit Aktivierung des Kästchens Autostart die VPN-Verbindung automatisch beim booten hergestellt werden
Known Issues
| Mit der neuesten Windows-Version 21H1 (Update ab Mai 2021) kann es vorkommen, dass der Tap-Treiber der 2.0.33 abgelehnt wird, da Microsoft die Unterstützung für Root-Zertifikate mit Kernel-Mode-Signierung im Microsoft Trusted Root Programm eingestellt hat.
Damit haben Treiber mit cross-signed Zertifikaten ihren Vertrauensstatus verloren. |
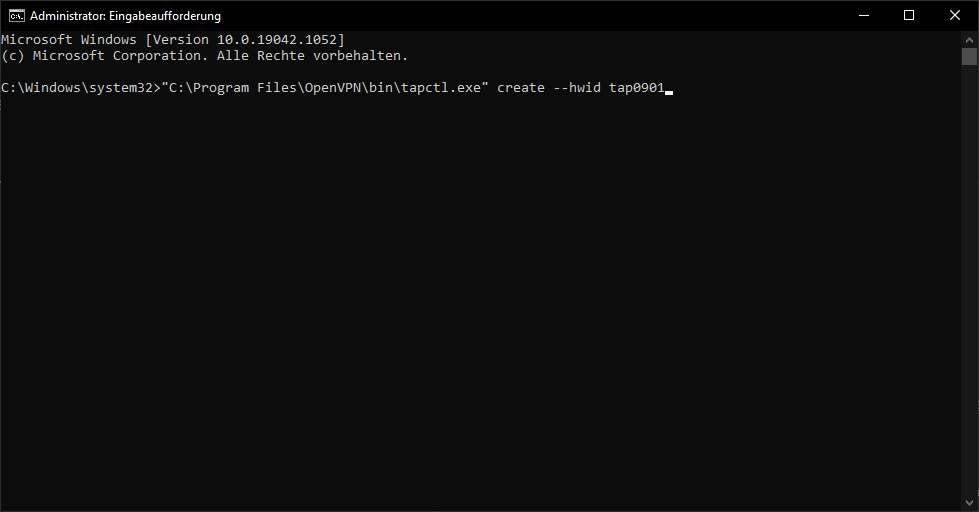 |
Lösung:
|