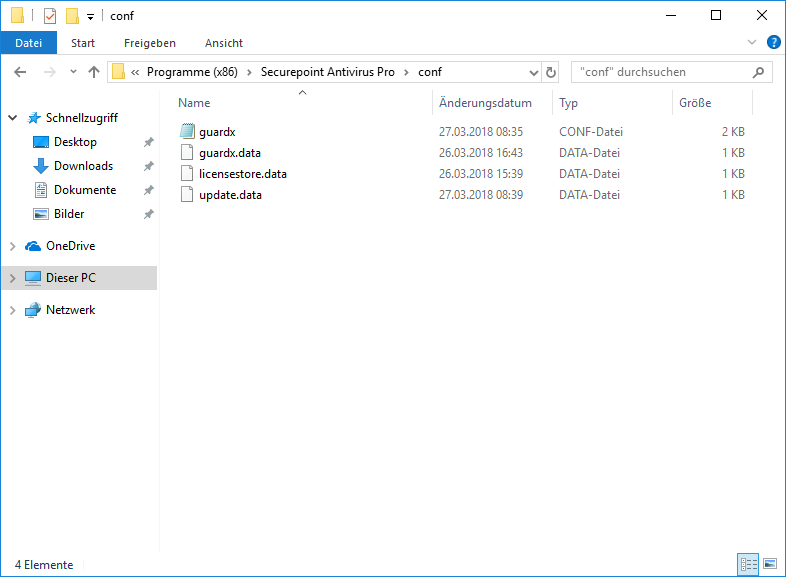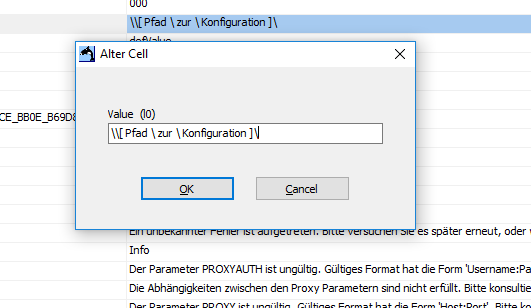KKeine Bearbeitungszusammenfassung |
K (Lauritzl verschob die Seite AV/Installation/GPO-Script nach AV/Installation/AutomatisierteInstallation) |
(kein Unterschied)
| |
Version vom 18. November 2021, 09:49 Uhr
Installation via GPO
Letzte Anpassung: Dieser Artikel befindet sich aktuell in Überarbeitung
- Neu:
- Korrektere Beschreibung des Szenario 1
- Syntaxänderung für Parameter zur Silent Installation
'
'
'
- Muster-Installation: Installation von Securepoint Antivirus Pro durchführen
@echo off tasklist /nh /fi "imagename eq guardxservice_x64.exe" | find /i "guardxservice_x64.exe" >nul && ( exit ) || ( start /wait msiexec /l* "[Pfad\zur\Datei]\setuplog_%COMPUTERNAME%.txt" /i "[Pfad\zur\Datei]\SetupAV.msi" ACCEPTLICENSEAGREEMENT="yes" ACCEPTPRIVACYPOLICY="yes" TID="00000000-0000-0000-0000-000000000000" GROUPID="11111" CONFIG="[Pfad\zum\Ablageverzeichnis]\" /q ) exit
| Parameter | Beschreibung |
|---|---|
| /l* "[Pfad\zur\Datei]\setuplog_%COMPUTERNAME%.txt" | Erstellt einen Installationslog mit der Windows-Varriable des Computernamen |
| /i "\SetupAV.msi" | Pfad zur Installationsdatei |
| /q | Führt die Installation im „Silent“-Modus durch |
| ACCEPTLICENSEAGREEMENT="yes" | Bestätigung, das die Lizenzbedingungen akzeptiert werden |
| ACCEPTPRIVACYPOLICY="yes" | Bestätigung, das die Datenschutzbedingungen akzeptiert werden |
| TID="00000000-0000-0000-0000-000000000000" | Lizenz |
| GROUPID="11111" | Zuweisen des Clients in eine bestimmte Gruppe bei der Installation. Die GROUPID kann der Adresszeile des AV-Portals entnommen werden wenn die entsprechende Gruppe aufgerufen wird oder aus der setup.conf des Installations-ZIP-Archives. |
| CONFIG="[Pfad\zum\Ablageverzeichnis]\" | Der Pfad zum Ablageort der Konfigurationsdatei. Die Konfigurationsdatei muss zwingend guardx.conf heißen |
Einrichtung des DC
- Den Server-Manager öffnen
- Unter Tools -> Gruppenrichtlinienverwaltung öffnen
- Unter Gruppenrichtlinienobjekte Rechtsklick und bearbeiten auf das erstellte Gruppenrichtlinienobjekt
- Computerkonfiguration -> Richtlinien -> Windows-Einstellungen -> Skripts (Start/Herunterfahren) -> Rechtsklick auf Start -> Eigenschaften
- Hinzufügen → Durchsuchen → Skript auswählen
Szenario 2: Installation per Softwareinstallation
Bearbeiten der MSI
- Download von SuperOrca
- Öffnen der gedownloadeten MSI mit SuperOrca
- Unter Properties bei "CONFIG" den Netzwerkpfad zur Konfigurationsdatei angeben
- Speichern als .msi
Einrichtung des DC
- Den Server-Manager öffnen
- Unter Tools → Gruppenrichtlinienverwaltung öffnen
- Unter Gruppenrichtlinienobjekte Rechtsklick und bearbeiten auf das erstellte Gruppenrichtlinienobjekt
- Computerkonfiguration → Richtlinien → Softwareeinstellungen → Rechtsklick "Neu" → Paket
- Die bearbeitete MSI auswählen