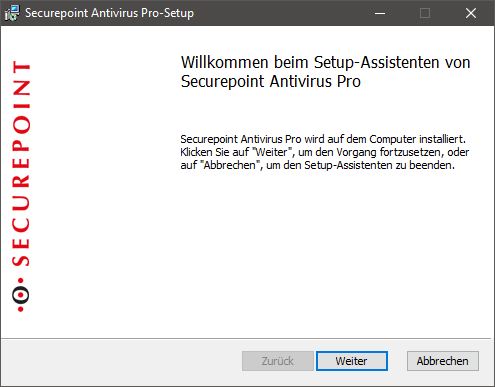Keine Bearbeitungszusammenfassung |
|||
| (11 dazwischenliegende Versionen von 3 Benutzern werden nicht angezeigt) | |||
| Zeile 1: | Zeile 1: | ||
{{DISPLAYTITLE:Securepoint Antivirus Pro Wizard Installation}} | {{DISPLAYTITLE:Securepoint Antivirus Pro Wizard Installation}} | ||
=== | == Informationen == | ||
Letze Anpassung: '''29.06.2018''' | |||
|- | <br> | ||
|[[Datei: | Bemerkung: | ||
<br> | |||
== Vorbereitungen == | |||
Bevor mit der Installation begonnen wird, sollten die vertrieblichen und technischen Voraussetzungen geprüft und vorbereitet werden. | |||
; vertriebliche Voraussetzungen | |||
*[[AV/Lizenzen+Verträge| Vertriebliche und organisatorische Voraussetzungen]] | |||
; technische Voraussetzungen | |||
*[[AV/System_Voraussetzungen| Systemvoraussetzungen]] | |||
*[[AV/Client/UTM-Einstellungen | UTM-Einstellungen und Freigaben]] | |||
**[[AV/KB/HTTP_Proxy | HTTP-Proxy Einstellungen]] | |||
---- | |||
== Einleitung == | |||
Dieser Wiki Artikel beschreibt die Installation von Securepoint Antivirus Pro mit der Wizard Installation. Für die Installation werden Administratorenrechte benötigt. | |||
== Wizardinstallation == | |||
<div> | |||
<div style="display: flex;padding-right:10px;float:left;"> [[Datei:alert-yellow.png]] </div> | |||
<div style="display: flex;"><span style="background-color: #ffc926;padding:10px;border-radius:4px;font-weight:bold;">Für die Installation mit dem Wizard werden Administratoren Rechte benötigt.</span></div> | |||
</div> | |||
<div style="clear: both;"></div> | |||
<br /> | <br /> | ||
<br /> | <br /> | ||
[[Datei:AVPro 2-14-9 Installation1.jpeg]] | [[Datei:AVPro 2-14-9 Installation1.jpeg|thumb|right|Securepoint Antivirus Pro Wizard]] | ||
<br | <br> | ||
Der Wizard wird durch einen Doppelklick gestartet. | #Der Wizard wird durch einen Doppelklick auf die MSI-Installationsdatei gestartet. | ||
#Die Lizenzbedingungen müssen durchgelesen und akzeptiert werden. | |||
#Der Lizenzschlüssel (Auch TID genannt) muss eingetragen werden. | |||
#Der Zielordner kann hier ausgewählt werden. | |||
Die Lizenzbedingungen müssen durchgelesen und akzeptiert werden. | #Die Installation kann gestartet werden. | ||
#Die Installation kann fertiggestellt werden. | |||
<div style="clear: both;"></div> | |||
<div> | |||
<div style="display: flex;padding-right:10px;float:left;"> [[Datei:alert-yellow.png]] </div> | |||
<div style="display: flex;"><span style="background-color: #ffc926;padding:10px;border-radius:4px;font-weight:bold;">Der Standardordner sollte nicht geändert werden.</span></div> | |||
</div> | |||
<div style="clear: both;"></div> | |||
Der Zielordner kann hier ausgewählt werden. | |||
Die Installation kann | |||
= | |||
< | |||
= | |||
[[Datei: | |||
< | |||
< | |||
< | |||
Version vom 28. Juni 2018, 09:32 Uhr
Informationen
Letze Anpassung: 29.06.2018
Bemerkung:
Vorbereitungen
Bevor mit der Installation begonnen wird, sollten die vertrieblichen und technischen Voraussetzungen geprüft und vorbereitet werden.
- vertriebliche Voraussetzungen
- technische Voraussetzungen
Einleitung
Dieser Wiki Artikel beschreibt die Installation von Securepoint Antivirus Pro mit der Wizard Installation. Für die Installation werden Administratorenrechte benötigt.
Wizardinstallation
- Der Wizard wird durch einen Doppelklick auf die MSI-Installationsdatei gestartet.
- Die Lizenzbedingungen müssen durchgelesen und akzeptiert werden.
- Der Lizenzschlüssel (Auch TID genannt) muss eingetragen werden.
- Der Zielordner kann hier ausgewählt werden.
- Die Installation kann gestartet werden.
- Die Installation kann fertiggestellt werden.