04.2024
-
Empfohlene VPN Clients
Es ist möglich, jeden beliebigen VPN-Client zu verwenden. Wir empfehlen (und haben getestet):
Windows: Securepoint SSL-VPN
Mac: Tunnelblick
Linux: OpenVPN
Andere Geräte (VPN) Übersicht
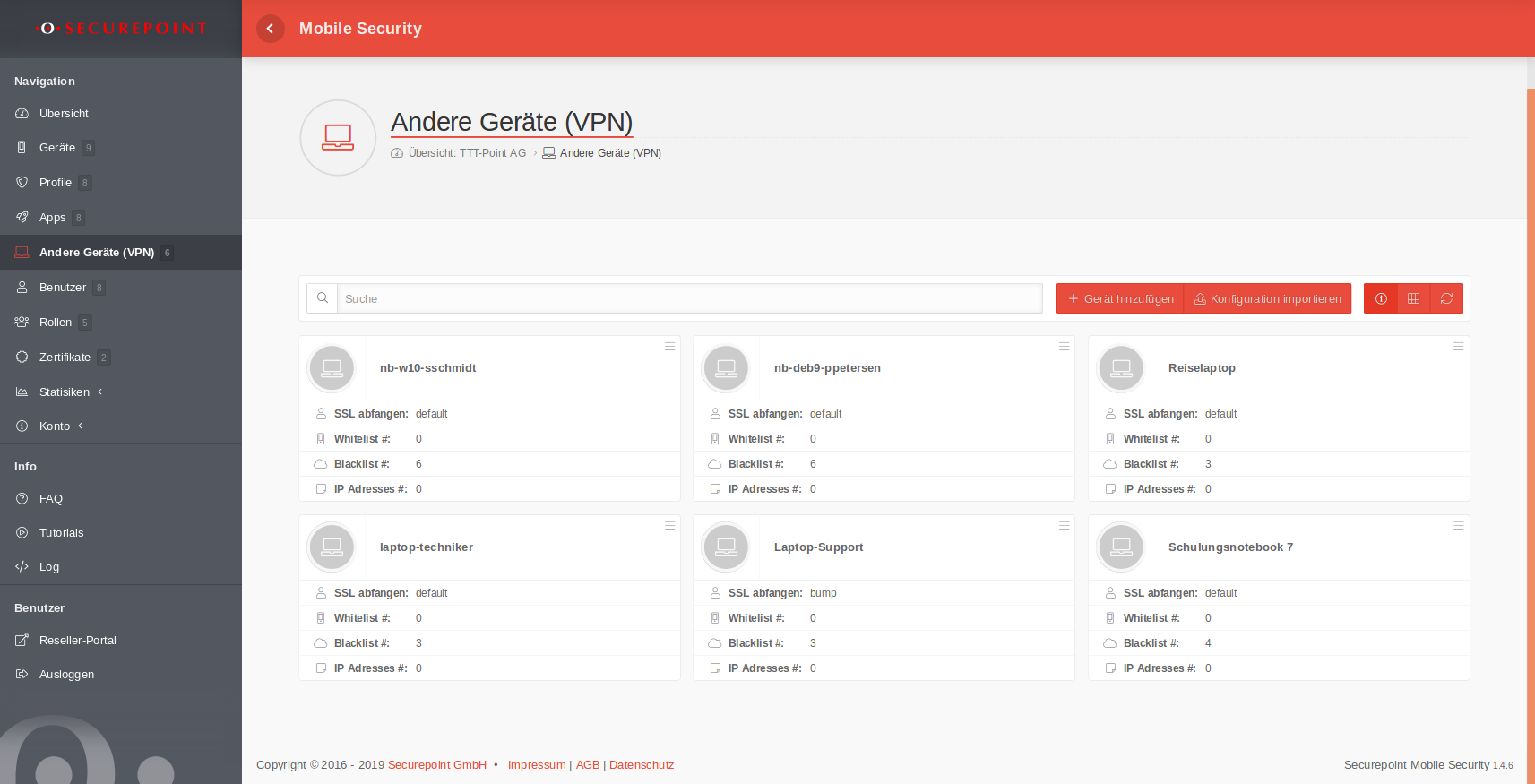
In der Übersicht Andere Geräte (VPN) können neue Geräte über VPNs hinzugefügt, bestehende bearbeitet und gelöscht werden. Die Ansicht kann in der Listen- oder Kachelansicht dargestellt werden. Außerdem können Details angezeigt und die Liste aktualisiert werden.
Naturgemäß lässt sich hier keine so weitreichende Administration durchsetzen, wie bei iOS- oder Android-Geräten.
Es ist jedoch möglich den Netzwerkverkehr zu filtern und auf Viren zu scannen.
Allgemeine Optionen
| Funktion | Beschreibung |
|---|---|
| Suche nach bestimmten Zeichenfolgen in den Gerätenamen. | |
Gerät hinzufügenGerät hinzufügen |
s.u. |
Konfiguration importierenKonfiguration importieren |
Bestehende VPN-Profile für einzelne Geräte können hier importiert werden. |
Details anzeigen |
Details anzeigen / verstecken: Bei sehr vielen Profilen, kann es der Übersichtlichkeit dienen, die Anzeige der wichtigsten Details auszublenden. |
Listenansicht / Rasteransicht/ |
Wechsel zwischen Listen und Rasteransicht. |
Aktualisieren |
Aktualisieren der Anzeige |
Geräte (VPN) - Optionen
bearbeiten
Exportieren
Konfiguration herunterladen
Löschen
| Funktion | Beschreibung |
|---|---|
| Bearbeiten | Anzeigen und Ändern der Geräte (VPN)-Einstellungen. Details siehe Geräte (VPN) hinzufügen. |
| Exportieren | Exportiert die VPN-Konfiguration in eine *.vpn -Datei. |
| Kopieren | Kopieren des Profils in die Zwischenablage |
| Konfiguration herunterladen | Lädt eine *.zip -Datei mit folgenden Dateien herunter: ca.crt , client.crt , client.key , config.ovpn , pass.txt |
| Löschen | Löscht das Gerät (VPN) aus dem Portal. Das Löschen muss mit OK bestätigt werden. |
Copy & Paste von Profilen
| Beschriftung | Schaltfläche | Beschreibung | ||
|---|---|---|---|---|
| Aktion für ausgewählte Objekte: | Ausführen der gewählten Aktion mit Ok | |||
| Kopiert ein oder mehrere ausgewählte Profile in die Zwischenablage | ||||
| Löscht ein oder mehrere ausgewählte Profile | ||||
| Neue Schaltfläche | Fügt eine Kopie eines Profils aus einem anderen Tenant ein.
|
Gerät (VPN) hinzufügen
| Aktion | Default | Beschreibung | [[Datei: ]] | |||||||||||||||||||||||||||||||||||||||||||||||||||||||||||||||||||||||||||||
|---|---|---|---|---|---|---|---|---|---|---|---|---|---|---|---|---|---|---|---|---|---|---|---|---|---|---|---|---|---|---|---|---|---|---|---|---|---|---|---|---|---|---|---|---|---|---|---|---|---|---|---|---|---|---|---|---|---|---|---|---|---|---|---|---|---|---|---|---|---|---|---|---|---|---|---|---|---|---|---|---|
| Name | Name | Der Name des Geräts | ||||||||||||||||||||||||||||||||||||||||||||||||||||||||||||||||||||||||||||||
| Protokoll | TCP | Das Protokoll, das für den VPN Tunnel verwendet wird: TCP oder UDP | ||||||||||||||||||||||||||||||||||||||||||||||||||||||||||||||||||||||||||||||
| Portfilter-Typ | Netzwerkverkehr filtern aufgrund von Netzwerkports: | |||||||||||||||||||||||||||||||||||||||||||||||||||||||||||||||||||||||||||||||
| Offen | alle Ports sind freigegeben | |||||||||||||||||||||||||||||||||||||||||||||||||||||||||||||||||||||||||||||||
| geschlossen | Lediglich Port 80 (http) und 443 (https) sind freigegben | |||||||||||||||||||||||||||||||||||||||||||||||||||||||||||||||||||||||||||||||
| Auswahl | Portfilter-Regelauswahl: Festlegen, welche Port-Collections für den Netzwerkverkehr geöffnet sind:
| |||||||||||||||||||||||||||||||||||||||||||||||||||||||||||||||||||||||||||||||
| SSL abfangen | Standard | Definiert, ob SSL-Datenverkehr abgefangen wird oder nicht. Der Standardwert ist das Abfangen von Datenverkehr basierend auf der Antwort des Content-Filters. | ||||||||||||||||||||||||||||||||||||||||||||||||||||||||||||||||||||||||||||||
| Content-Filter Allowlist | ✕ | Klick-Box: Webseiten welche gewhitelisted werden sollen. Mögliche Einträge: Contentfilter | ||||||||||||||||||||||||||||||||||||||||||||||||||||||||||||||||||||||||||||||
| Content-Filter-Blocklist | ✕Hacking✕Threat Intelligence Feed✕Proxy | Klick-Box: Webseiten welche geblacklisted werden sollen. | ||||||||||||||||||||||||||||||||||||||||||||||||||||||||||||||||||||||||||||||
| Test MobSec (0/5000) | ||||||||||||||||||||||||||||||||||||||||||||||||||||||||||||||||||||||||||||||||
| Geben Sie IP-Adressen oder Netzwerke ein, für die die Sicherheitsfunktionen deaktiviert werden sollen, d.h. Der einzelne Host 222.222.222.222/32 oder das gesamte Subnetz 123.123.123.0/24. Verwenden Sie die Cursortasten, um innerhalb der Maske zu navigieren. | ||||||||||||||||||||||||||||||||||||||||||||||||||||||||||||||||||||||||||||||||
| Speichern | ||||||||||||||||||||||||||||||||||||||||||||||||||||||||||||||||||||||||||||||||
Einbinden eines Gerätes in das Securepoint Mobile Security Portal
Folgende Schritte müssen nacheinander ausgeführt werden, um ein neues Gerät per VPN einzubinden:
- Gerät hinzufügen, konfigurieren und Speichern
- / Konfiguration herunterladen Herunterladen der benötigten Konfigurationsdateien und Zertifikate in einer *.zip - Datei.
- Konfigurationsdateien (*.zip - Datei) sicher auf das einzubindende Gerät übertragen und dort entpacken
- VPN-Client auf dem Gerät öffnen
- Client konfigurieren ( bei Securepoint VPN-Client: Einstellungen / Importieren Import der OVPN-Datei
- VPN-Verbindung herstellen