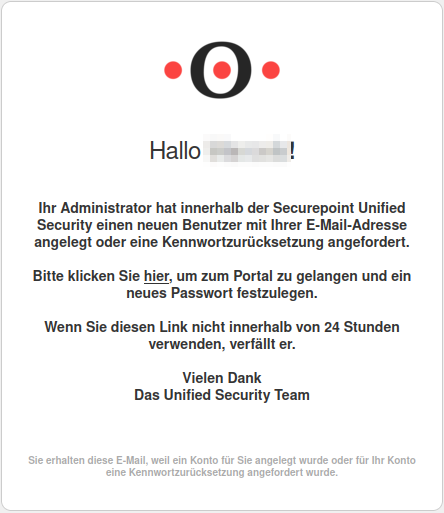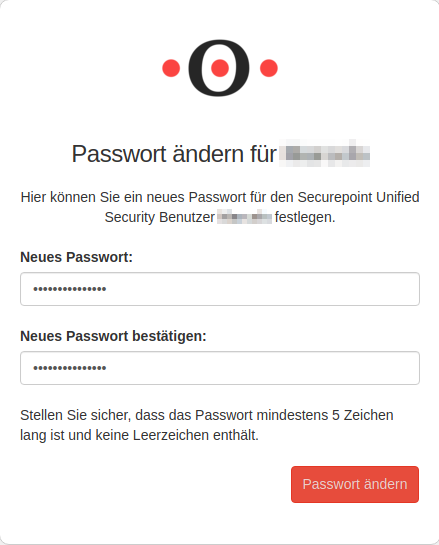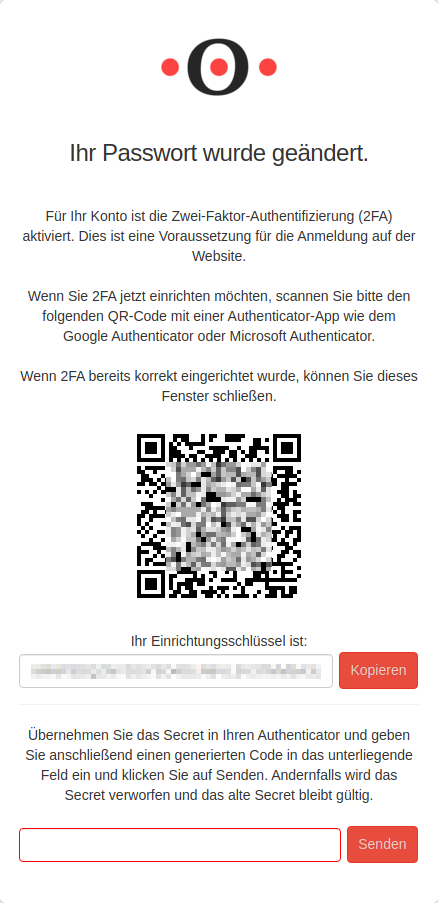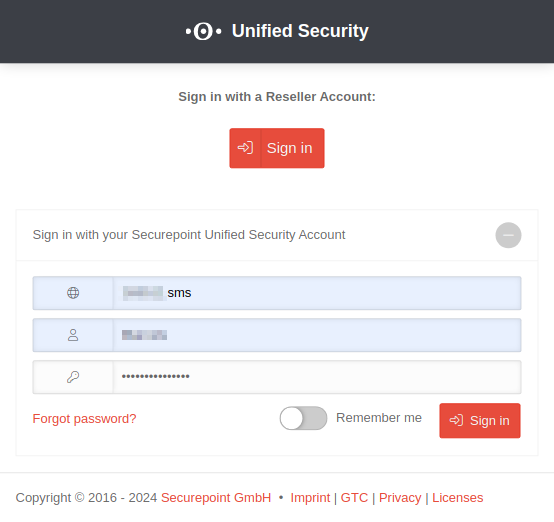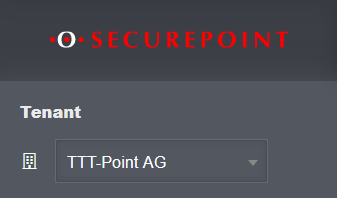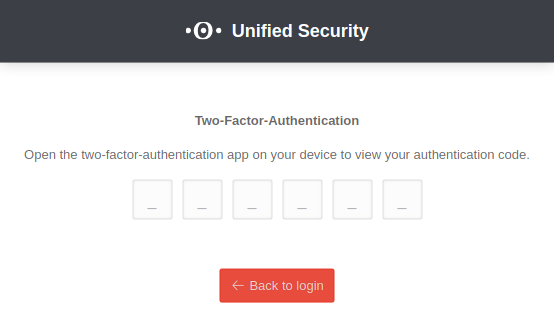Description of the requirements for using Securepoint Mobile Security.
Last adaption: 02.2024
New:
notempty
This article refers to a Resellerpreview
Licenses
The products of Securepoint GmbH are sold exclusively through authorized resellers.
Registered resellers can get a license created for a customer by our sales department or select a company in the reseller portal for an existing or new customer in the tab customers: Customer x and create a License with Lizenz erstellen.
MDM licenses include the complete administration of devices.
Mobile security licenses include additional protection in open networks through security features of the Securepoint Cyber Defense Cloud.
notemptyMobile security licenses include additional protection in open networks through security features of the Securepoint Cyber Defense Cloud.
The license is then assigned to the customer and to the reseller.
Resellers can view, select, and edit all customers assigned to them with valid licenses in their Mobile Security Portal when they Sign in with their reseller account credentials.
Customers can get an access that only shows their own configurations.
Note on Two-Factor Authentication
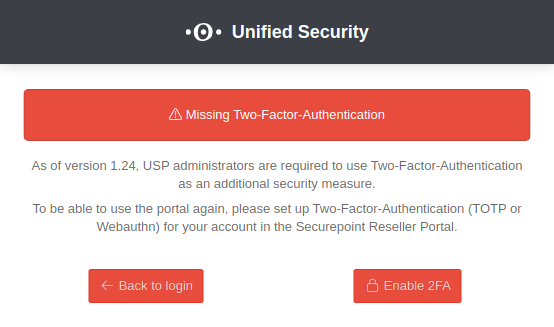
As of version 1.24, USP administrators are required to use two-factor authentication as an additional security measure. You should activate two-factor authentication in your user account before the release of version 1.24, otherwise the login to USP will be blocked until two-factor authentication is activated. From version 1.24, activation is also possible via the login screen.
Two-factor authentication must be activated by then.
Two-factor authentication must be activated by then.
Activation of two-factor authentication
The activation of two-factor authentication depends on the type of user account:
- If the user account is linked to the reseller portal and the RSP label is visible on the user account, two-factor authentication is activated via the Resellerportal
- The wiki article Reseller Portal User Management describes the activation process of the two-factor authentication TOTP
- If the user account only exists in the portal, it is activated via User options reset password
- A redirection to the necessary 2FA activation takes place via the button Enable 2FA in the information dialog
Login to the portal
Only a few steps are necessary for end customers to log into the portal:
- Assign the × admin role to an user in the customer's tenant.
The permissions will then be assigned automatically.
If necessary, create a new user as described in User Management. - Call up the login page for the Securepoint Mobile Security Portal.
- Selection of the option Login with Securepoint Unified Security account
- Login with
| can be found as part of the URL behind the word tenant. https://portal.securepoint.cloud/…-tenant-123456.sms-… → 123456.sms | |
| Password forgotten? notempty New as of: 1.24 |
This link opens a dialog that allows you to reset the password. A password reset email will be sent to the user. |
No information about other customers of the reseller can be viewed.
Two-factor authentication