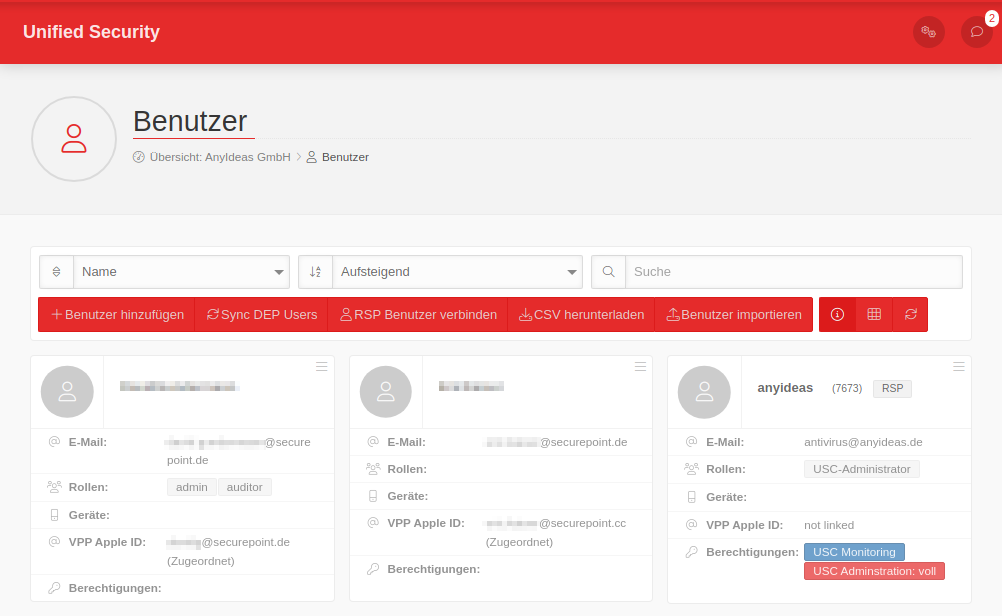KKeine Bearbeitungszusammenfassung |
Keine Bearbeitungszusammenfassung |
||
| Zeile 1: | Zeile 1: | ||
{{ | {{Set_lang}} | ||
{{ | |||
{{#vardefine:headerIcon| fa-fw fal fa-user }} | |||
{{:MS/deployment/user.lang}} | |||
</div>{{DISPLAYTITLE:{{#var:display}}}}{{Select_lang}}{{TOC2}} | |||
<p>'''{{#var:head}}'''</p> | |||
<p>{{#var:ver}} '''1.5.3''' <small>(07.2020)</small> </p> | |||
{{ cl | {{#var:neu}}| | |||
* {{#var:neu--im-export}} | |||
* {{#var:neu--translation}} | |||
}} | |||
---- | ---- | ||
=== {{#var:Einleitung}} === | |||
{{#var:Einleitung--desc}} | |||
{{ Hinweis | ! | {{ Hinweis | ! {{#var:Einleitung--Hinweis-Rollen}} | gelb }} | ||
{{ Hinweis | ! | {{ Hinweis | ! {{#var:Einleitung--Hinweis-BYOD-Benutzerzuweisung}} | gelb }} | ||
{{ pt3 | {{#var:Übersicht der Benutzerverwaltung--Bild}} | {{#var:Übersicht der Benutzerverwaltung}} }} | |||
{{ | === {{#var:Übersicht der Benutzerverwaltung}} === | ||
====Allgemeine Optionen==== | {{#var:Übersicht der Benutzerverwaltung--desc}} | ||
{| | |||
==== {{#var:Allgemeine Optionen}} ==== | |||
{| class="sptable pd5" | |||
! {{#var:Feld / Schaltfläche}} !! {{#var:desc}} | |||
|- | |- | ||
| style="width: | | style="min-width: 190px; padding: 5px 2px;" | {{ ic | {{#var:Suche}} | icon=suche | w=130px}} || {{#var:Suche--desc}} | ||
|- | |- | ||
| | | {{spc|+|b| {{#var:Benutzer hinzufügen}} }} || style="line-height: 30px;" | {{#var:Benutzer hinzufügen--desc}} | ||
|- | |- | ||
| | | {{h5| {{#var:im-export}}}}{{Hinweis|§|1.5.3}}{{spc|save|b|{{#var:csv exportieren}} }} | ||
| {{#var:csv exportieren--desc}} | |||
|- | |- | ||
| | | {{Hinweis|§|1.5.3}}{{spc|importieren|b|{{#var:csv importieren}} }} || {{#var:csv importieren--desc}} | ||
|- | |- | ||
| {{ spc | sync ||-}} {{a|5}} || Aktualisieren der Anzeige | | style="vertical-align: top;" | {{spc|i| |-}} {{a|5}} || {{#var:Details--desc}} | ||
|- | |||
| {{spc|list||-}} / {{spc|menu||-}} {{a|5}} || {{#var:Rasteransicht--desc}} | |||
|- | |||
| {{spc|sync||-}} {{a|5}} || {{#var:Aktualisieren der Anzeige--desc}} | |||
|} | |} | ||
| Zeile 57: | Zeile 54: | ||
<br><br> | <br><br> | ||
====Benutzer-Optionen==== | ==== {{#var:Benutzer-Optionen}} ==== | ||
{{#var:Benutzer-Optionen--desc}} | |||
{| | {| class="pd5" | ||
|- | |- | ||
| {{ spc | edit | o }} || | | {{spc|edit|o}} || {{#var:Benutzer-Optionen--bearbeiten--desc}} | ||
|- | |- | ||
| style="vertical-align: top;" | {{ spc | trash | o| Löschen | w=150px }} || | | style="vertical-align: top;" | {{ spc | trash | o| {{#var:Löschen}} | w=150px }} || {{#var:Benutzer-Optionen--löschen--desc}} | ||
|} | |} | ||
<br><br> | <br><br> | ||
==== Benutzer hinzufügen ==== | ==== {{#var:Benutzer hinzufügen}} ==== | ||
{{ spc | + | b | Benutzer hinzufügen }} | {{ spc | + | b | {{#var:Benutzer hinzufügen}} }} {{#var:Benutzer hinzufügen--desc}} | ||
{| class="table pd5" | |||
! {{#var:cap}} !! {{#var:desc}} | |||
{| class="table" | |||
! | |||
|- | |- | ||
| {{ b | Benutzername }} || | | {{ b | {{#var:Benutzername}} }} || {{#var:Benutzername--desc}} | ||
|- | |- | ||
| {{ b | Kennwort }} || | | {{ b | {{#var:Kennwort}} }} || {{#var:Kennwort--desc}} | ||
|- | |- | ||
| {{ b | Kennwort bestätigen}} || | | {{ b | {{#var:Kennwort bestätigen}} }} || {{#var:Kennwort bestätigen--desc}} | ||
|- | |- | ||
| {{ b | Vorname}} || | | {{ b | {{#var:Vorname}} }} || {{#var:Vor/Nachname--desc}} | ||
|- | |- | ||
| {{ b | Nachname }} || | | {{ b | {{#var:Nachname}} }} || {{#var:Vor/Nachname--desc}} | ||
|- | |- | ||
| {{ b | E-Mail }} || | | {{ b | {{#var:E-Mail}} }} || {{#var:E-Mail--desc}} | ||
|- | |- | ||
| {{ b | Rollen}} || Optional | | {{ b | {{#var:Rollen}}}} || {{#var:Optional}} {{ Hinweis | ! {{#var:Rollen}--desc}} | grün }} | ||
|- | |- | ||
| {{ b | Kommentar }} || Optional | | {{ b | {{#var:Kommentar}} }} || {{#var:Optional}} | ||
|} | |} | ||
Version vom 30. Juli 2020, 14:10 Uhr
Erstellen und Verwalten von Benutzern im Mobile Security Portal
Letzte Anpassung zur Version: 1.5.3 (07.2020)
- Neu:
- Im- und Export von Benutzern im .csv-Format
- Übersetzung
Einleitung
Benutzer können direkt mit mit einem Gerät oder einer Rolle verbunden werden.
Ebenfalls können Benutzer einem Profil oder einer App zugeordnet werden.
Bei einer Vielzahl von Geräten und Benutzern ist es zu empfehlen die Zuweisung über Rollen abzubilden.
Bei der Nutzung von BYOD muss einem Gerät zwingend ein Benutzer zugewiesen werden.
Übersicht der Benutzerverwaltung
In der Benutzer Übersicht können neue Benutzer erstellt, bestehende bearbeitet und gelöscht werden. Die Ansicht der Benutzer kann in der Listen- oder Kachelansicht dargestellt werden. Außerdem können Details zu den bestehenden Benutzern angezeigt und die Liste der Benutzer aktualisiert werden.
Allgemeine Optionen
| Feld / Schaltfläche | Beschreibung |
|---|---|
| Suche nach bestimmten Zeichenfolgen in Benutzernamen | |
| Benutzer hinzufügen | Folgende Informationen können dafür eingetragen werden: |
Benutzer Im- und Export |
|
| |
Details anzeigen / verstecken: Bei sehr vielen Benutzern, kann es der Übersichtlichkeit dienen, die Anzeige der verknüpften Rollen und Geräte auszublenden. |
| / |
Wechsel zwischen Listen und Rasteransicht. |
| |
Aktualisieren der Anzeige |
Benutzer-Optionen
Mit der Schaltfläche oben rechts in jeder Benutzerkachel stehen folgende Optionen zur Verfügung:
Benutzer bearbeiten
| Bearbeiten | Anzeigen und Ändern der Benutzer-Einstellungen. Details siehe Benutzer hinzufügen. |
| Löschen | Löscht den Benutzer aus dem Portal. Das Löschen muss mit OK bestätigt werden. |
Benutzer hinzufügen
Benutzer hinzufügen Folgende Informationen können dafür eingetragen werden:
| Beschriftung | Beschreibung |
|---|---|
| Benutzername | Eindeutiger Benutzername |
| Kennwort | Es muss ein Kennwort vergeben werden. Das Kennwort wird ggf. zur Anmeldung als Administrator verwendet. Mindestens 5 Zeichen. |
| Kennwort bestätigen | Zur Vermeidung von Tippfehlern Kennwort bitte von Hand wiederholen. (Ja, Copy und Paste geht schneller. Tippfehler werden dadurch aber nicht bemerkt!) |
| Vorname | Mindestens 2 Zeichen |
| Nachname | Mindestens 2 Zeichen |
| eine gültige-Mail-Adresse, an die eine Einladung zum Portal versendet werden kann. | |
| Rollen | Optional |
| Kommentar | Optional |