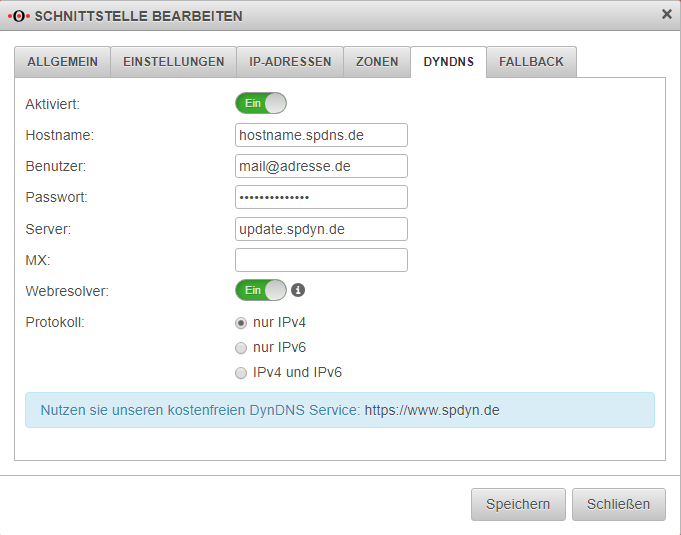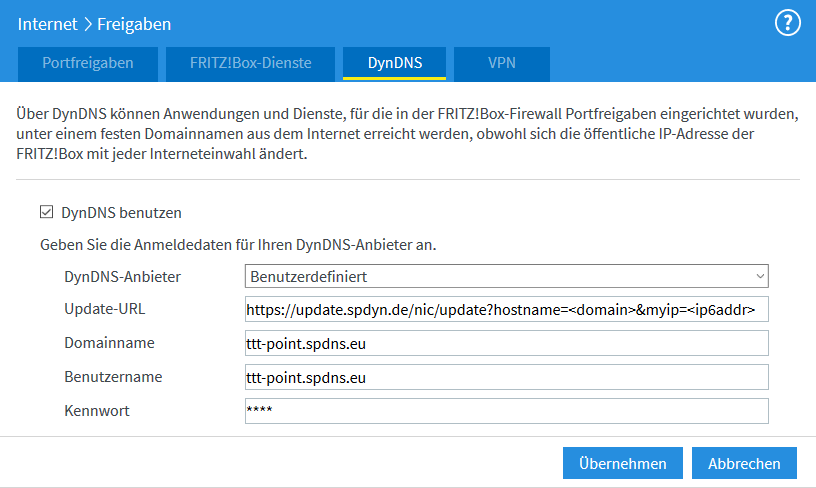Keine Bearbeitungszusammenfassung |
KKeine Bearbeitungszusammenfassung |
||
| Zeile 1: | Zeile 1: | ||
{{DISPLAYTITLE:Securepoint Dynamic DNS Host verwenden}} | {{Set_lang}} | ||
{{#vardefine:headerIcon|spicon-spdyn}} | |||
</div>{{DISPLAYTITLE:Securepoint Dynamic DNS Host verwenden}}{{TOC limit|2}} | |||
'''Einsatz des spDYN-Dienstes''' | |||
Letzte Anpassung: '''07.2020''' | |||
<br> | <br> | ||
{{cl|Neu: | | |||
* [[#FRITZ!Box | FRITZ!Box]] Update-URL für IPv6 ergänzt | |||
* [[#QNAP-Router | QNAP-Router]] neu hinzugefügt | |||
* [[#Telekom_Speedport_Pro | Telekom Speedport Pro]] neu hinzugefügt | |||
}} | |||
<br> | <br> | ||
<br> | <br> | ||
---- | ---- | ||
== | In diesem Artikel finden sich Beispiele, wie der spDYN-Dienst auf Geräten konfiguriert werden muss, die über den spDYN-Hostnamen erreichbar sein sollen. | ||
<br> | |||
<br><br><br> | |||
{{pt3|spdyn-utm.png}} | |||
=== Securepoint UTM === | |||
Die DynDNS-Einstellungen werden konfiguriert in den Einstellungen der WAN-Schnittstelle, unter {{Menu|Netzwerk|Netzwerk-Konfiguration | Schnittstellen |​|w}} neben dem Interface, für das der DynDNS-Name konfiguriert werden soll. <br>Es öffnet sich ein neues Fenster, in dem auf dem Reiter {{Reiter|DynDNS}} die entsprechenden Einstellungen vorgenommen werden können. | |||
<div style="clear: both;"></div> | |||
---- | |||
=== Fremdgeräte === | |||
==== Cisco ==== | |||
Im ersten Schritt wird die Dynamische DNS Methode (HTTP) angegeben. In diesem Fall http. <br> | |||
Der Name "spdyn" ist frei gewählt und kann beliebig angepasst werden. Zu beachten ist bei der Eingabe des URLs, daß das ? (Fragezeichen) auf Cisco Routern das Anzeigen von Hilfetexten bewirkt. Um das ? im URL eingeben zu können, muss man <span class="key">CTRL</span> <span class="key">V</span> gefolgt von <span class="key">?</span> eingeben. <br> | |||
HTTPs funktioniert bei der getesteten Softwareversion nicht. | |||
== | <pre> | ||
ip ddns update method spdyn | |||
HTTP | |||
add http://update.spdyn.de/nic/update?hostname=<h>&myip=<a>&user=hostname.spdns.de&pass=mein-spdy-ntkn | |||
</pre> | |||
<br> | |||
{{Hinweis| ! HTTPS wird von der verwendeten Firmware-Version nicht unterstützt.|g|c=dgrau}} | |||
<br> | |||
Die angegebene Dynamische DNS Methode kann anschließend am WAN Interface angegeben werden. Ebenso wird der Hostname konfiguriert, der aus der URL übernommen wird. | |||
<pre> | |||
interface FastEthernet4 | |||
ip ddns update hostname hostname.spdns.de | |||
ip ddns update spdyn | |||
</pre> | |||
<br> | <br> | ||
{{Hinweis| ! Je nach Typ muss das richtige WAN-Interface angegeben werden. Die Cisco Firewall Serie ASA (Adaptive Security Appliance) unterstützt kein dynamisches DNS.|g|c=dgrau}} | |||
< | <br clear=all> | ||
---- | |||
=== D-Link === | ==== D-Link ==== | ||
Diese Konfiguration wurde nicht von uns, sondern von [http://hsb-alexander-winkler.de/ HSB Alexander Winkler] auf einem D-Link DSR-250N mit Firmware-Stand 2.11B301C_WW getestet. | Diese Konfiguration wurde nicht von uns, sondern von [http://hsb-alexander-winkler.de/ HSB Alexander Winkler] auf einem D-Link DSR-250N mit Firmware-Stand 2.11B301C_WW getestet. | ||
Im D-Link unter "Netzwerk" -> "Internet" -> "Dynamischer DNS (DDNS)" -> "Dynamic DNS WAN Settings" | Im D-Link unter "Netzwerk" -> "Internet" -> "Dynamischer DNS (DDNS)" -> "Dynamic DNS WAN Settings" | ||
{| class="sptable2" | |||
! Beschriftung !! Wert | |||
|- | |||
| Dynamischer DNS-Diensttyp || Custom | |||
|- | |||
| DynNDS-Server || {{code|update.spdyn.de}} | |||
|- | |||
| Benutzername || {{code|<nowiki><BENUTZERNAME></nowiki>}} | |||
|- | |||
| Kennwort || {{code|<nowiki><KENNWORT></nowiki>}} | |||
|- | |||
| Host-Name || {{code|<nowiki><HOSTNAME></nowiki>}} | |||
|- | |||
| Force Update Interval || 7 | |||
|- | |||
| URL || {{code|<nowiki>/nic/update?hostname=<HOSTNAME>&myip=192.168.0.1&user=<BENUTZERNAME>&pass=<KENNWORT></nowiki>}} | |||
|} | |||
<br> | |||
{{Hinweis| ! Die Werte in den Runden und Eckigen Klammern müssen durch die tatsächlichen Werte ersetzt werden. Die IP-Adresse 192.168.0.1 muss in der Update-URL stehen bleiben. | g|c=dgrau}} | |||
---- | |||
=== ddclient === | ==== ddclient ==== | ||
Der ddclient unterstüzt das Update per SSL erst ab Version 3.7.0. Ab dieser Version kann die Zeile "ssl=yes" einkommentiert werden. | Der ddclient unterstüzt das Update per SSL erst ab Version 3.7.0. Ab dieser Version kann die Zeile "ssl=yes" einkommentiert werden. | ||
==== Geräte mit öffentlicher IP ==== | ===== Geräte mit öffentlicher IP ===== | ||
<div class="einrücken"> | |||
Wenn das Gerät auf einem Interface direkt die öffentliche IP verwendet, kann die folgende Konfiguration verwendet werden: | Wenn das Gerät auf einem Interface direkt die öffentliche IP verwendet, kann die folgende Konfiguration verwendet werden: | ||
<pre> | <pre> | ||
| Zeile 56: | Zeile 101: | ||
password='$PASSWORD' | password='$PASSWORD' | ||
$HOSTNAME | $HOSTNAME | ||
</pre> | </pre></div> | ||
==== Geräte in einem privaten Netz ==== | ===== Geräte in einem privaten Netz ===== | ||
<div class="einrücken"> | |||
Ist der ddclient auf einem Gerät im internen Netzwerk installiert, muss die öffentliche IP vorher von einem [[SPDNS_FAQ#Wie ermittle ich meine öffentliche IP|Server im Internet]] abgefragt werden. Das kann mit der folgenden Konfiguration realisiert werden: | Ist der ddclient auf einem Gerät im internen Netzwerk installiert, muss die öffentliche IP vorher von einem [[SPDNS_FAQ#Wie ermittle ich meine öffentliche IP|Server im Internet]] abgefragt werden. Das kann mit der folgenden Konfiguration realisiert werden: | ||
<pre> | <pre> | ||
| Zeile 71: | Zeile 117: | ||
password='$PASSWORD' | password='$PASSWORD' | ||
$HOSTNAME1,$HOSTNAME2 | $HOSTNAME1,$HOSTNAME2 | ||
</pre> | </pre></div> | ||
==== ddclient unter Windows ==== | ===== ddclient unter Windows ===== | ||
Eine Anleitung zur Konfiguration unter Windows befindet sich [http://blogabissl.blogspot.de/2014/05/spdns-statt-dyndns.html hier]. | <div class="einrücken"> | ||
=== | Eine Anleitung zur Konfiguration unter Windows befindet sich [http://blogabissl.blogspot.de/2014/05/spdns-statt-dyndns.html hier].</div> | ||
< | ---- | ||
< | |||
< | {{pt3| Fritzbox DynDNS.png}} | ||
==== FRITZ!Box ==== | |||
In der FRITZ!Box kann unter ''Erweiterte Einstellungen -> Internet -> Freigaben -> Dynamic DNS'' der Dynamic DNS Dienst konfiguriert werden. Damit spDYN verwendet werden kann, muss als DNS-Anbieter "Benutzerdefiniert" ausgewählt und die folgende Update-URL eingetragen werden. | |||
{| class="sptable2" | |||
! Beschriftung !! Wert | |||
|- | |||
| Update-URL || (IPv4): <br>{{code|<nowiki>https://update.spdyn.de/nic/update?hostname=<domain>&myip=<ipaddr></nowiki>}} <br>(IPv6) (z.B. bei DS-Lite-Anschlüssen über Kabel): <br>{{code|<nowiki>https://update.spdyn.de/nic/update?hostname=<domain>&myip=<ip6addr></nowiki>}} | |||
|- | |||
| Domainname: || {{ic|hostname.spdns.de|Anw=UTM}} | |||
|- | |||
| Benutzername: || {{ic|Login für spDYN|Anw=UTM}}oder<br>{{ic|hostname.spdns.de|Anw=UTM}} bei Token-Authentifizierung | |||
|- | |||
| Kennwort: || {{ic|Kennwort für spDYN|Anw=UTM}}oder <br>{{ic|Token|Anw=UTM}} bei Token-Authentifizierung | |||
|} | |||
{{Hinweis| ! Die spitzen Klammern sind keine Platzhalter.|g|c=dgrau}} | |||
{{Hinweis| ! Bei der Token-Authentifizierung muss anstatt der Login für spDYN der Hostname und anstatt das Kennwort für spDYN der Token eingetragen werden.|g|c=dgrau}} | |||
{{Hinweis| ! Beim parallelen Update von IPv4 und IPv6 kann die Token-Authentifizierung nicht verwendet werden. |g|c=dgrau}} | |||
<br clear=all> | |||
---- | |||
==== inadyn ==== | |||
{{Hinweis|! inadyn unterstützt kein Update via SSL (Stand 05.04.2014) |g|c=dgrau}} | |||
<br> | <br> | ||
<pre> | <pre> | ||
| Zeile 86: | Zeile 156: | ||
</pre> | </pre> | ||
=== | ---- | ||
[ | |||
{{pt3|Spdns-openwrt.png}} | |||
==== OpenWRT ==== | |||
{{Hinweis| ! OpenWRT unterstützt nur Updates via SSL. Informationen zum Aktivieren des Udpates über SSL finden sich im [http://wiki.openwrt.org/doc/howto/ddns.client OpenWRT Wiki]|g|c=dgrau}} | |||
<br> | |||
Im Feld ''Custom Update-URL'' muss folgendes eingetragen werden.<br /> | |||
{{code|<nowiki>http://[USERNAME]:[PASSWORD]@update.spdyn.de/nic/update?hostname=[DOMAIN]&myip=[IP]</nowiki>}} | |||
<br> | <br> | ||
{{Hinweis| ! Die Eckigen Klammern sind keine Platzhalter.|g|c=dgrau}} | |||
<div style="clear: both;"></div> | <div style="clear: both;"></div> | ||
---- | |||
==== QNAP-Router ==== | |||
{| class="sptable2" | |||
! Beschriftung !! Wert | |||
|- | |||
| Benutzername (%USER%) || {{ic|Login für spDYN|Anw=UTM}} oder<br>{{ic|hostname.spdns.de|Anw=UTM}} bei Token-Authentifizierung | |||
|- | |||
| Kennwort (%PASS%) || {{ic|Kennwort für spDYN|Anw=UTM}} oder<br>{{ic|Token|Anw=UTM}} bei Token-Authentifizierung | |||
|- | |||
| URL || {{code|<nowiki>https://update.spdyn.de/nic/update?hostname=%HOST%&myip=%IP%&user=%USER%&pass=%PASS%</nowiki>}} | |||
|} | |||
---- | |||
==== Telekom Speedport Pro ==== | |||
{| class="sptable2" | |||
! Beschriftung !! Wert | |||
|- | |||
| Anbieter || {{ic|Anderer Anbieter|dr|Anw=UTM}} | |||
|- | |||
| Domänenname || {{ic|hostname.spdns.de|Anw=UTM}} | |||
|- | |||
| Benutzername || {{ic|Login für spDYN|Anw=UTM}} oder<br>{{ic|hostname.spdns.de|Anw=UTM}} bei Token-Authentifizierung | |||
|- | |||
| Kennwort || {{ic|Kennwort für spDYN|Anw=UTM}} oder<br>{{ic|Token|Anw=UTM}} bei Token-Authentifizierung | |||
|- | |||
| Updateserver-Adresse || {{ic|<nowiki>https://update.spdyn.de</nowiki>|Anw=UTM}} | |||
|- | |||
| Protokoll || {{ic|HTTPS|dr|Anw=UTM}} | |||
|- | |||
| Port || {{ic|443|Anw=UTM}} | |||
|} | |||
---- | |||
{{pt3|ZyxelUSG40.png}} | |||
==== Zyxel ==== | |||
=== | |||
<br> | <br> | ||
Auf einem Zyxel wurde diese Konfiguration erfolgreich getestet. | Auf einem Zyxel wurde diese Konfiguration erfolgreich getestet. | ||
< | <br clear=all> | ||
---- | |||
==== Zyxel Speedlink ==== | |||
{| class="sptable2" | |||
! Beschriftung !! Wert | |||
|- | |||
</ | | Anbieter: || {{ic|Update URL|Anw=UTM}} | ||
|- | |||
| Server-Adresse: || {{code|<nowiki>https://update.spdyn.de/nic/update?hostname=<domain>&myip=<ipaddr>&user=<username>&pass=<password></nowiki>}} | |||
< | |- | ||
< | | Erwartete Antwort des Servers: ||{{ic|good|Anw=UTM}} | ||
< | |- | ||
| Domainname: || {{ic|<nowiki>hostname.spdns.de|Anw=UTM}} | |||
|- | |||
| Kontoname: || {{ic|Login für spDYN|Anw=UTM}} oder<br>{{ic|hostname.spdns.de|Anw=UTM}} bei Token-Authentifizierung | |||
|- | |||
| Passwort: || {{ic|Kennwort für spDYN|Anw=UTM}} oder<br>{{ic|Token|Anw=UTM}} bei Token-Authentifizierung | |||
|- | |||
| Passwortbestätigung: || {{ic|Kennwort für spDYN|Anw=UTM}} oder<br>{{ic|Token|Anw=UTM}} bei Token-Authentifizierung | |||
|- | |||
| Dynamic DNS-Interface: || {{ic|WAN-Interface|dr|Anw=UTM}} | |||
|- | |||
| Aktivieren: || Haken aktivieren | |||
|} | |||
---- | |||
=== Powershell Script === | |||
Unter Windows kann das Update des Hostnamens über ein Powershell-Script gelöst werden. <br> | |||
Das benötigte Script steht auf Github zur Verfügung: [https://github.com/qpirsel/spdns_update Powershell Script] | |||
===Powershell Script=== | |||
Unter Windows kann das Update des | |||
Version vom 3. Juli 2020, 16:56 Uhr
Einsatz des spDYN-Dienstes
Letzte Anpassung: 07.2020
- Neu:
- FRITZ!Box Update-URL für IPv6 ergänzt
- QNAP-Router neu hinzugefügt
- Telekom Speedport Pro neu hinzugefügt
In diesem Artikel finden sich Beispiele, wie der spDYN-Dienst auf Geräten konfiguriert werden muss, die über den spDYN-Hostnamen erreichbar sein sollen.
Securepoint UTM
Die DynDNS-Einstellungen werden konfiguriert in den Einstellungen der WAN-Schnittstelle, unter neben dem Interface, für das der DynDNS-Name konfiguriert werden soll.
Es öffnet sich ein neues Fenster, in dem auf dem Reiter DynDNS die entsprechenden Einstellungen vorgenommen werden können.
Fremdgeräte
Cisco
Im ersten Schritt wird die Dynamische DNS Methode (HTTP) angegeben. In diesem Fall http.
Der Name "spdyn" ist frei gewählt und kann beliebig angepasst werden. Zu beachten ist bei der Eingabe des URLs, daß das ? (Fragezeichen) auf Cisco Routern das Anzeigen von Hilfetexten bewirkt. Um das ? im URL eingeben zu können, muss man CTRL V gefolgt von ? eingeben.
HTTPs funktioniert bei der getesteten Softwareversion nicht.
ip ddns update method spdyn HTTP add http://update.spdyn.de/nic/update?hostname=<h>&myip=<a>&user=hostname.spdns.de&pass=mein-spdy-ntkn
HTTPS wird von der verwendeten Firmware-Version nicht unterstützt.
Die angegebene Dynamische DNS Methode kann anschließend am WAN Interface angegeben werden. Ebenso wird der Hostname konfiguriert, der aus der URL übernommen wird.
interface FastEthernet4 ip ddns update hostname hostname.spdns.de ip ddns update spdyn
Je nach Typ muss das richtige WAN-Interface angegeben werden. Die Cisco Firewall Serie ASA (Adaptive Security Appliance) unterstützt kein dynamisches DNS.
D-Link
Diese Konfiguration wurde nicht von uns, sondern von HSB Alexander Winkler auf einem D-Link DSR-250N mit Firmware-Stand 2.11B301C_WW getestet.
Im D-Link unter "Netzwerk" -> "Internet" -> "Dynamischer DNS (DDNS)" -> "Dynamic DNS WAN Settings"
| Beschriftung | Wert |
|---|---|
| Dynamischer DNS-Diensttyp | Custom |
| DynNDS-Server | update.spdyn.de |
| Benutzername | <BENUTZERNAME> |
| Kennwort | <KENNWORT> |
| Host-Name | <HOSTNAME> |
| Force Update Interval | 7 |
| URL | /nic/update?hostname=<HOSTNAME>&myip=192.168.0.1&user=<BENUTZERNAME>&pass=<KENNWORT> |
Die Werte in den Runden und Eckigen Klammern müssen durch die tatsächlichen Werte ersetzt werden. Die IP-Adresse 192.168.0.1 muss in der Update-URL stehen bleiben.
ddclient
Der ddclient unterstüzt das Update per SSL erst ab Version 3.7.0. Ab dieser Version kann die Zeile "ssl=yes" einkommentiert werden.
Geräte mit öffentlicher IP
Wenn das Gerät auf einem Interface direkt die öffentliche IP verwendet, kann die folgende Konfiguration verwendet werden:
# Configuration file for ddclient generated by debconf # # /etc/ddclient.conf protocol=dyndns2 use=if, if=eth0 server=update.spdyn.de #ssl=yes login=$USERNAME password='$PASSWORD' $HOSTNAME
Geräte in einem privaten Netz
Ist der ddclient auf einem Gerät im internen Netzwerk installiert, muss die öffentliche IP vorher von einem Server im Internet abgefragt werden. Das kann mit der folgenden Konfiguration realisiert werden:
# Configuration file for ddclient generated by debconf # # /etc/ddclient.conf protocol=dyndns2 use=web, web=checkip.spdyn.de server=update.spdyn.de #ssl=yes login=$USERNAME password='$PASSWORD' $HOSTNAME1,$HOSTNAME2
ddclient unter Windows
FRITZ!Box
In der FRITZ!Box kann unter Erweiterte Einstellungen -> Internet -> Freigaben -> Dynamic DNS der Dynamic DNS Dienst konfiguriert werden. Damit spDYN verwendet werden kann, muss als DNS-Anbieter "Benutzerdefiniert" ausgewählt und die folgende Update-URL eingetragen werden.
| Beschriftung | Wert |
|---|---|
| Update-URL | (IPv4): https://update.spdyn.de/nic/update?hostname=<domain>&myip=<ipaddr> (IPv6) (z.B. bei DS-Lite-Anschlüssen über Kabel): https://update.spdyn.de/nic/update?hostname=<domain>&myip=<ip6addr> |
| Domainname: | hostname.spdns.de |
| Benutzername: | Login für spDYNoder hostname.spdns.de bei Token-Authentifizierung |
| Kennwort: | Kennwort für spDYNoder Token bei Token-Authentifizierung |
Die spitzen Klammern sind keine Platzhalter.
Bei der Token-Authentifizierung muss anstatt der Login für spDYN der Hostname und anstatt das Kennwort für spDYN der Token eingetragen werden.
Beim parallelen Update von IPv4 und IPv6 kann die Token-Authentifizierung nicht verwendet werden.
inadyn
inadyn unterstützt kein Update via SSL (Stand 05.04.2014)
inadyn -u $USERNAME -p $PASSWORD -a $HOSTNAME --dyndns_server_name update.spdyn.de --dyndns_server_url /nic/update? --ip_server_name checkip.spdyn.de:80 /
OpenWRT
OpenWRT unterstützt nur Updates via SSL. Informationen zum Aktivieren des Udpates über SSL finden sich im OpenWRT Wiki
Im Feld Custom Update-URL muss folgendes eingetragen werden.
http://[USERNAME]:[PASSWORD]@update.spdyn.de/nic/update?hostname=[DOMAIN]&myip=[IP]
Die Eckigen Klammern sind keine Platzhalter.
QNAP-Router
| Beschriftung | Wert |
|---|---|
| Benutzername (%USER%) | Login für spDYN oder hostname.spdns.de bei Token-Authentifizierung |
| Kennwort (%PASS%) | Kennwort für spDYN oder Token bei Token-Authentifizierung |
| URL | https://update.spdyn.de/nic/update?hostname=%HOST%&myip=%IP%&user=%USER%&pass=%PASS% |
Telekom Speedport Pro
| Beschriftung | Wert |
|---|---|
| Anbieter | Anderer Anbieter |
| Domänenname | hostname.spdns.de |
| Benutzername | Login für spDYN oder hostname.spdns.de bei Token-Authentifizierung |
| Kennwort | Kennwort für spDYN oder Token bei Token-Authentifizierung |
| Updateserver-Adresse | https://update.spdyn.de |
| Protokoll | HTTPS |
| Port | 443 |
Zyxel
Auf einem Zyxel wurde diese Konfiguration erfolgreich getestet.
Zyxel Speedlink
| Beschriftung | Wert |
|---|---|
| Anbieter: | Update URL |
| Server-Adresse: | https://update.spdyn.de/nic/update?hostname=<domain>&myip=<ipaddr>&user=<username>&pass=<password> |
| Erwartete Antwort des Servers: | good |
| Domainname: | <nowiki>hostname.spdns.de |
| Kontoname: | Login für spDYN oder hostname.spdns.de bei Token-Authentifizierung |
| Passwort: | Kennwort für spDYN oder Token bei Token-Authentifizierung |
| Passwortbestätigung: | Kennwort für spDYN oder Token bei Token-Authentifizierung |
| Dynamic DNS-Interface: | WAN-Interface |
| Aktivieren: | Haken aktivieren |
Powershell Script
Unter Windows kann das Update des Hostnamens über ein Powershell-Script gelöst werden.
Das benötigte Script steht auf Github zur Verfügung: Powershell Script