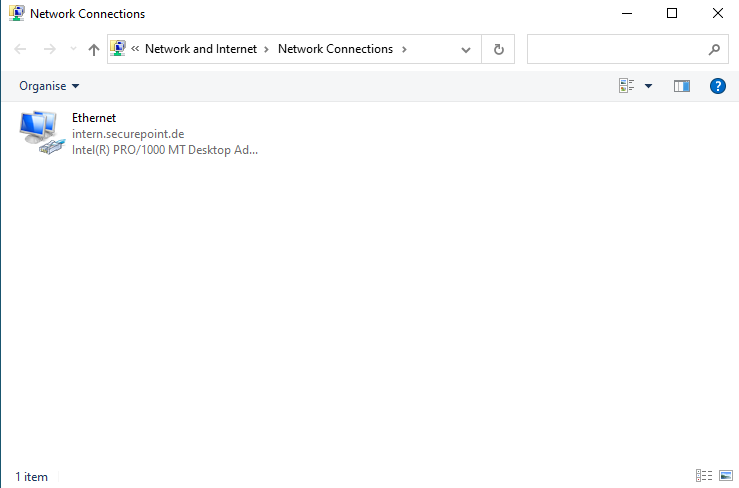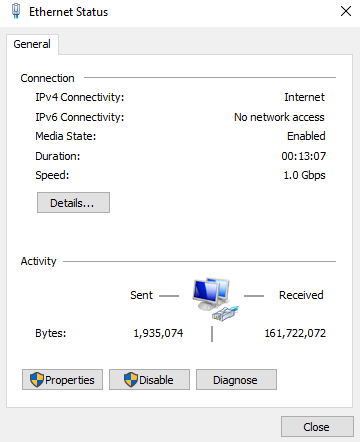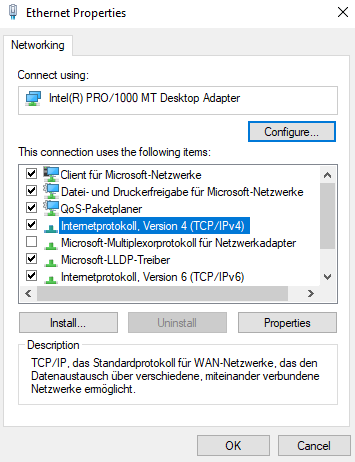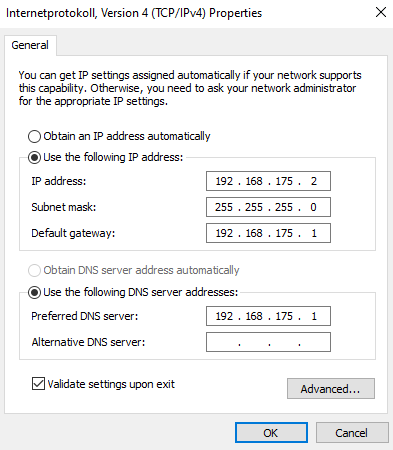Adjusting the IP address of the client for Windows, Linux and Mac
Last adaption: 12.2022
New:
- Layoutanpassung
- Befehl zum Anpassen der IP-Adresse des UMA
notempty
This article refers to a Resellerpreview
Introduction
When delivered, the IP address of the UMA is 192.168.175.254.
The web interface is called by a computer in the same network specifying the port:https://192.168.175.254:11115The IP address of the UMA can be changed in the setup wizard or under System settings Tab Network section Network settings under Local IP address if necessary.
Adjust the IP address of the UMA
If the IP address of the UMA is to be changed before the initial setup, this is possible via the CLI.This IP address only remains until the next time the system is restarted!
- Login directly with keyboard and screen on the UMA or in the VM
- Username: admin
- Password: insecure
- Set IP address with the command: ipconfig ip/Maske Gateway
Example: ipconfig 192.168.10.254/24 192.168.10.1
- The admin interface can now be reached with the new IP address and port 11115, e.g.https://192.168.10.254:11115
- The same login data apply there:
- admin
- insecure
- In the setup wizard, the (possibly same) permanent IP address is then specified.
Adjust the IP address of your own computer
- First, the IP address of the own computer is temporarily adapted to the default network of the UMA
- This is followed by connecting your own computer to the UMA
- After finishing the installation wizard and rebooting, the UMA is located in another network.
For further configuration, the IP address of your own computer must then be changed again.
Change IP address on Windows
- Show properties of the interface
- Show properties of the TCP/IPv4 connection
- Set IP address:
- IP address:192.168.175.2
- Subnet mask:255.255.255.0
- Default gateway:192.168.175.1
Change IP address on Linux
Please refer to the corresponding documentation of the used distribution.
Examples for Ubunutu:
- Opening the terminal
- Identify the name of the interface: ip a
- Change IP address: (In the example enp0s3 is the interface used: sudo ip address add 192.168.175.2/24 dev enp0s3
Change IP address on a MAC
Change IP address on a MAC
- Menu System settings / network
- Configure IPv4: Manuell▴▾ select in the dropdown menu
- IP address:192.168.175.2
- Subnet mask:255.255.255.0
- Router:192.168.175.1
- Button:
After finishing the installation wizard and rebooting, the UMA is located in another network.
For further configuration, the IP address of your own computer must then be changed again.
For further configuration, the IP address of your own computer must then be changed again.
Setting the original IP address:
- Fixed IP Addresses: Enter as described above
- Enable DHCP:
- Windows: Properties Internet Protocol Version 4 (TCPIPv4) → select Obtain an IP address automatically
- Linux: Example for Ubuntu: sudo ip address del 192.168.175.2/24 dev enp0s3
sudo dhclient enp0s3
If necessary, refer to the documentation of the distribution used. - MAC: coming soon...