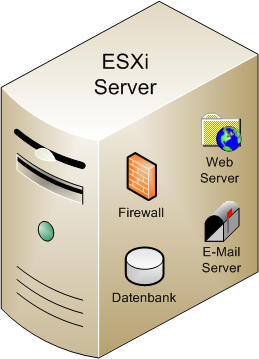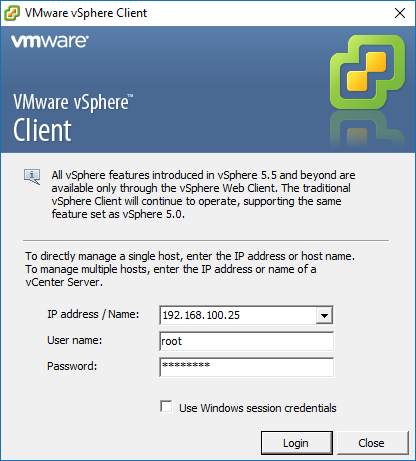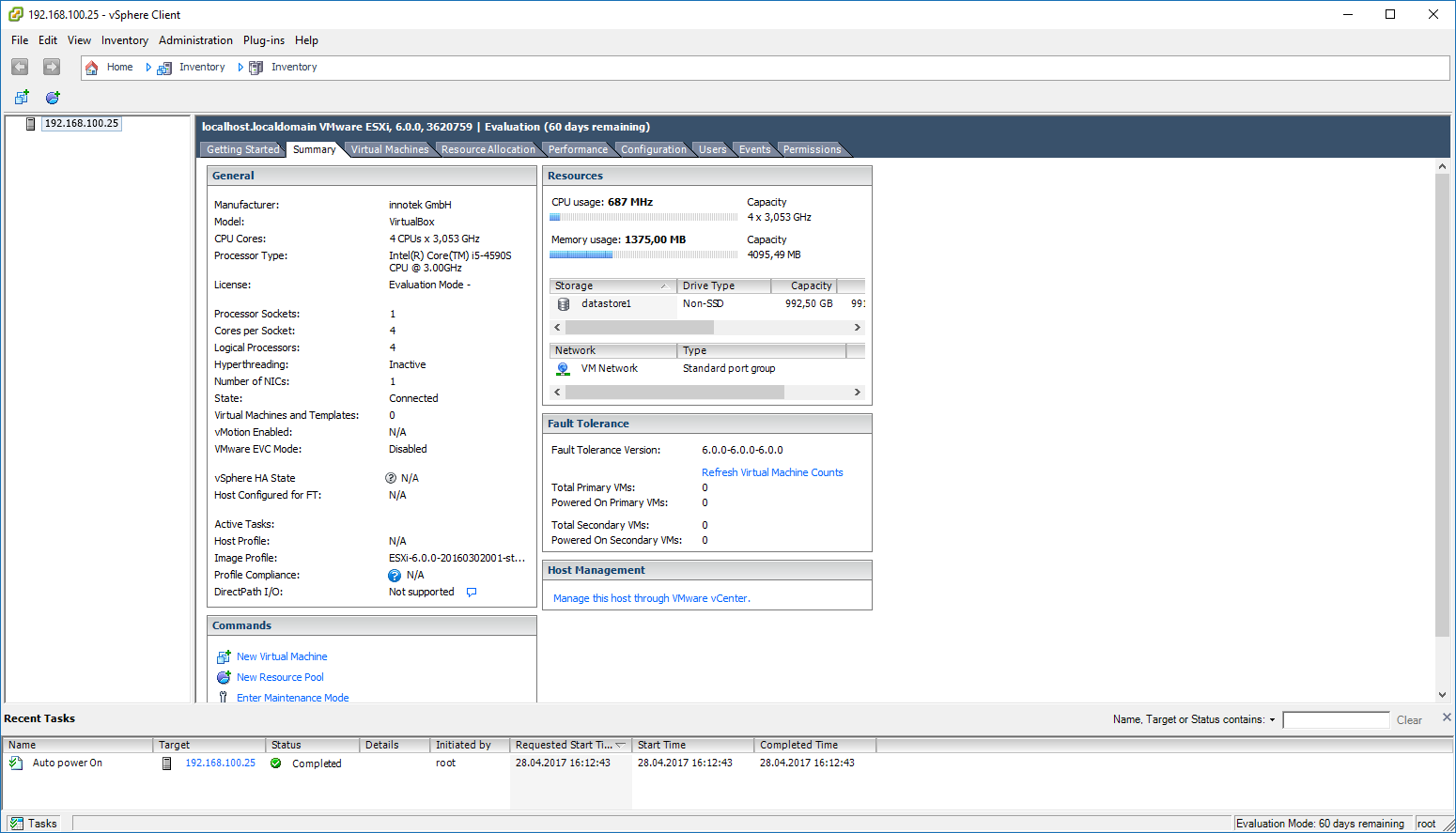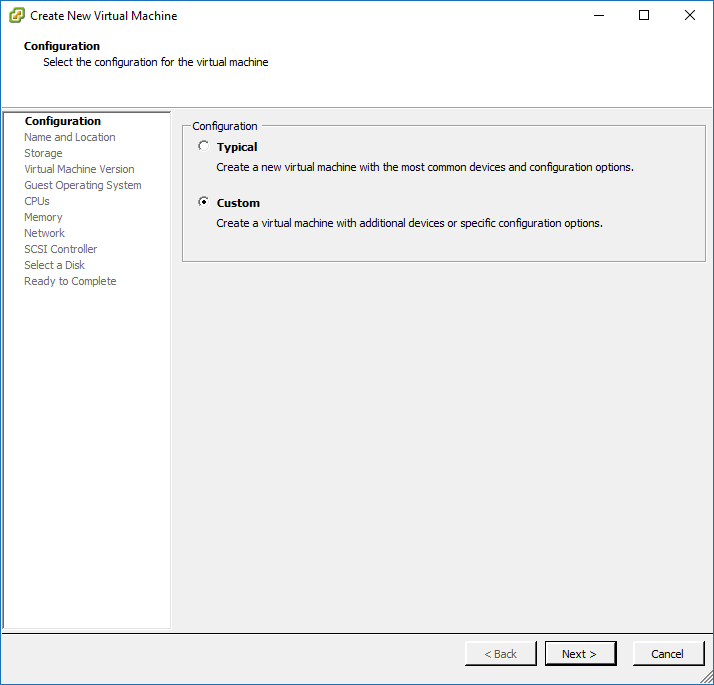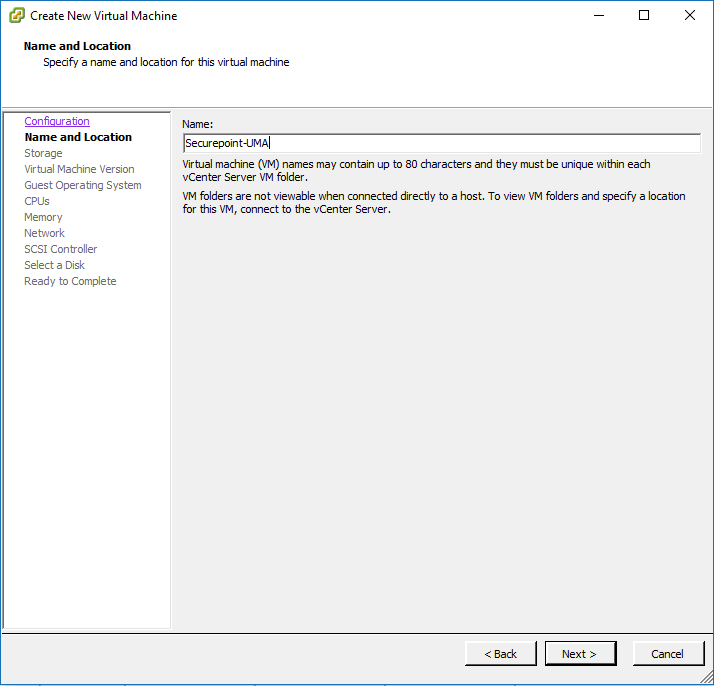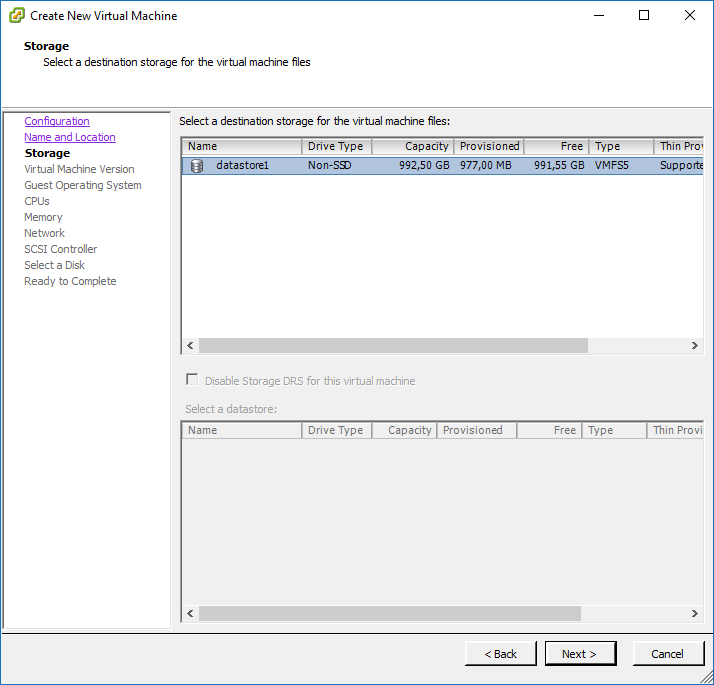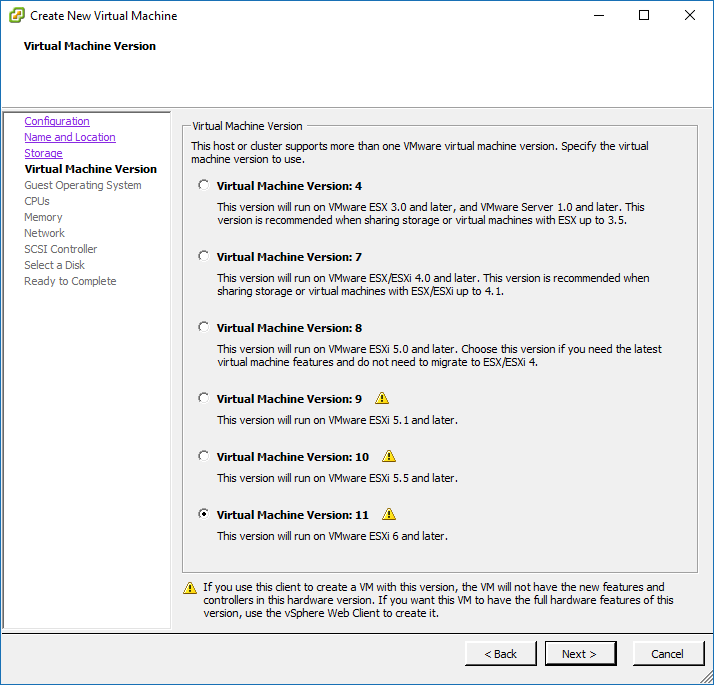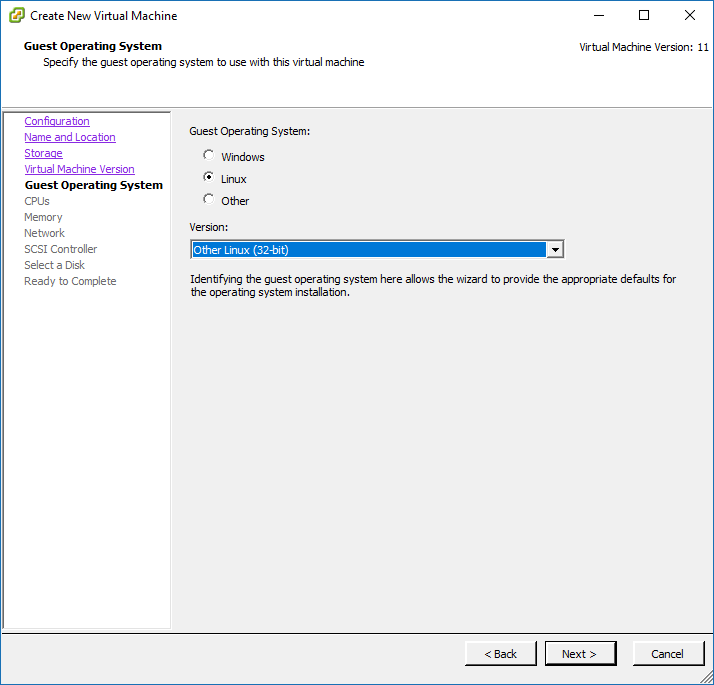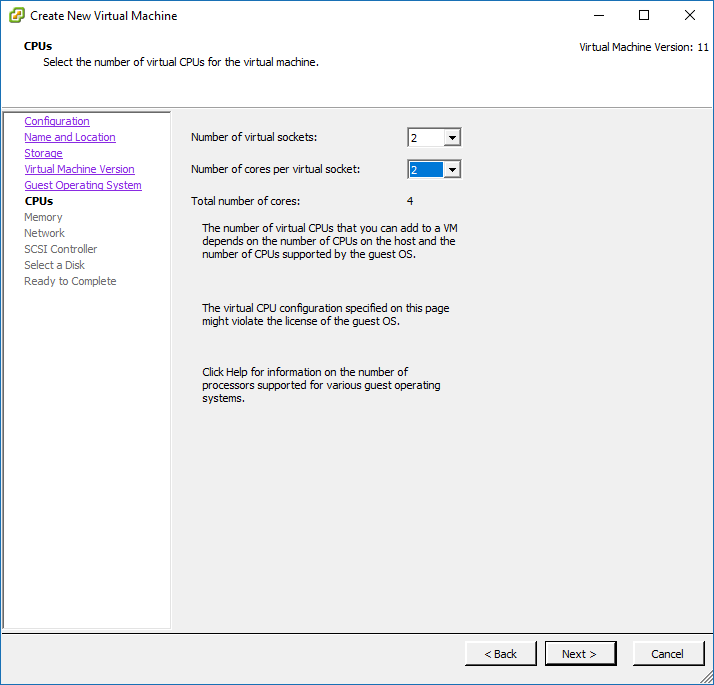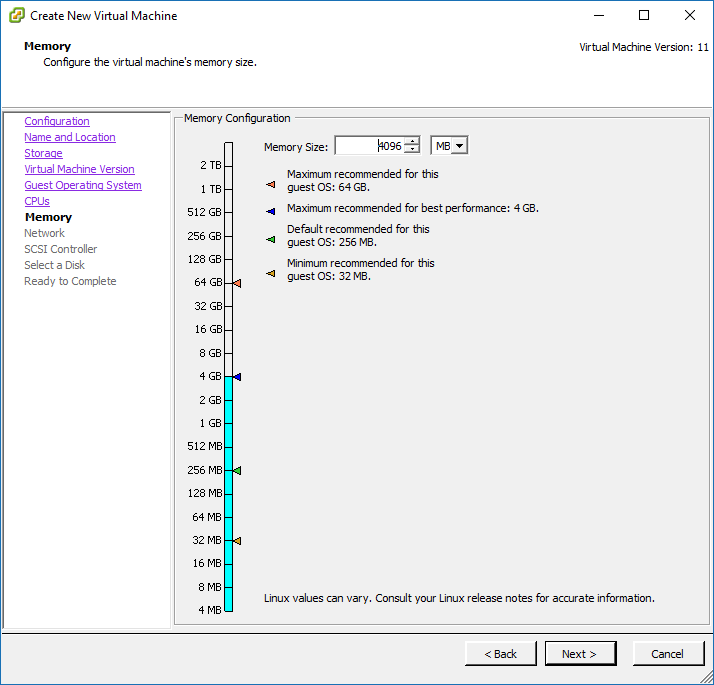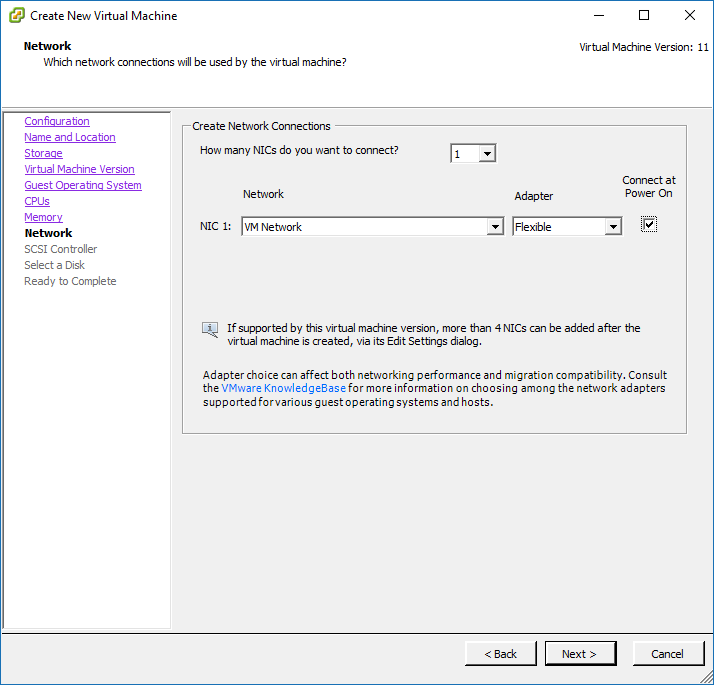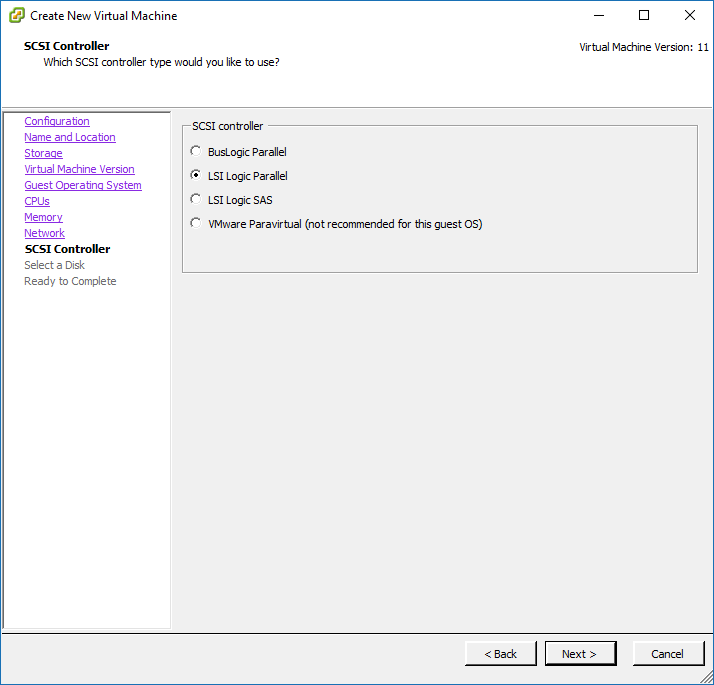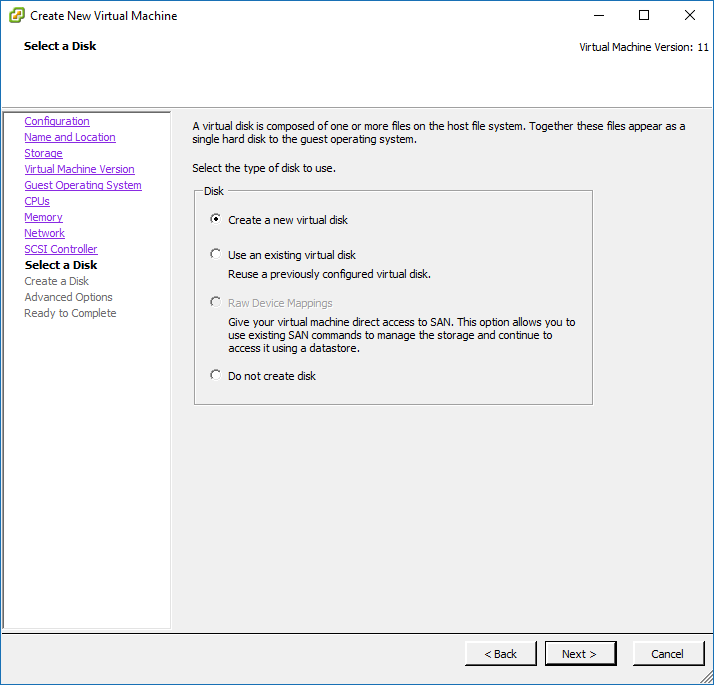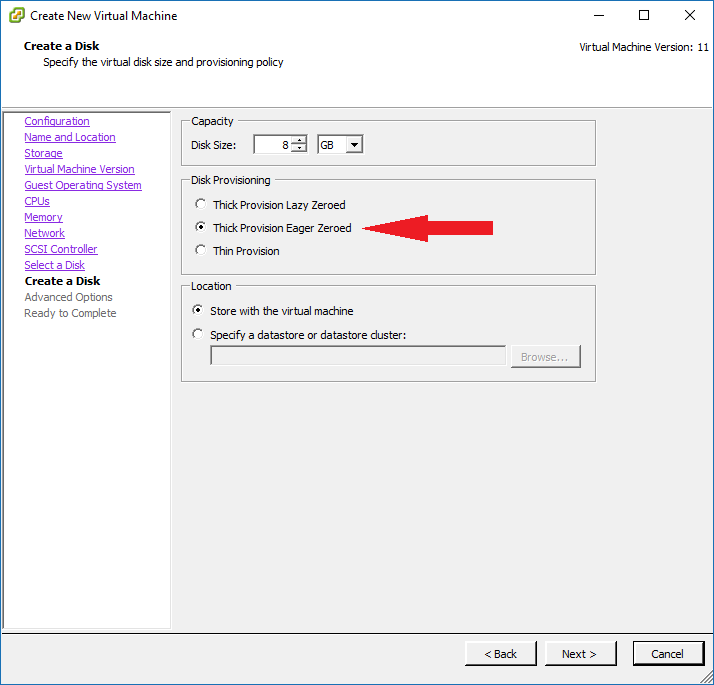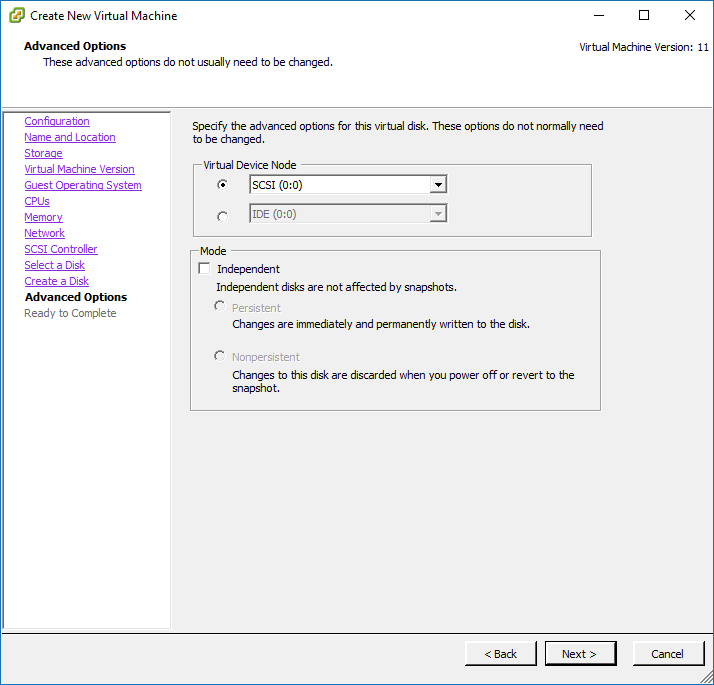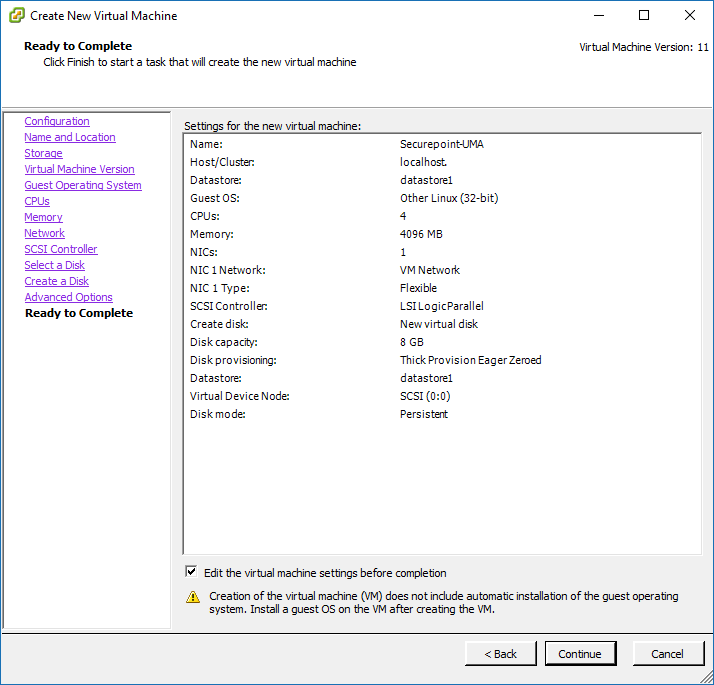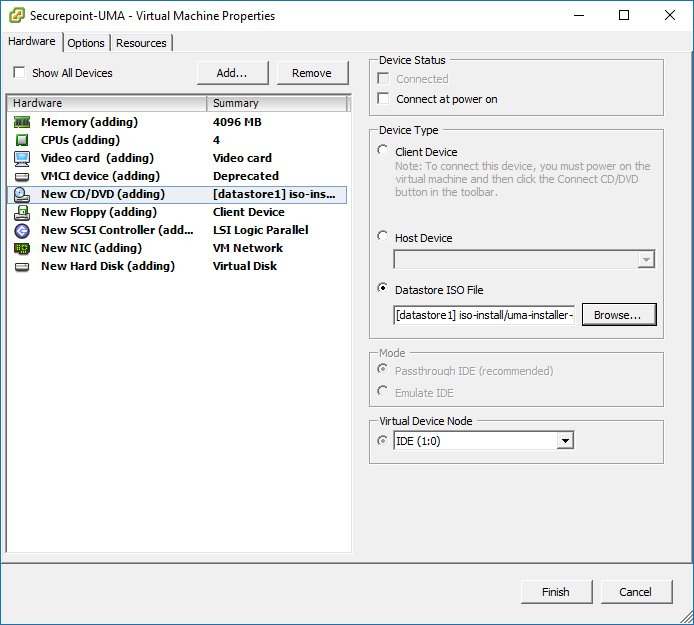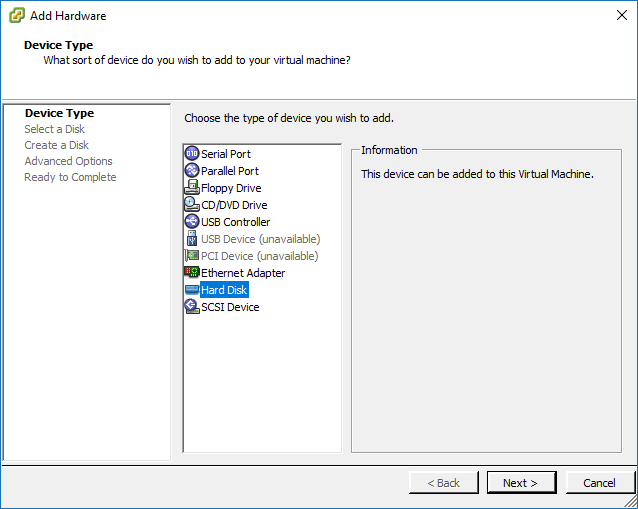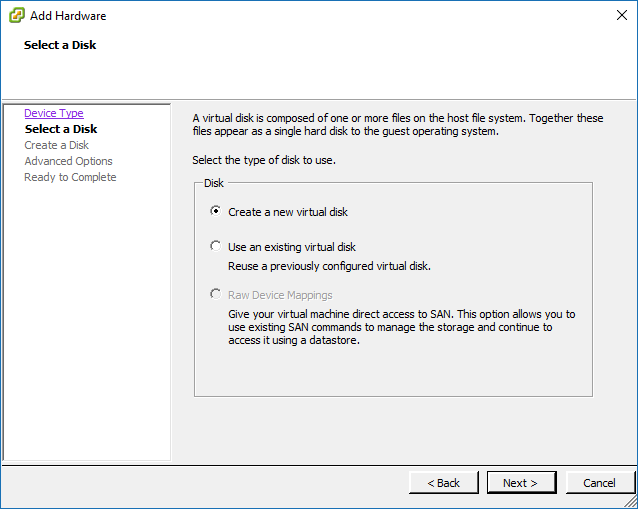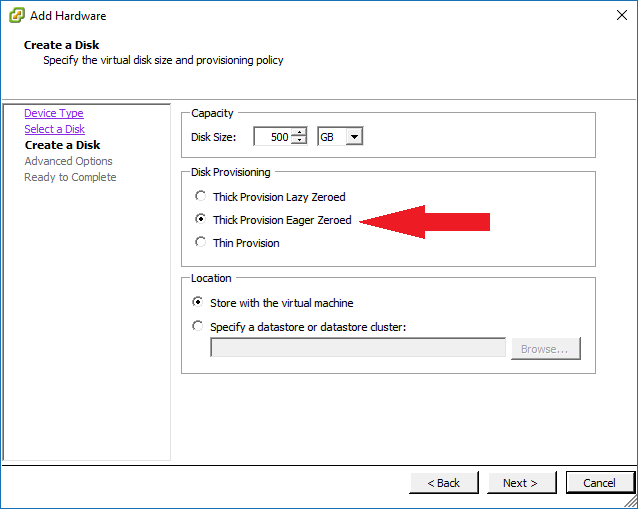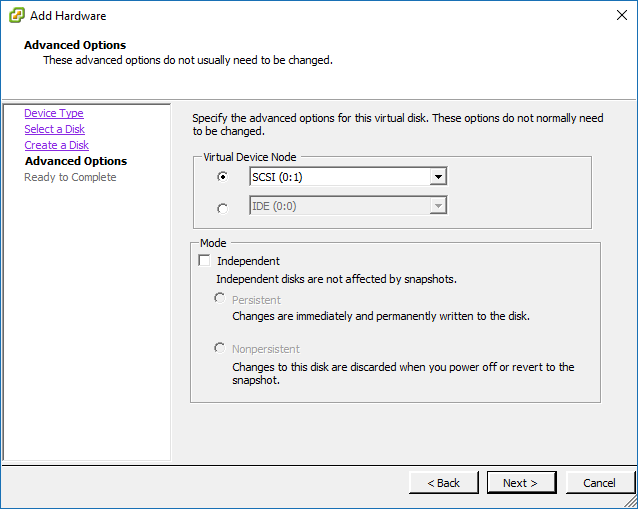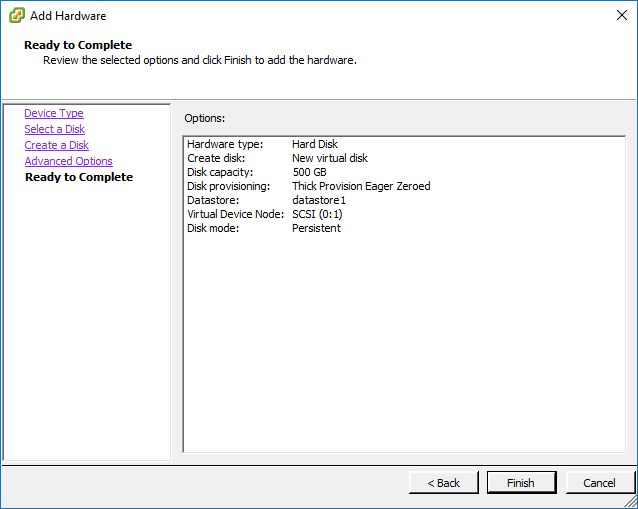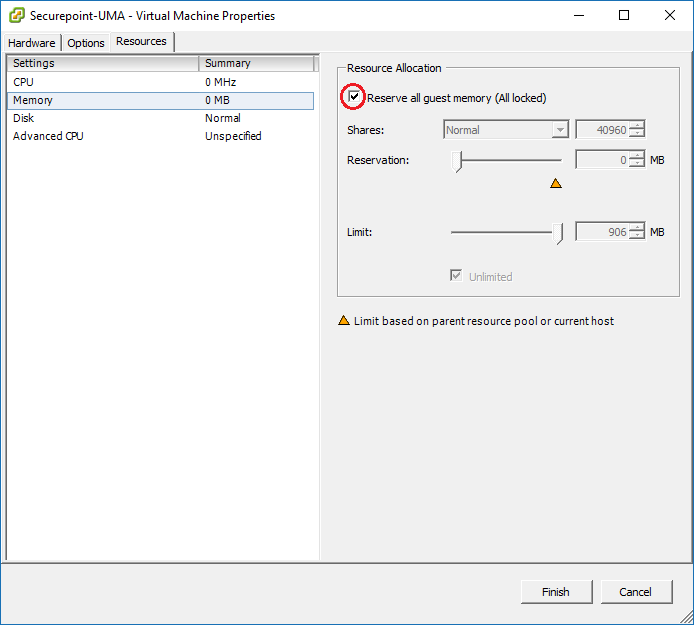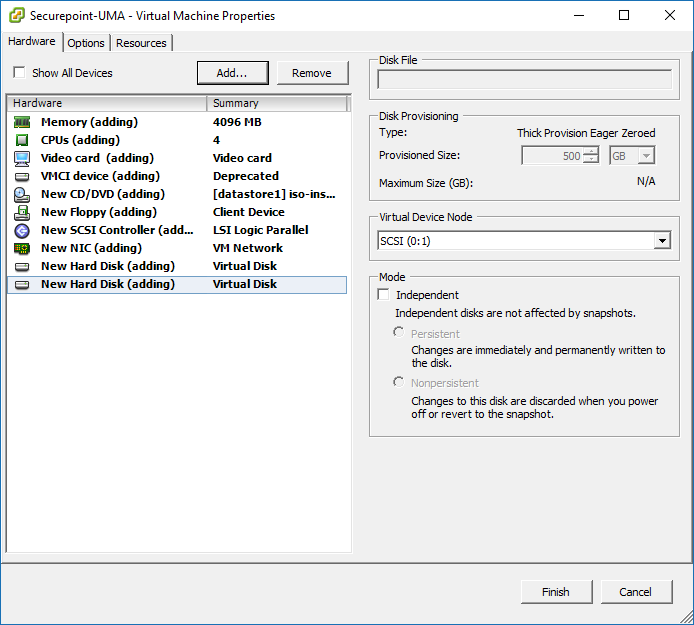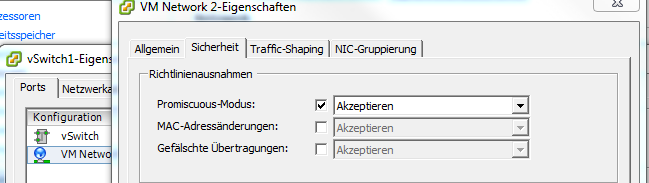notempty
- Übersetzung
Einleitung
Eine Virtualisierungssoftware ermöglicht es, verschiedene Systeme auf einem physikalischen Rechner zu installieren und gleichzeitig zu nutzen. Dabei wird dem einzelnen System vorgetäuscht, dass es der alleinige Nutzer der physikalischen Hardware ist. Ziel dabei ist es, die Ressourcen eines Rechners aufzuteilen. Es ist also möglich, mehrere getrennte Systeme zu betreiben, ohne über physikalisch getrennte Hardware zu verfügen.
Die einzelnen Systeme werden als virtuelle Maschinen (VM) angelegt. Der physikalische Rechner wird Host genannt. Auf diesen wird die Virtualisierungssoftware (in diesem Beispiel vSphere Hypervisor ehemals ESXi von VMware) installiert, die die Computer-Ressourcen wie Prozessorleistung, Arbeitsspeicher und Netzwerkverbindungen verwaltet und den einzelnen Gastmaschinen zuteilt.
Mit der Clientsoftware vSphere Client von VMware kann sich mit dem vSphere Hypervisor Server verbunden und der Host administriert werden.
Vorbereitung
- Es werden von der VMware Homepage die Produkte vSphere Hypervisor und den vSphere Client benötigt.
- Beide Produkte werden heruntergeladen.
- Aus der ISO-Datei des vSphere Hypervisor wird eine Installations-CD erstellt.
- Zunächst wird das Server Betriebssystem vSphere Hypervisor auf einem geeigneten Rechner oder Server installiert
- Eine Anleitung hierzu findet sich auf der Homepage von VMware unter dem Titel „Erste Schritte mit ESXi Installable“.
- Dann wird der vSphere Client auf dem Rechner installiert, von dem der Server administriert werden soll.
vSphere Client benutzen
Der vSphere Client ist das zentrale Werkzeug zum Verwalten und Bearbeiten des vSphere Hypervisor Servers. Hier werden die virtuellen Maschinen installiert, Benutzer angelegt und die Konfigurationen der verschieden Gastsysteme festgelegt.
Anmelden auf dem Server
- Der Client wird gestartet.
- Die erste Anmeldung am vSphere Hypervisor Server erfolgt mit Benutzername root und ohne Kennwort. :Die Zugangsdaten werden nach der ersten Anmeldung geändert.
- Das Zertifikat wird bestätigt.
Übersicht
Virtuelle Maschine erstellen
Um das Securepoint Unified Mail Archive zu installieren, wird auf dem Server ein Gastsystem, eine sogenannte virtuelle Maschine benötigt. Hierbei handelt es sich um einen virtuellen Rechner, der Ressourcen des Servers vom vSphere Hypervisor zugewiesen bekommt.
Voraussetzungen
- Bis Version 2.1.2 müssen der Virtuellen Maschine zwei Netzwerkkarten zur Verfügung stehen. Diese Netzwerkkarten müssen an unterschiedliche Netzwerke (virtuelle Switche) angeschlossen sein.
- Seit Version 2.1.3 genügt eine Netzwerkkarte.
- Es muss mindestens 4GB Hauptspeicher zur Verfügung stehen.
- Für den produktiven Einsatz müssen mind. 4 vCPUs eingebunden werden (aktuelle Xeons werden empfohlen).
- 4GB als erste Festplatte für die UMA Firmware
- Je nach E-Mail aufkommen, muss ausreichend Festplattenspeicher vorhanden sein. Mindestens 200GB.
Grobe Berechnungsgrundlage für den Archivspeicher mit dem empfohlenen 50% Sicherheitspuffer auf den Zuwachs:
Zu importierende Bestandsdaten + Datenzuwachs für 3 - 5 Jahre x 3,5 = Größe des Archivspeichers
Abweichende Größenangaben in den Screenshots sind zu ignorieren.
Um eine neue virtuelle Maschine zu erstellen, gibt es mehrere Möglichkeiten:
- über den Menüeintrag Datei -> Neu -> virtuelle Maschine
- über das Icon
 Neue virtuelle Maschine
Neue virtuelle Maschine
- in der Symbolleiste
- in der Registerkarte Übersicht im Bereich Befehle
Es öffnet sich der Assistent Neue virtuelle Maschine erstellen.
Assistent Neue virtuelle Maschine erstellen
Der Assistent ist behilflich, eine neue virtuelle Maschine zu erstellen.
Anpassung der Konfiguration
Auswahl des Installations-Medium
Als nächstes muss das UMA ISO-Image in die Virtuelle Maschine mit eingebunden werden. Dazu wird das Folgende ausgewählt.
- In der Registerkarte Hardware den Eintrag Neues CD-/DVD-Laufwerk 1" auswählen.
- Unter Gerätestatus die Checkbox Beim Einschalten verbinden aktivieren.
- Im Bereich Gerätetyp den Radiobutton Datenspeicher-ISO-Datei aktivieren.
- Auf den Button Durchsuchen klicken und im nächsten Dialog das hochgeladene ISO Image auswählen.
- Abschließend im Durchsuchen-Dialog auf OK klicken.
Hinzufügen einer weiteren Festplatte
Wir benötigen eine zweite Festplatte für das Datenarchiv des UMA. Diese sollte mindestens 200GB groß sein.
- Auf den Button Hinzufügen klicken um eine weitere Festplatte hinzufügen.
- Es öffnet sich ein neuer Dialog in dem zunächst der Gerätetyp Festplatte gewählt wird.
- Klick auf Weiter.
- Neue virtuelle Festplatte erstellen auswählen.
- Klick auf Weiter.
- Hier wird die Größe der neuen Festplatte angegeben. Da auf dieser Festplatte alle E-Mails, Dokumente und sonstige Daten gespeichert werden, muss die Festplatte entsprechend der oben genannten Formel dimensioniert werden.
- Auch hier sollte aus Gründen der besseren Performance die Einstellung Thick-Provision Eager Zeroed gewählt werden.
- Klick auf Weiter.
- Die Einstellungen werden hier auf den Standard-Einstellungen belassen.
- Klick auf Weiter.
- Abschließend werden alle gewählten Einstellungen angezeigt. Die Einstellungen sollten noch einmal geprüft werden, bevor diese mit einem Klick auf Fertigstellen gespeichert werden.
Statische Arbeitsspeicherzuweisung aktivieren
Der Arbeitsspeicher wird von VMware standardmäßig dynamisch zugewiesen. Wir empfehlen diesen der UMA statisch zuzuweisen.
- Dies geschieht in der Konfigurationsübersicht unter dem Tab Ressourcen unter Arbeitsspeicher
- Hier den Haken bei "Gesamten Gastarbeitsspeicher reservieren" setzten.
- Abschließend werden alle gewählten Einstellungen angezeigt. Die Einstellungen sollten noch einmal geprüft werden, bevor diese mit einem Klick auf Fertigstellen gespeichert werden.
Transparenter Modus
Der transparente Modus ist ab UMA Version 2.5.8 nicht mehr enthalten.
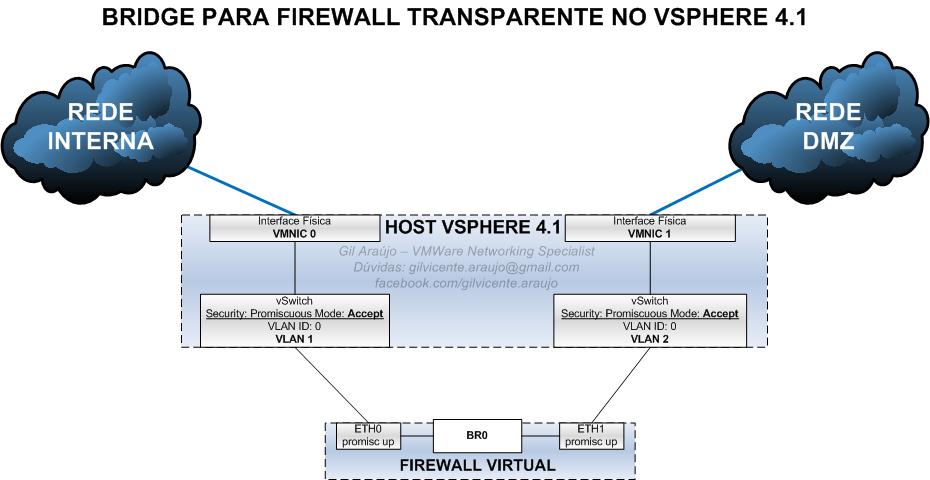
Für den "Transparenten Modus" werden mindestens 2 physikalische NICs benötigt, die Einrichtung der Bridges ist der folgenden Grafik zu entnehmen:
Zusätzlich müssen dann noch die NICs im "Promiscuous-Modus" akzeptiert werden: