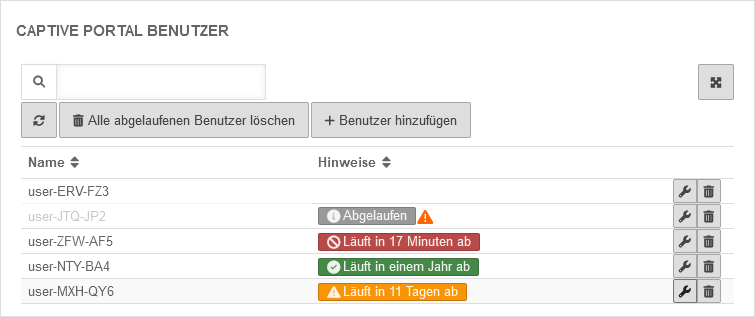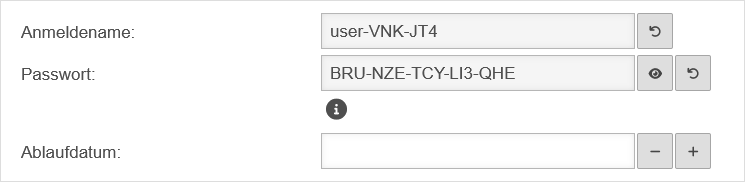Warnung: Der Anzeigetitel „“ überschreibt den früheren Anzeigetitel „Captive Portal mit einem lokal generierten Zertifikat“.
- Es sind keine Änderungen an den Servereinstellungen mehr erforderlich
- Es können ACME-Wildcard-Zertifikate für die Landingpage verwendet werden
12.1.9 (externe & lokale Zertifikate) 11.8.7 (externe Zertifikate) 11.8.7 (lokale Zertifikate) 11.7.3 (externe Zertifikate) 11.7.3 (lokale Zertifikate) 11.7
Vorbemerkung
Das Captive Portal leitet einen HTTP-Client in einem Netzwerk auf eine spezielle Webseite (sog. Landingpage) um, bevor dieser sich normal in das Internet verbinden kann. So muss die Annahme der Nutzungsbedingung erfolgen und es kann eine zusätzliche Authentifizierung konfiguriert werden.
Planung
Folgende Aspekte sollten vor der Konfiguration bedacht werden:
- Für welche Netze soll das Captive Portal konfiguriert werden?
Werden ausschließlich alle potentiellen Nutzer erreicht? - Wie und von wem werden die Nutzungsbedingungen geschrieben?
- Soll eine Authentifizierung stattfinden?
- Welche internen Webserver dürfen aus dem Netz hinter dem Captive Portal nicht erreicht werden?
Für eine Nutzung des Captive Portals müssen nur wenige Vorbereitungen getroffen werden:
- Es muss ein Zertifikat für die Landingpage zur Verfügung stehen
- Implizite und Portfilteregeln müssen den Zugriff erlauben
Der Hostname der Portalseite wird unter Bereich Allgemein konfiguriert.
Lokales Zertifikat erzeugen
Die Landingpage des Captive Portals ist eine HTTPS-Website. Damit ein Browser diese Seite als Vertrauenswürdig einstufen kann, wird ein Zertifikat benötigt.
- Unter Bereich CA muss eine CA angelegt sein
- Unter Bereich Zertifikate muss ein Server-Zertifikat angelegt werden. Es sollte für das Captive-Portal eine eigenes Zertifikat erstellt werden, damit dieses auch ohne Auswirkungen auf andere Verbindungen oder Anwendungen im Bedarfsfall widerrufen werden kann.
Wie ein Zertifikat auf der UTM erstellt werden kann, ist hier zu lesen.
Captive Portal Benutzer
Benutzer hinzufügen
Captive Portal Benutzer können verwaltet werden von:
- Administratoren
- Benutzern, die Mitglied einer Gruppe mit der Berechtigung Userinterface Administrator sind.
Diese erreichen die Benutzerverwaltung über das Userinterface.