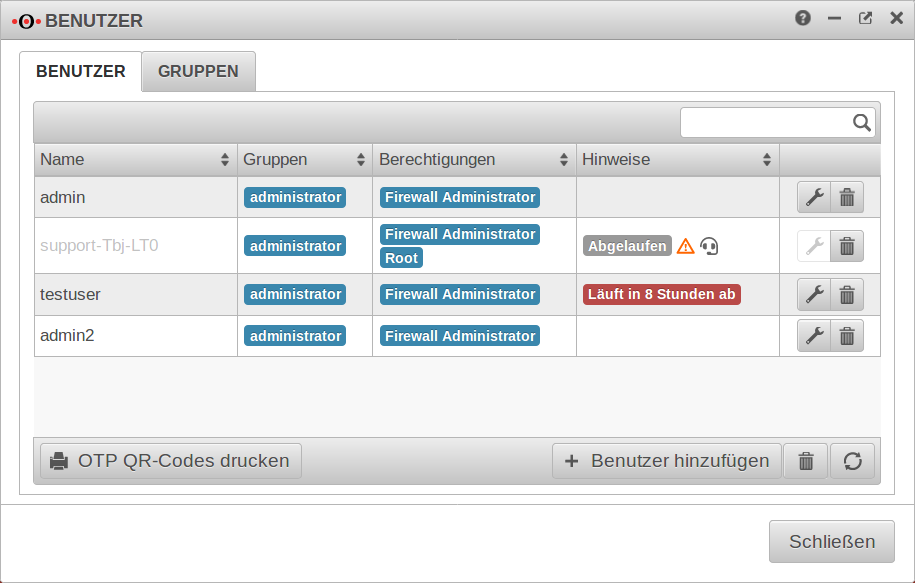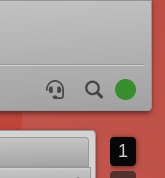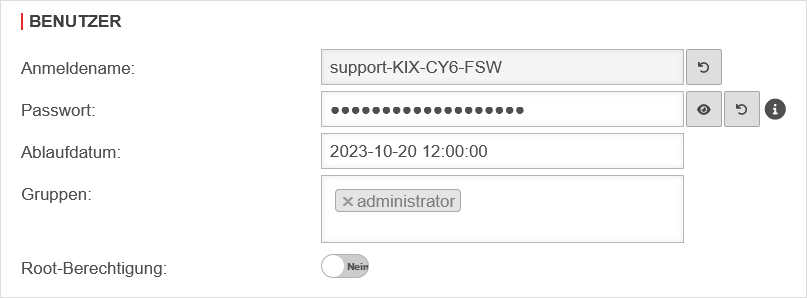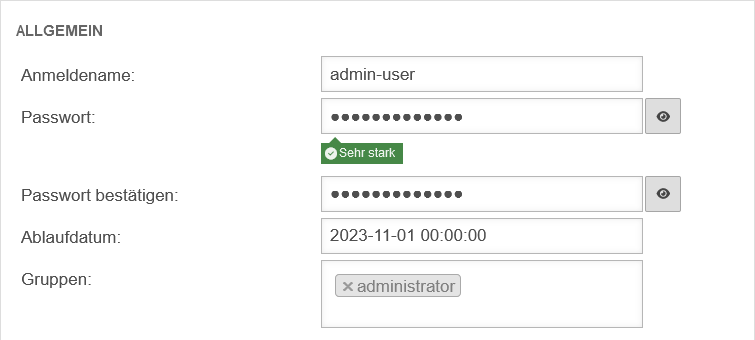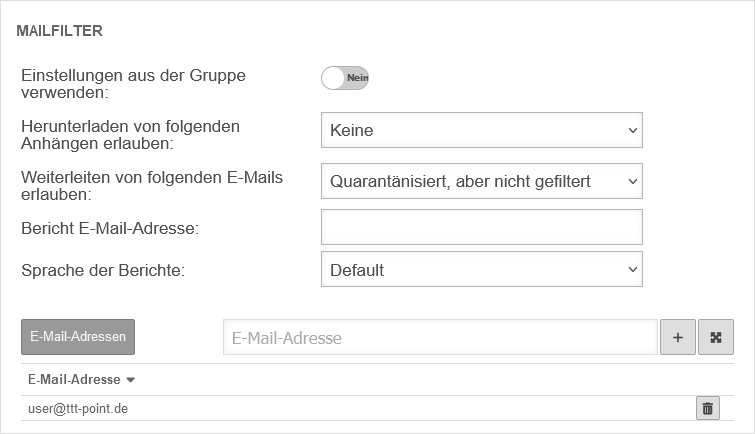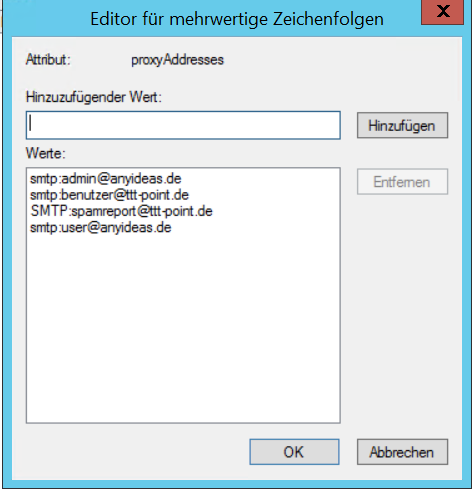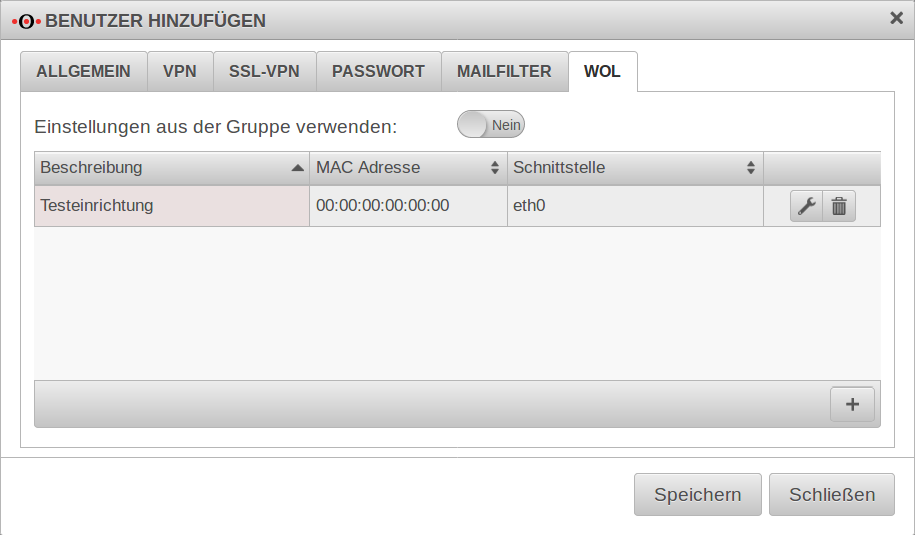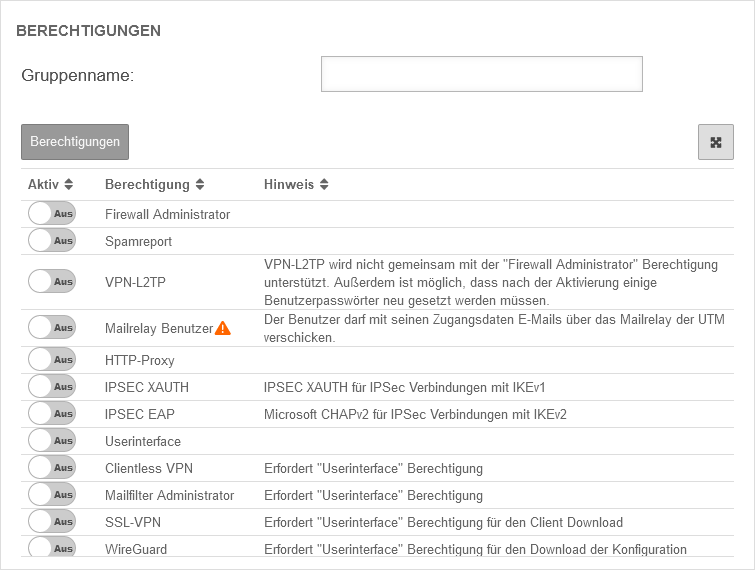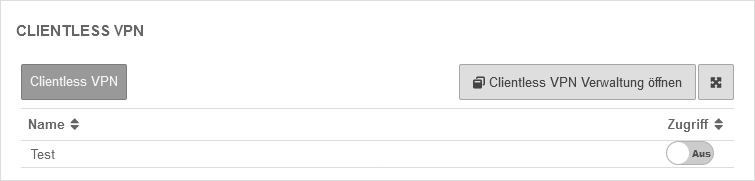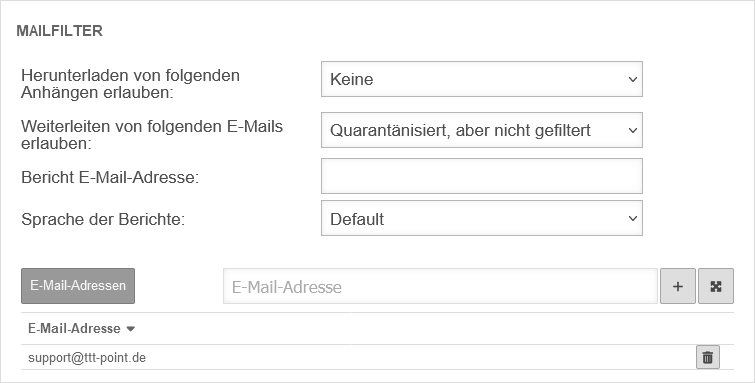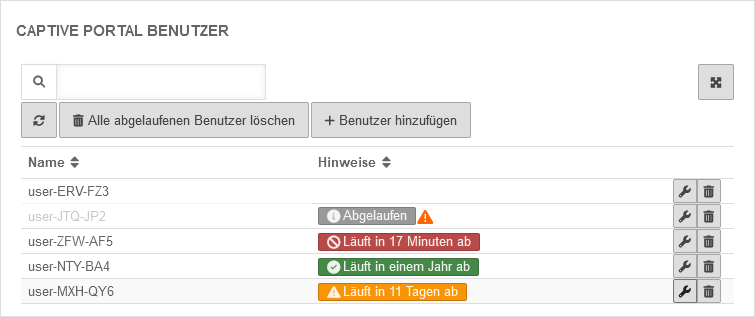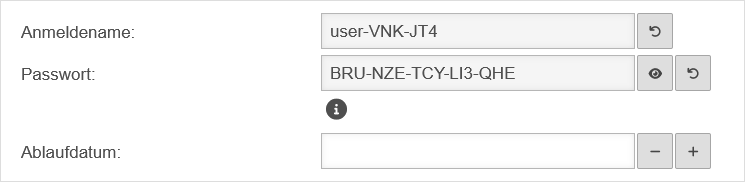- Das Format für das Ablaufdatum per CLI wurde erweitert
Einleitung
Aufruf der Benutzerkonfiguration in der Navigationsleiste unter
Die hier eingetragenen Benutzer werden in einer lokalen Datenbank auf der Appliance gespeichert.
Auch die an dieser Stelle konfigurierte Authentifizierung wird gegen die lokale Datenbank vorgenommen.
Es können zusätzlich lokale Benutzergruppen einer AD/LDAP - Gruppe zugeordnet werden.
Benutzerübersicht
| Beschriftung | Wert | Beschreibung |
|---|---|---|
| Name | admin |
Login-Name der Benutzer |
| Gruppen | administrator | Gruppenzugehörigkeit des jeweiligen Users |
| Berechtigungen | Firewall Adminstrator | Berechtigungen, Konfiguration unter Gruppen |
| Hinweise | Läuft in 9 Stunden ab | Nach Ablauf kann sich der Benutzer nicht mehr anmelden. |
| Bearbeiten oder Löschen des Benutzers | ||
| Erzeugt ein pdf Dokument mit OTP Codes im QR-Format und Klartext für alle Benutzer außer dem Benutzer admin | ||
| Legt einen neuen Benutzer an. s.u. | ||
| Tut genau das. Supportbenutzer werden spätestens 24 Stunden nach Ablaufdatum automatisch entfernt. | ||
Support-Benutzer
Der Support-Benutzer ist ein temporärer Administrator, der zum Beispiel zur Unterstützung für den Securepoint Support aktiviert werden kann.
Die Schaltfläche zum Anlegen eines Support-Benutzers befindet sich links in der Menuleiste:
Allgemeine Benutzer
Benutzer hinzufügen / bearbeiten
/
Es öffnet sich der Dialog Benutzer hinzufügen. Dieser Dialog beinhaltet mehrere Bereiche.
Es müssen nicht in allen Bereichen Eintragungen gemacht werden.
Mit werden die Eintragungen übernommen.
Benutzer Allgemein
root-Benutzer
VPN
Hier können feste IP-Tunnel Adressen an die Benutzer vergeben werden
L2TP IP-Adresse:
SSL-VPN IPv4-Adresse:
IPv6-Adresse:
PPTP steht nicht mehr zur Verfügung, da es sich nachgewiesenermaßen um ein unsicheres Protokoll handelt.
SSL-VPN
| Beschriftung | Wert | Beschreibung | UTMbenutzer@firewall.name.fqdnAuthentifizierungBenutzer 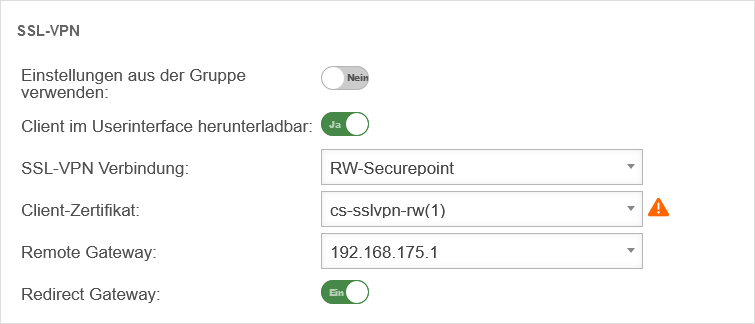 SSL-VPN Einstellungen für Benutzer SSL-VPN Einstellungen für Benutzer
|
|---|---|---|---|
| Einstellungen aus der Gruppe verwenden: | Nein | Wenn der Benutzer Mitglied einer Gruppe ist, können die Einstellungen von dort übernommen werden. Die folgenden Einstellungen werden dann hier ausgeblendet und sind im Menü Bereich Gruppen zu konfigurieren. | |
| Client im Userinterface herunterladbar: | Ja | Der Securepoint VPN-Windows-Client kann im User Webinterface (im Standard über Port 1443 erreichbar) heruntergeladen werden. Der Port ist konfigurierbar im Menü Bereich Servereinstellungen Schaltfläche / User Webinterface Port: : 1443. | |
| SSL-VPN Verbindung: | RW-Securepoint | Auswahl einer Verbindung, die im Menü angelegt wurde. | |
| Client-Zertifikat: | cs-sslvpn-rw(1) | Es muss ein Zertifikat angegeben werden, mit dem sich der Client gegenüber der UTM authentifiziert. Es können auch ACME-Zertifikate genutzt werden. | |
| Remote Gateway: | 192.168.0.162 (Beispiel-IP) | Externe IP-Adresse oder im DNS auflösbare Adresse des Gateways, zu dem die Verbindung hergestellt werden soll. | |
| Redirect Gateway: | Ein | Bei Aktivierung wird der gesamte Netzwerkverkehr des Clients über das gewählte Gateway gesendet. | |
Passwort
Im Bereich Passwort Passwort wird die Stärke des Kennwortes definiert und ob das Kennwort vom Benutzer selbst geändert werden darf.
| Beschriftung | Standardwert | Beschreibung |
|---|---|---|
| Passwortänderung erlaubt: | Aus | Legt fest, ob der Benutzer sein Kennwort im User-Interface selber ändern darf. |
| Mindest Kennwortlänge: | 8 | Die minimale Kennwortlänge kann auf mehr als 8 Zeichen gesetzt werden. |
Kennwörter müssen folgende Kriterien erfüllen:
| ||
Mailfilter
| Beschriftung | Standardwert | Beschreibung |
|---|---|---|
| Einstellungen aus der Gruppe verwenden: | Nein | Wenn der Benutzer Mitglied einer Gruppe ist, können die Einstellungen von dort übernommen werden. Die folgenden Einstellungen werden dann hier ausgeblendet und sind im Menü / Gruppen zu konfigurieren. |
| E-Mail-Adresse | ||
| user@ttt-point.de | E-Mailkonten, die von diesem Benutzer eingesehen werden können, um den Mailfilter zu kontrollieren. Löschen mit | |
| E-Mail-Adresse | Eintragen einer E-Mail-Adresse in die Liste | |
| Herunterladen von folgenden Anhängen erlauben: | (Default) | Der Benutzer kann im User-Interface Anhänge von Mails herunterladen, die bestimmte Kriterien erfüllen. |
| Diese Funktion ermöglicht u.U. das herunterladen von Viren und sollte daher nur versierten Benutzern erlaubt werden! | ||
| Diese Funktion ermöglicht u.U. das herunterladen von Viren und sollte daher nur versierten Benutzern erlaubt werden! | ||
| Weiterleiten von folgenden E-Mails erlauben: | (Default) | Der Benutzer kann im User-Interface E-Mails weiterleiten, die bestimmte Kriterien erfüllen. |
| Diese Funktion ermöglicht u.U. das weiterleiten von Viren und sollte daher nur versierten Benutzern erlaubt werden! | ||
| Diese Funktion ermöglicht u.U. das weiterleiten von Viren und sollte daher nur versierten Benutzern erlaubt werden! | ||
| Bericht E-Mail-Adresse: | E-Mail-Adresse, an die ein Spam-Report versendet wird. Wenn hier kein Eintrag erfolgt, wird der Spam-Report an die erste E-Mail-Adresse der Liste gesendet. Neu in 11.8.8 Sind mehrere Mailadressen für einen Benutzer in einem AD hinterlegt, wird der dort als Primäre SMTP-Adresse konfigurierte Eintrag als Default-Adresse verwendet.
| |
| Sprache der Berichte: | Vorgabe unter → Firewall → Sprache der BerichteEs kann gezielt ausgewählt werden: bzw. |
WOL
WOL steht für Wake on LAN und schaltet einen Computer über die Netzwerkkarte ein. Um den Rechner per Datenpaket zu starten, muss der Rechner dies auch unterstützen. In der Regel wird dies im BIOS bzw. UEFI konfiguriert.
Nach Anmeldung im Userinterface kann der Benutzer für hier eingetragene Rechner ein WOL auslösen.
| Beschriftung | Standardwert | Beschreibung |
|---|---|---|
| Beschreibung: | Freier Text | |
| MAC Adresse: | __:__:__:__:__: | MAC-Adresse des Rechners, der per Wake on Lan aktiviert werden soll |
| Schnittstelle: | Schnittstelle der Appliance, über die das WOL-Paket gesendet werden muss |
Ruft den Eintrag zum Bearbeiten auf.
Löscht den Eintrag
Gruppen
Manche Einstellungen, die im Abschnitt Benutzer beschrieben worden sind, können auch für die gesamte Gruppe eingestellt werden. Die Einstellungen für den einzelnen Benutzer ersetzen allerdings die Gruppeneinstellungen.
Berechtigungen
| Beschriftung | Beschreibung |
|---|---|
| Gruppenname | Frei wählbarer Name |
| Berechtigungen | |
| Firewall Administrator | Mitglieder dieser Gruppe können das Admin-Interface aufrufen (per Default auf Port 11115 erreichbar. Es muss immer mindestens einen Firewall-Administrator geben. |
| Spamreport | Mitglieder dieser Gruppe können einen Spamreport erhalten |
| VPN-L2TP | Mitglieder dieser Gruppe können eine VPN-L2TP-Verbindung aufbauen |
| Mailrelay Benutzer | Mitglieder dieser Gruppe können das Mailrelay verwenden |
| HTTP-Proxy | Mitglieder dieser Gruppe können den HTTP-Proxy verwenden |
| IPSEC XAUTH | Mitglieder dieser Gruppe können sich mit IPSEC authentifizieren |
| Userinterface | Mitglieder dieser Gruppe haben Zugriff auf das Userinterface (inkl. Mailfilter) |
| Clientless VPN | Mitglieder dieser Gruppe können Clientless VPN verwenden |
| Mailfilter Administrator | Mitglieder dieser Gruppe haben in Kombination mit dem Recht User Webinterface Zugriff auf alle E-Mails, die im Mailarchiv der UTM zwischengespeichert sind - unabhängig davon, ob sie rechtmäßige Empfänger oder Absender dieser E-Mails sind. |
| SSL-VPN | Mitglieder dieser Gruppe können eine SSL-VPN-Verbindung aufbauen |
| ab v12 Userinterface Administrator | Mitglieder dieser Gruppe können über das Userinterface auf die Captive Portal Benutzerverwaltung zugreifen. |
Clinetless VPN
Dieser Reiter wird nur angezeigt, wenn im Reiter Berechtigungen Clientless VPN aktiviert Ein wurde.
Unter angelegte Verbindungen werden hier angezeigt.
| Clientless VPN | ||
|---|---|---|
| Name | Name der Verbindung | |
| Zugriff | Nein | Bei Ein Aktivierung können Mitglieder dieser Gruppe diese Verbindung nutzen |
Hier lassen sich Verbindungen konfigurieren und hinzufügen.
Aufruf alternativ über
Weitere Hinweise im Artikel zu Clientless VPN.
SSL-VPN
Hier können für die gesamte Gruppe Einstellungen für das SSL-VPN konfiguriert werden.
Alle Benutzer verwenden das gleiche Zertifikat, wenn die Gruppeneinstellungen verwendet werden!
SSL-VPN Einstellungen einzelner Benutzer überschreiben die Gruppeneinstellungen.
| Beschriftung: | Wert | Beschreibung: | UTMbenutzer@firewall.name.fqdnAuthentifizierungBenutzer 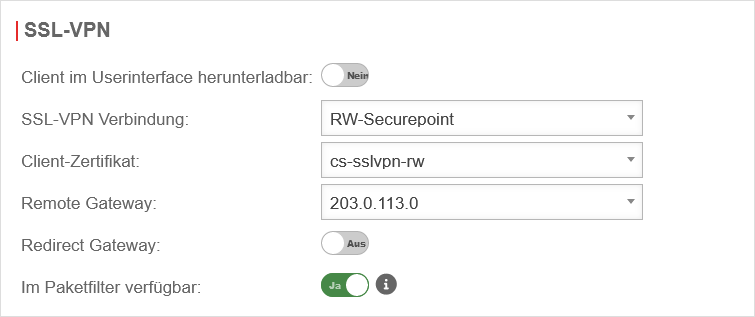 SSL-VPN Einstellungen der Gruppe SSL-VPN Einstellungen der Gruppe
|
|---|---|---|---|
| Client im Userinterface herunterladbar: | Nein | Wenn aktiviert, dann kann der VPN-Client im Userinterface heruntergeladen werden | |
| SSL-VPN Verbindung: | RW-Securepoint | Auswahl der gewünschten Verbindung (Angelegt unter ) | |
| Client-Zertifikat: | cs-sslvpn-rw(1) | Auswahl des Zertifikats für diese Gruppe (Angelegt unter Bereich Zertifikate) Es können auch ACME-Zertifikate genutzt werden. | |
| Remote Gateway: | 192.168.175.1 | IP-Adresse des Gateways, auf dem sich die SSL-VPN-Clients einwählen. Freie Eingabe oder Auswahl per Dropdown-Menü. | |
| Redirect Gateway: | Aus | Anfragen zu Zielen außerhalb des lokalen Netzwerks (und damit auch des VPNs) werden vom Gateway des VPN-Users in der Regel direkt ins Internet geleitet. Bei Aktivierung des Buttons Ein wird das lokale Gateway umgeleitet auf die UTM. Dadurch profitieren auch diese Pakete vom Schutz der UTM. Diese Einstellung verändert die Konfigurationsdatei für den VPN-Client. | |
| Im Paketfilter verfügbar: | Nein | Durch Aktivierung Ja dieser Option können im Paketfilter Regeln für diese Gruppe erstellt werden. Damit lässt sich der Zugriff für Benutzer, die Mitglied dieser über SSL-VPN verbundenen Gruppe sind, steuern. | |
Verzeichnis Dienst
Hier wird eingetragen, welcher Verzeichnis-Dienst-Gruppe die Mitglieder dieser Benutzergruppe angehören sollen.
Damit an dieser Stelle eine Gruppe ausgewählt werden kann, muss unter eine entsprechende Verbindung konfiguriert worden sein.
Auswahl einer AD/LDAP - Gruppe
Mailfilter
Die Berechtigung Userinterface Ein wird benötigt.
| Beschriftung | Default | Beschreibung |
|---|---|---|
| Herunterladen von folgenden Anhängen erlauben: | (Default) | Mitglieder dieser Gruppe können im User-Interface Anhänge von Mails herunterladen, die bestimmte Kriterien erfüllen. |
| Weiterleiten von folgenden E-Mails erlauben: | (Default) | Mitglieder dieser Gruppe können im User-Interface E-Mails weiterleiten, die bestimmte Kriterien erfüllen. |
| Bericht E-Mail-Adresse: | E-Mail-Adresse, an die ein Spam-Report versendet wird. Wenn hier kein Eintrag erfolgt, wird der Spam-Report an die erste E-Mail-Adresse der Liste gesendet. Sind mehrere Mailadressen für einen Benutzer in einem AD hinterlegt, wird der dort als Primäre SMTP-Adresse konfigurierte Eintrag als Default-Adresse verwendet.
| |
| Sprache der Berichte: | Vorgabe unter → Firewall → Sprache der BerichteEs kann gezielt ausgewählt werden: bzw. | |
| E-Mail-Adressen | ||
| E-Mail-Adresse | Eintragen einer Mail-Adresse in die Liste | |
| support@ttt-point.de | E-Mailkonten, die von Mitgliedern dieser Gruppe eingesehen werden können, um den Mailfilter zu kontrollieren. Löschen mit |
WOL
WOL steht für Wake on LAN und schaltet einen Computer über die Netzwerkkarte ein. Um den Rechner per Datenpaket zu starten, muss der Rechner dies auch unterstützen. In der Regel wird dies im BIOS bzw. UEFI konfiguriert.
Mitglieder dieser Gruppe dürfen hier eingetragene Hosts per WOL einschalten.
| Beschriftung | Standardwert | Beschreibung |
|---|---|---|
| Beschreibung | Freier Text | |
| MAC Adresse: | __:__:__:__:__: | MAC-Adresse des Rechners, der per Wake on Lan aktiviert werden soll |
| Schnittstelle: | Schnittstelle der Appliance, über die das WOL-Paket gesendet werden muss |
Ruft den Eintrag zum Bearbeiten auf.
Löscht den Eintrag
Captive Portal Benutzer
Benutzer hinzufügen
Captive Portal Benutzer können verwaltet werden von:
- Administratoren
- Benutzern, die Mitglied einer Gruppe mit der Berechtigung Userinterface Administrator sind.
Diese erreichen die Benutzerverwaltung über das Userinterface.