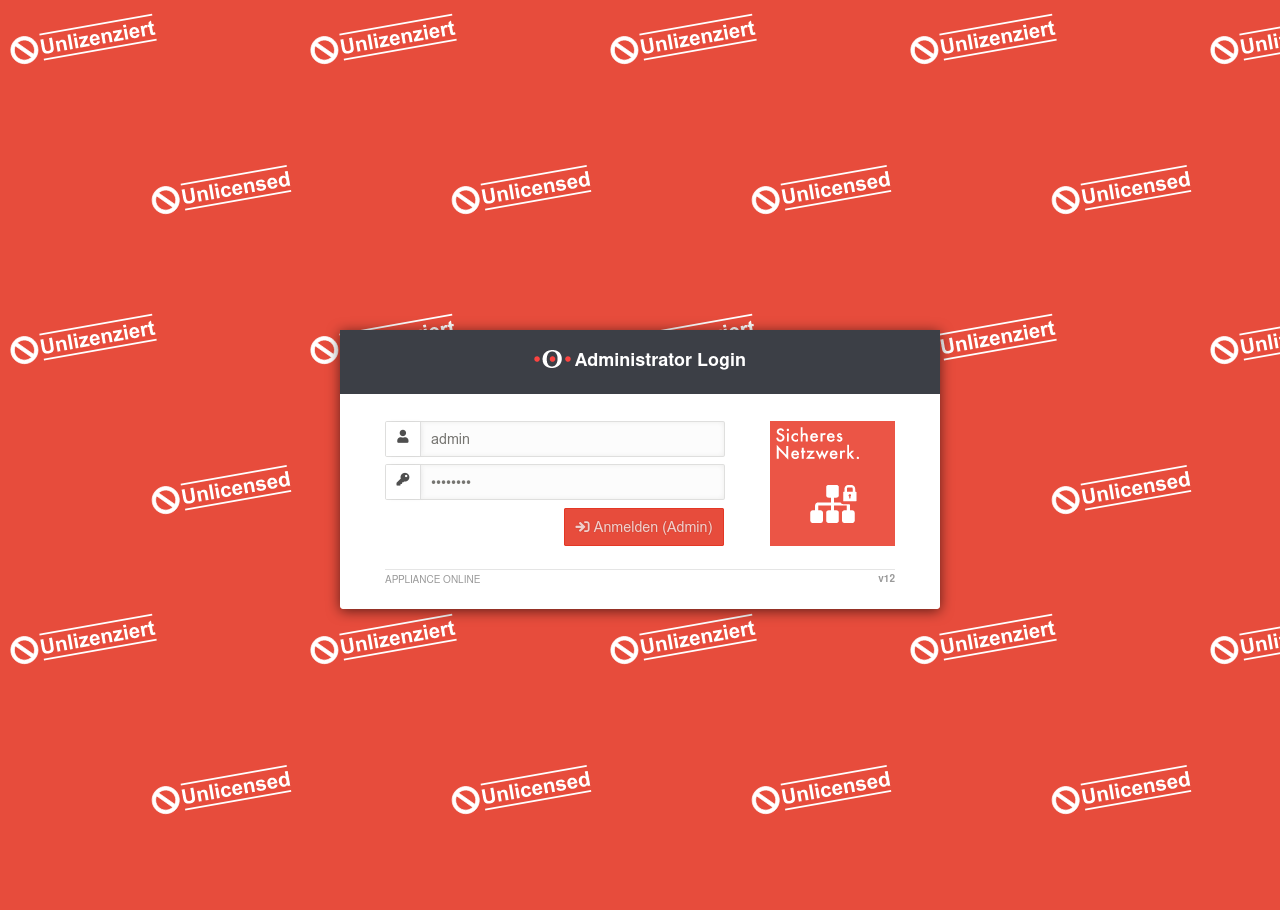- Neuer Artikel
Einbindung in das lokale Netzwerk
IP-Adressen der UTM per CLI anpassen
Wenn die Administration über das CLI keine Hindernis darstellt, kann die UTM direkt mit den erforderlichen IP-Adressen per CLI versehen werden
Monitor und Tastatur direkt an der UTM anschliessen.
Die Anmeldung erfolgt direkt auf der Konsole.
- Anschließen von Tastatur und Bildschirm direkt an der UTM
- Anmelden an der UTM: Username admin / Passwort: insecure
- es erscheint das Command Line Interface
- Netzwerkkonfiguration ändern:
- Ermitteln der vorhandenen Schnittstellen: interface get
- Ermitteln der ID der IP-Adressen: interface address get
eth0 / A1 / LAN2 (je nach verwendeter Hard- und Software) entspricht der internen Schnittstelle, über die das Admin-Interface erreichbar ist.
Die ID wird für eine Änderung der IP-Adresse im nächsten Schritt benötigt. - Ändern der Schnittstellen-IPs: interface address set id 1 address 192.168.12.1/24
system update interface (gewünschte IP des internen Netzes mit Subnetzmaske) - Aktivieren einer Schnittstelle: interface address new device A0 address 192.168.x.y/24
system update interface
- Administrationszugang einrichten:
In den Werkseinstellungen ist der Zugang zum Admin-Interface der UTM ausschließlich über die interne Schnittstelle () möglich. Soll das Admin-Interface über eine andere Schnittstelle erreichbar sein, muss die IP des Hosts (oder eine Netz-IP mit Subnetzmaske) freigegeben werden:A1 / eth1 / LAN2 - je nach verwendeter Hard- und Software
manager new hostlist 192.168.168.0/24
system update rule Hier: Alle Hosts im Netz 192.168.168.0 (egal an welcher Schnittstelle) können auf das Admin-Interface zugreifen
Achtung: Liegt z.B: die IP 192.168.175.1 an der externen Schnittstelle () an und soll von dort das Admin-Interface aufgerufen werden, muss trotzdem die IP 192.168.175.x extra freigegeben werden.A0 / eth0 / LAN1 - je nach verwendeter Hard- und Software
IP-Adresse des eigenen Rechners anpassen
Anschließend wird der eigene Rechner an die Schnittstelle A1 (das internal interface) der UTM angeschlossen.
So geht's
IP-Adresse unter Windows ändern
- Anzeige der Netzwerkverbindungen: r ncpa.cpl↵
- Status der Ethernetverbindung mit Doppelklick anzeigen
- Eigenschaften der Schnittstelle anzeigen
- Eigenschaften der TCP/IPv4-Verbindung anzeigen
- IP-Adresse festlegen:
- IP-Adresse:192.168.175.2
- Subnetzmaske:255.255.255.0
- Standardgateway:192.168.175.1 (=Default-Adresse der internen Schnittstelle der UTM)


- Aufruf über Desktopanzeige:
- Klick auf das Netzwerksymbol in der Taskleiste neben der Uhr
- Klick auf Netzwerk- und Interneteinstellungen
- Klick auf Adapteroptionen ändern
- Aufruf per Befehl:
- Windowstaste r ncpa.cpl
- Mit Doppelklick auf die verwendete Schnittstelle den Status der Ethernetverbindung anzeigen lassen

- In den Eigenschaften den Eintrag Internetprotokoll, Version 4 (TCP/IPv4) auswählen
- Schaltfläche Eigenschaften anklicken

- Eintrag Folgende IP-Adresse verwenden: auswählen
- IP-Adresse festlegen:
- IP-Adresse:192.168.175.2
- Subnetzmaske:255.255.255.0
- Standardgateway:192.168.175.1 (=Default-Adresse der internen Schnittstelle der UTM)
IP-Adresse unter Linux ändern
Beispiel für Ubunutu:
- Aufruf des Terminals
- Namen der Schnittstelle identifizieren: ip a
- IP Adresse Ändern: (Im Beispiel ist enp0s3 die verwendete Schnittstelle: sudo ip address add 192.168.175.2/24 dev enp0s3
IP-Adresse auf einem MAC ändern
- Menü Systemeinstellungen / Netzwerk
- IPv4 konfigurieren: Manuell im Dropdownmenü auswählen
- IP-Adresse:192.168.175.2
- Teilnetzmaske:255.255.255.0
- Router:192.168.175.1 (=Default-Adresse der internen Schnittstelle der UTM)
- Schaltfläche:
Zur weiteren Konfiguration muss die IP-Adresse des eigenen Rechners dann erneut geändert werden.
Einstellen der ursprünglichen IP Adresse:
- Feste IP Adressen: Wie oben beschrieben eintragen
- DHCP aktivieren:
- Windows: Eigenschaften Internetprotokoll Version 4 (TCPIPv4) → IP-Adresse automatisch beziehen wählen
- Linux: Beispiel für Ubuntu: sudo ip address del 192.168.175.2/24 dev enp0s3
sudo dhclient enp0s3
Ggf. die Dokumentation der verwendeten Distributation beachten. - MAC:: Systemeinstellungen / Netzwerk / IPv4 konfigurieren: Im Dropdownmenü DHCP auswählen
Erster Aufruf
Sofern noch nicht geschehen, müssen jetzt folgende Verbindungen physisch hergestellt werden:
- Schnittstelle für das external interface () in Richtung Internet verbinden (Modem, Router etc.).A0 / eth0 / LAN1 - je nach verwendeter Hard- und Software
- Schnittstelle für das internal interface ()A1 / eth1 / LAN2 - je nach verwendeter Hard- und Software
- mit dem eigenen Rechner verbinden, falls auf diesem die IP-Adresse angepasst wurde.
- mit dem Netzwerk verbinden, von dem aus die UTM administriert werden soll, falls die IP-Adresse der UTM angepasst wurde.
Beim ersten Aufruf des Admin-Interfaces erscheint im Browser eine Zertifikatswarnung.
Da der Browser das Zertifikat der UTM nicht kennen kann, wird eine Sicherheitswarnung ausgegeben.
Diese Warnung muss übergangen werden.