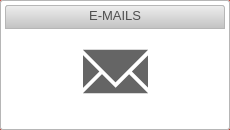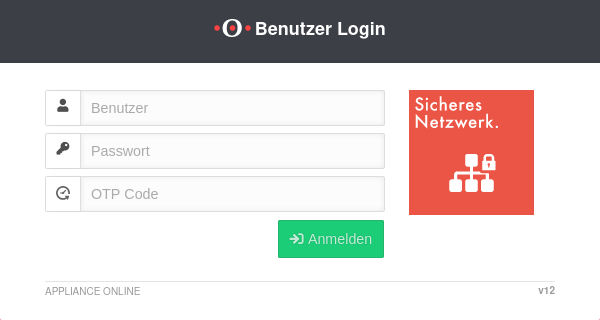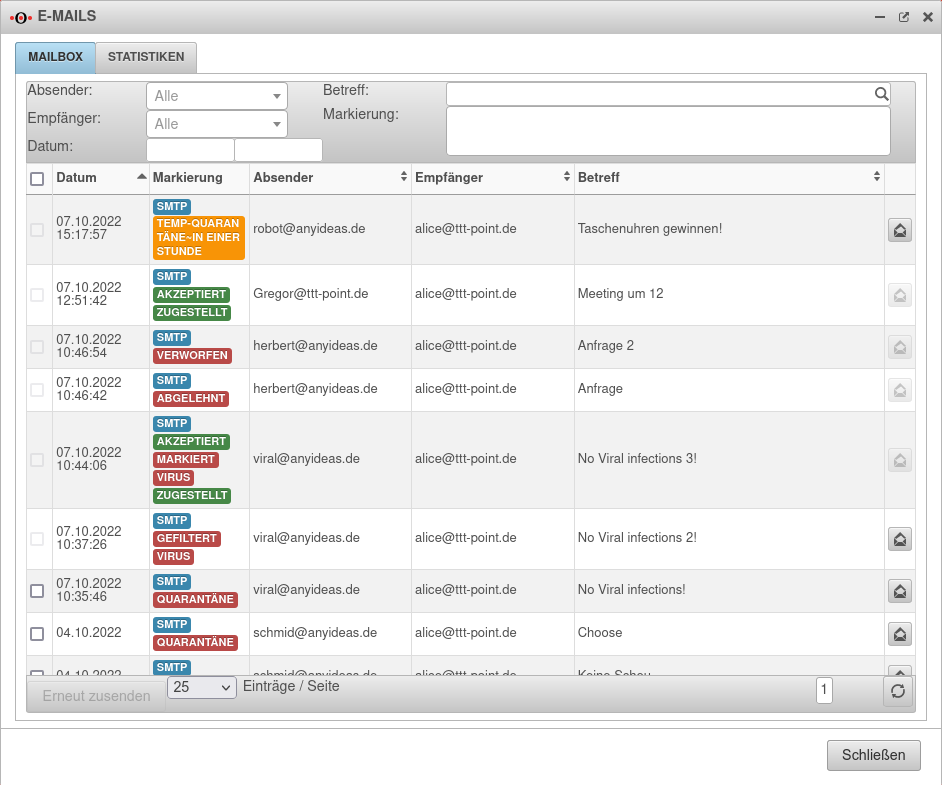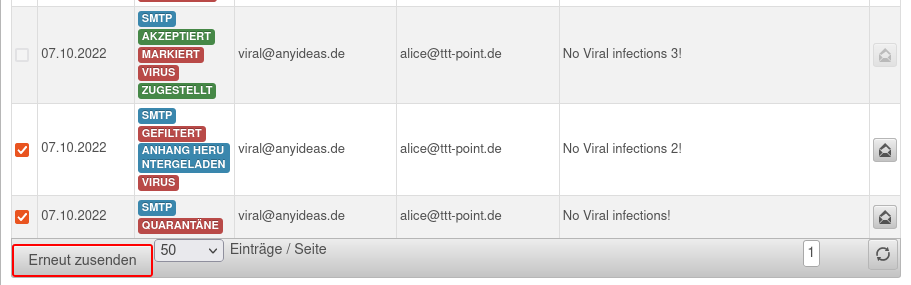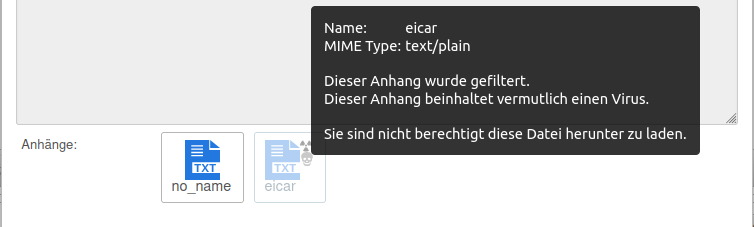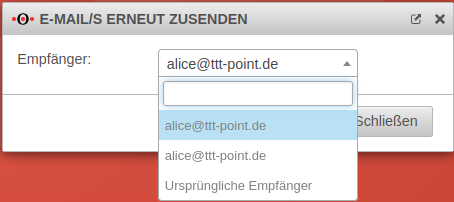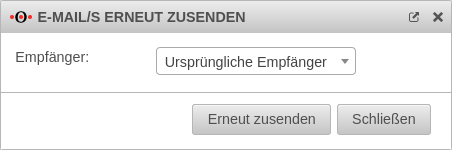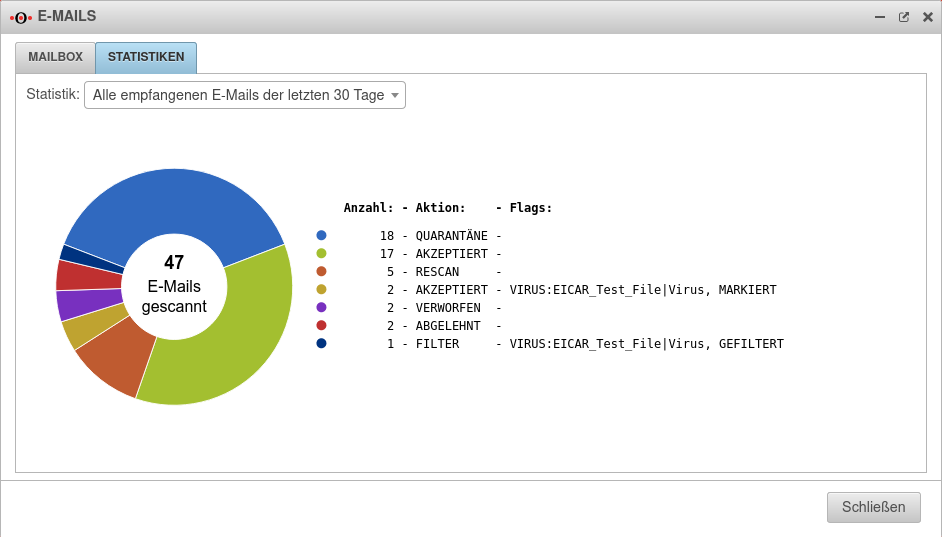Einführung
Im Bereich E-Mails werden in der UTM E-Mails abgelegt,
- die sich aufgrund einer Mailfilterregel in Quarantäne befinden,
oder - deren Inhalt vom URL-Filter erfasst wurde.
Funktionen:
- Auflistung, welche E-Mails sich in Quarantäne befinden
- ggf.: Auflistung, welche E-Mails zugestellt wurden
- Quarantänisierte E-Mails einsehen
- Anhänge herunterladen
- E-Mails erneut zustellen
- Statistiken
Mailfilteradministratoren haben an dieser Stelle Zugriff auf sämtliche Mailboxen.
Dort kann im Reiter Einstellungen konfiguriert werden, ob auch unbeanstandete E-Mails
Anmeldung am Userinterface
- Der Aufruf des Benutzer Login zum Userinterface erfolgt über die IP-Adresse oder URL der UTM ggf. gefolgt von einer Portangabe
- Abhängig von den vergebenen Berechtigungen werden verschiedene Funktionen bereit gestellt
- Mit Klick auf die entsprechende Kachel gelangt man dann zur gewünschten Funktion
| Einstellung | Port | Aufruf mit Beispiel-IP | Aufruf mit Beispiel URL |
|---|---|---|---|
| Default | 443 | z.B. https://192.168.175.1 | z.B. https://utm.ttt-point.de |
| Port vom Admininstator geändert Menü: Netzwerk / Servereinstellungen / Servereinstellungen / Webserver / User Webinterface Port |
4443 | z.B. https://192.168.175.1:4443 | z.B. https://utm.ttt-point.de:4443 |
Nach der Eingabe der IP-Adresse wird die Benutzer Login Seite der Securepoint UTM geladen. Dort werden die Anmeldedaten eingetragen.
Mailquarantäne
Mailbox
Dieser Bereich zeigt einen Überblick über sämtliche in Quarantäne befindliche E-Mails an. Die E-Mails lassen sich über deren Absender, Empfänger, Eingangsdatum, Betreff und Markierung filtern bzw. sortieren (Klick auf den jeweiligen Spaltenkopf).
Gefilterte Mails in der Mailbox
In der Benutzerverwaltung kann durch den Administrator unter Reiter Mailfilter konfiguriert werden, ob das Herunterladen oder Weiterleiten (erneutes Zusenden) von Anhängen oder E-Mails für den Benutzer erlaubt ist, oder nicht.
Wird die Checkbox im Tabellenkopf angeklickt , werden alle E-Mails in der Tabelle ausgewählt, die sich erneut zustellen lassen (E-Mails, die nicht verworfen, Abgelehnt oder bereits akzeptiert wurden).
Alternativ können die jeweiligen E-Mails auch unterschiedlich über die Checkbox links neben jeder E-Mail ausgewählt werden.
Anschließend lassen sich die so markierten E-Mails mit der Schaltfläche links unter der Tabelle .
E-Mail Details
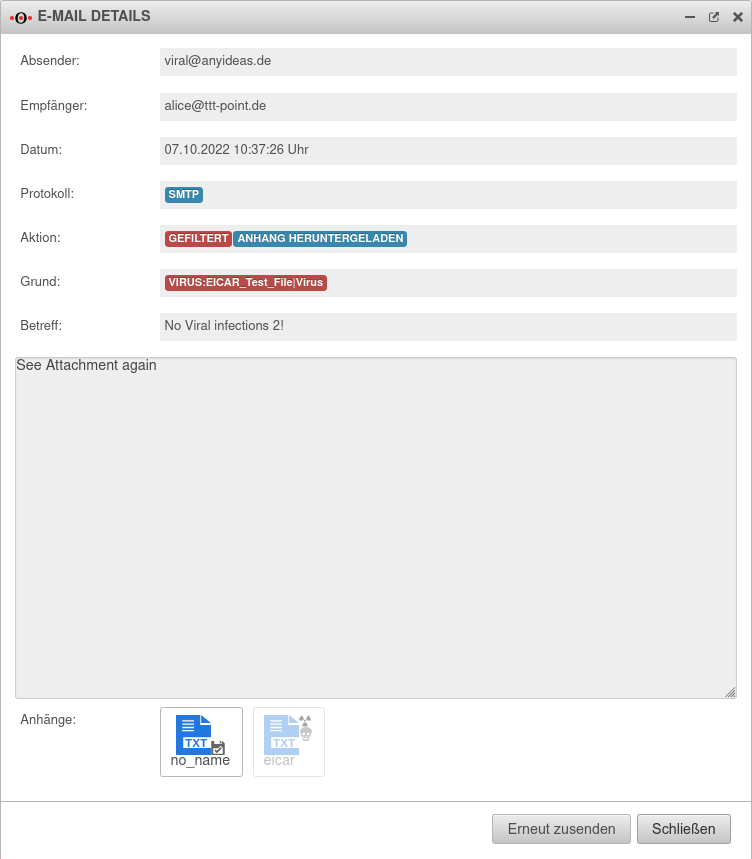
In der Benutzerverwaltung wurde durch den Administrator unter Reiter Mailfilter folgende Berechtigungen konfiguriert:
Herunterladen von folgenden Anhängen erlauben:
Weiterleiten von folgenden E-Mails erlauben:
Um eine herausgefilterte Mail in der Quarantänebox lesen zu können, wird auf die Schaltfläche 'E-Mail öffnen' geklickt. Es öffnet sich ein neues Fenster mit dem Inhalt der geöffneten Mail. Siehe dazu die Abbildung.
E-Mail/s erneut zusenden
Erneut zusenden steht für E-Mails zur Verfügung mit der Markierung:
- Gefiltert
- Quarantäne
E-Mails, die verworfen, abgelehnt oder bereits erfolgreich zugestellt wurden, können nicht erneut zugestellt werden.
Eine geöffnete E-Mail kann einzeln oder mehrere markierte E-Mails gleichzeitig erneut zugesendet werden. Nach einem Klick auf die Schaltfläche erscheint folgender Dialog:
Unter Empfänger: ist per default ausgewählt. Dann werden alle ausgewählten Mails bzw. die geöffnete E-Mail an deren ursprüngliche Empfänger zugesendet.
Alternativ wird eine bestimmte beliebige E-Mail-Adresse ausgewählt. Dann erfolgt eine Zustellung an diesen ausgewählten Empfänger.
Nach der Auswahl des Empfängers wird mit einem Klick auf der Vorgang bestätigt.
Diese E-Mails durchlaufen nicht erneut den Mailfilter.
Statistiken
Mailfilteradministratoren können hier auswählen, ob sie die Statistik über alle Benutzer oder nur für ein bestimmtes Postfach anzeigen lassen wollen.