Secure connection to Apple devices with a new Apple Push certificate
Last adaption: 12.2023
New:
- Layout adjustment
notempty
This article refers to a Resellerpreview
Requirement
To manage Apple devices, an Apple Push certificate is required.
- The certificate establishes a trusted connection between the Securepoint Unified Security Portal and Apple devices
- The certificate must be renewed annually
The process of adding and of renewing a push certificate differs only marginally, but has serious consequences. Please refer to the article on Renew.
Add Apple Push Certificate
| Calling the dialog for creating an Apple Push Certificate in the Securepoint Unified Security Portal at: section Apple Push Certificate | ||
| Caption | Description | 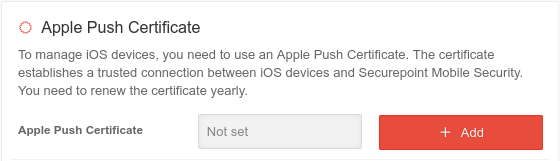 Fig.1
|
|---|---|---|
| Add | Adds a new Apple Push certificate. | |
Download of the Certificate Signing Request | ||
| Caption | Description | 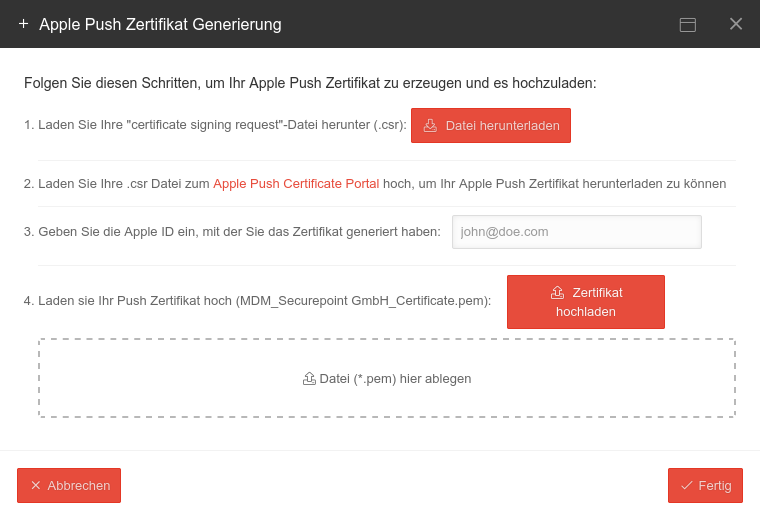 Fig.2 Generation of an Apple Push Certificate
|
| Download file | Downloads a "certificate signing request" file (.csr) This is provided by the Securepoint portal and is required in the next step. | |
| Call Apple Push Certificate Portal | ||
Log in to the Apple Push Certificates portal | ||
| Log in to the Apple portal A separate AppleID should be used for each customer. Securepoint recommends the following sheme: mdm.Customer@appleid.com or mdm.Customer@gmail.com. |
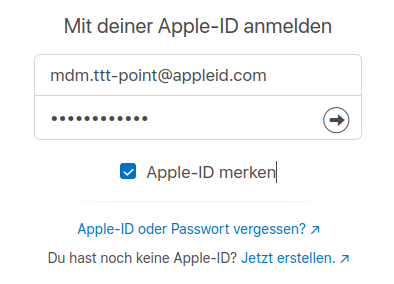 Fig.3
| |
Create the certificate | ||
| Caption | Description | 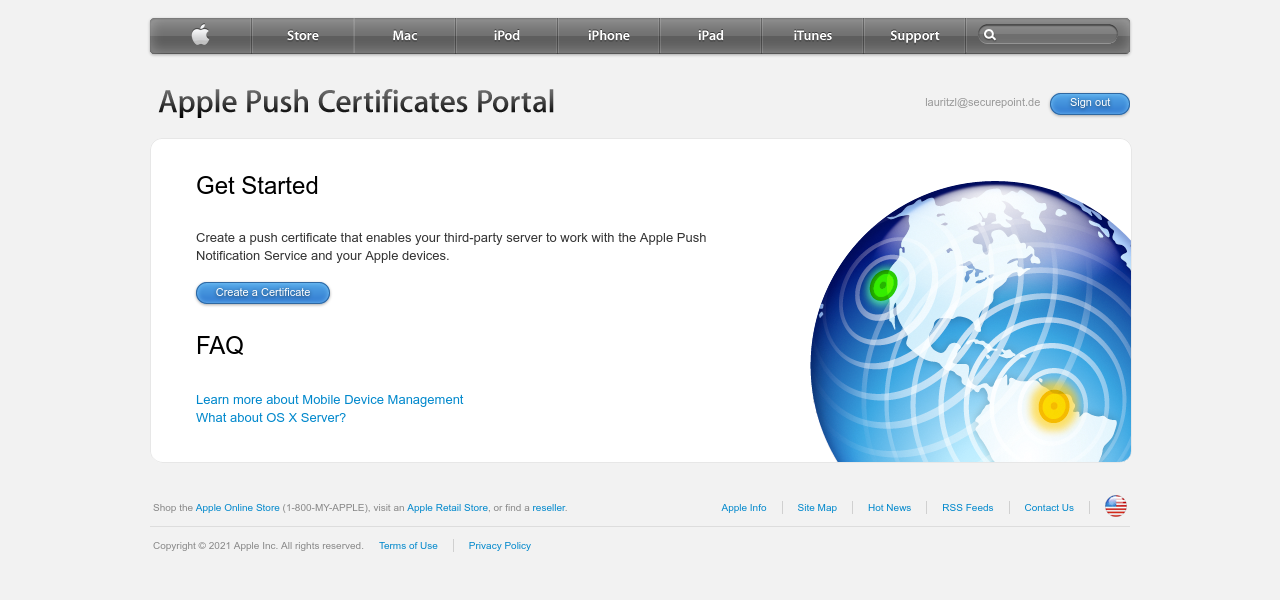 Fig.4
|
| With the button Create a Certificate the assistant for the creation of a push certificate is called up | ||
| Notes | A short description to distinguish different push certificates | 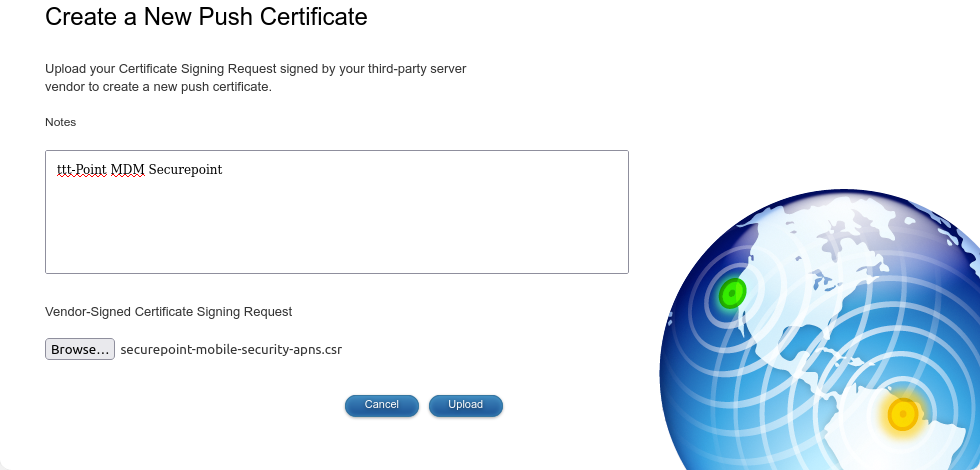 Fig.5
|
| This button selects the Certifitcate Signing Request (*.csr file) previously downloaded from the Securepoint Portal | ||
| Uploads the *.csr file to the Apple Portal. This automatically creates an Apple Push certificate. | ||
Download of the Push Zertifikates | ||
| Caption | Description | 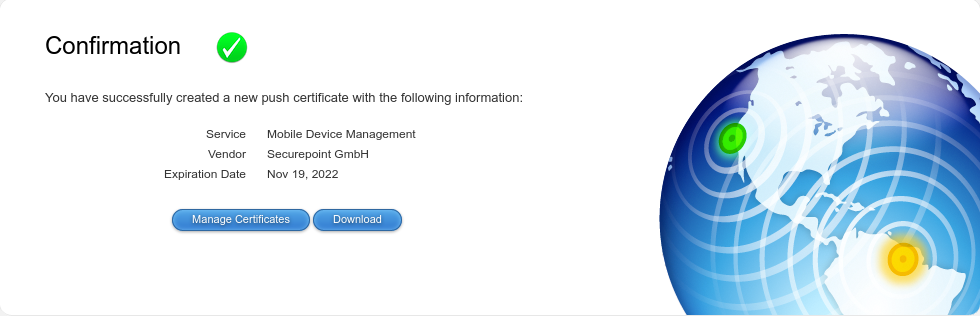 Fig.6 Download of the Apple Push Certificate
|
| Downloads the Apple Push certificate in *.pem format | ||
Upload of the push certificate at Securepoint | ||
| Caption | Description | 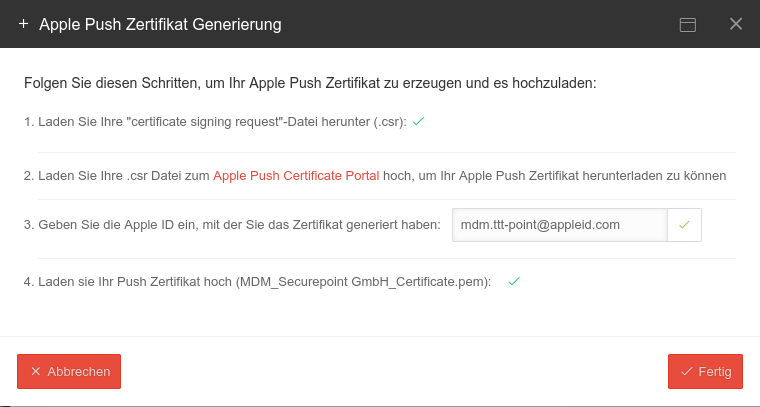 Fig.7
|
| Apple ID used to create the certificate. This field should be used to note which Apple ID was used. notempty Please be sure to read the separate article Renew Apple Push Certificate. | ||
| Upload certificate (see Fig.2., Step 4) |
Uploads the Apple Push certificate in the Securepoint Mobile Security Portal. Alternatively, it can also be dragged and dropped into the window. | |
| Done | The Apple Push certificate has been uploaded successfully | |