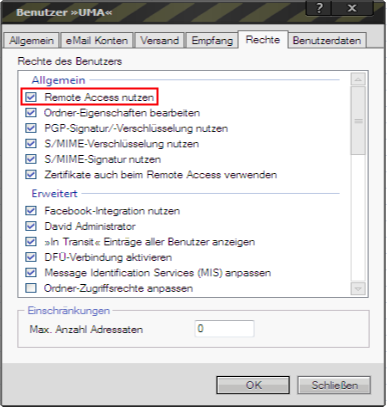- Layoutanpassung
- Anlegen eines Benutzers im AD
Einleitung
Dieses HowTo beschreibt wie das UMA mit Tobit David eingerichtet wird. Zwar ist es möglich, jedes David-E-Mail-Postfach einzeln zu archivieren, es wird jedoch empfehlen auf dem David.fx-Server ein Sammel-Postfach einzurichten. Das hat folgende Vorteile:
- Es werden wirklich nur E-Mails auf das UMA übertragen
- Gute Steuerung und Filterung welche E-Mail-Benutzerkonten im UMA archiviert werden
Benutzer im AD anlegen
Damit das UMA mit Tobit David eingerichtet werden kann, muss dafür ein Benutzer ausgewählt werden. Entweder wird ein existierender Benutzeraccount mit AD ausgewählt, oder ein neuer Benutzeraccount mit AD eingerichtet. Weitere Informationen dazu sind im Wiki-Artikel Benutzer im AD anlegen zu finden.
Einrichtung des UMA Sammel-Postfachs auf dem Tobit David.fx
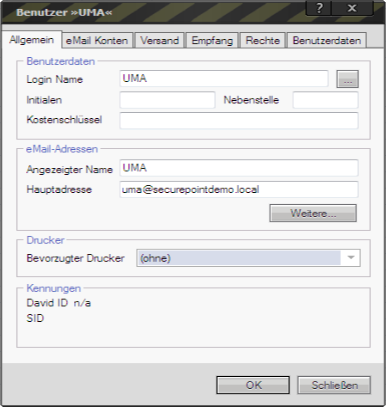
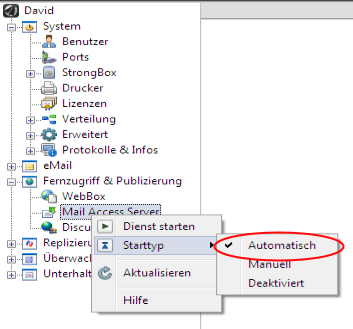
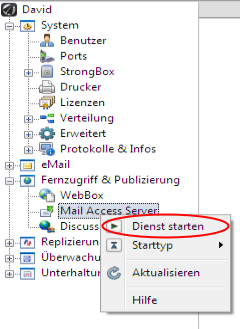
Wenn das Gitternetz erscheint, ist der Server gestartet.
Diese Einstellung wird benötigt, damit das UMA mit den Standard-E-Mail-Protokollen auf den Tobit David zugreifen kann.
Als nächstes auf den Client wechseln und auf die Schaltfläche Unverteilt klicken.
Rechts unten im Navigationsfenster wird der neue Benutzer, hier UMA, ausgewählt und auf Eigenschaften geklickt und in den Bereich Zugang gewechselt.
Hier den Benutzernamen und das Passwort eintragen und darauf achten, dass die Option Remote Access aktivieren markiert ist.
Anschließend auf dem Posteingang des Benutzers UMA die Eigenschaften öffnen und dort die Option Remote Access aktivieren aktivieren.
Die aktivierten Remote Access sind an den Händen an den Ordnern zu erkennen.
Damit die eingehenden und ausgehenden E-Mails der Benutzer auch in den Eingangs-Ordner des UMA kopiert werden, müssen bei den Ein- und Ausgangsordnern der entsprechenden Benutzer Regeln hinterlegt werden.
Einstellungen des UMA
In System-Einstellungen Tab E-Mail-Server wird in Remote E-Mail-Server Einstellungen bei E-Mail Domänen: die entsprechende Domäne eingetragen.
Bei Remote E-Mail-Konten wird auf die Schaltfläche geklickt und die Angaben des Mailservers eingetragen.
Mit dieser Einstellung wird festgelegt, welche E-Mails aus dem Konto des E-Mailservers abgeholt werden.
Für weitere Informationen dazu befinden sich im Wiki-Artikel E-Mail-Server.
Nach dem Speichern der Einstellungen wird unter Status der interne Mailserver angezeigt.