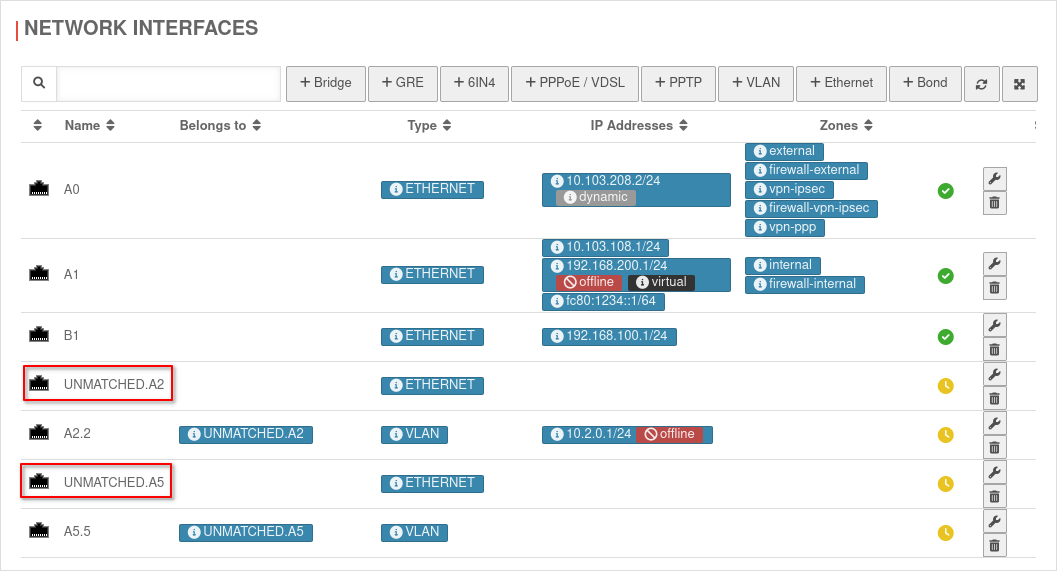- Bessere Unterscheidung der Cluster-Geräte durch modifizierten Header
- Hinweis: Wartungsmodus ist nicht persistent
- Dialog for adjusting the Interface assignment on the remote station (v12.6.1)
- Synchronization of Spam indicators and GEO-IPs (v12.6.1)
- Updated to Redesign of the webinterface (v12.6.0)
Preliminary note
UTMuser@firewall.name.fqdn (passive cluster)Network  Passive member of the cluster (Spare)
Passive member of the cluster (Spare)
- Before the update is carried out on the cluster system, the functionality (see description "Test procedure") must be tested with the current version.
If the test is not successful, the update process may be disrupted. - In order to quickly distinguish between the master UTM and the spare UTM, the header of the spare UTM is gray and the path of the device is titled (Passive Cluster). notemptyNew as of 12.6.2
Settings in the tab Management
Settings in the tab Management
FirmwareFirmware
| ||||
| Caption | Value | Action | Description | UTMuser@firewall.name.fqdnNetwork 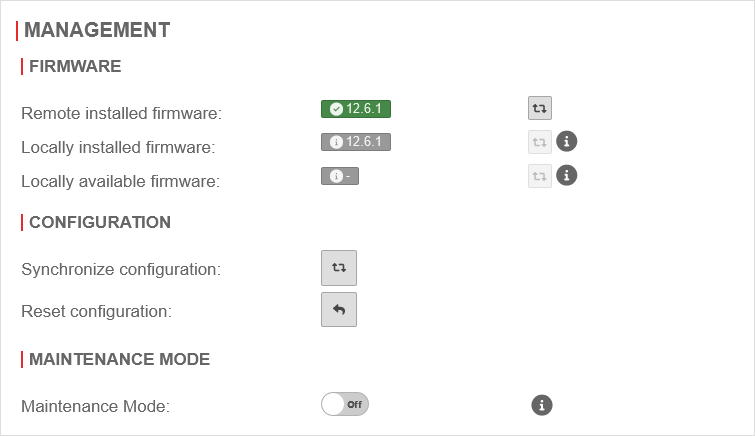 Management tab Management tab
|
|---|---|---|---|---|
| Installed firmware of the remote terminal: | 12.6.1 | Displays the used firmware version of the cluster partner. Clicking the button updates the information. | ||
Installed version: 12.6.1 Available version: 12.6.1.1 (Newer version) Available version: 12.6.0 (Older version) Hovering over the version information displays information about the versions available in each case. | ||||
| Locally installed firmware: | 12.6.1 | Displays the locally installed version. Clicking the button transfers this firmware version to the remote terminal. | ||
| Locally available firmware: | - 12.6.1 |
Displays a locally available version if it is newer than the locally installed version. | ||
ConfigurationConfiguration
| ||||
| Synchronize configuration: | Transfers the local configuration to the remote terminal notempty New as of v12.6.1:
|
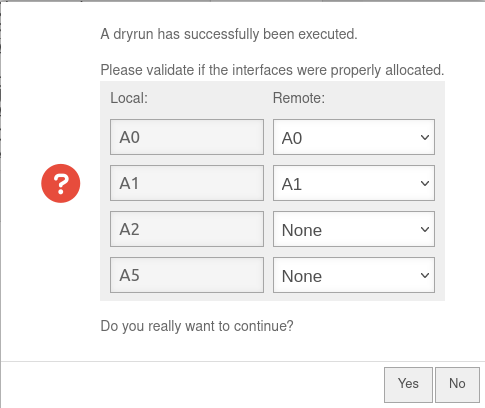 | ||
| Reset configuration: | Resets the cluster configuration of the local UTM to factory defaults (Requires additional confirmation). | |||
Maintenance ModeMaintenance Mode
| ||||
| Maintenance Mode: | Off | On Activates the maintenance mode
CLI commands for maintenance mode can be found in a separate Wiki article. | ||
Firmware updates in the cluster
Update Spare
Step 1 Update Spare- An update version of the firmware must be available. If necessary download the latest firmware under with the button .
- The update should first be installed on the spare. The installation first on the spare allows e.g. a review of the settings and hardware compatibility
If the Spare does not have Internet access, the update version can be transferred from the Master to the Spare under Area Management (see section Firmware). - Installation in menu Button
Testing Spare
Step 2 Testing Spare- After the update has been installed on the spare, the web interface of the spare UTM is opened. Here select the option .
- Check if the update has been installed properly.
- If the result is positive, finalize the update under Button .
- If problems occur, the button can be used to roll back.
Update Master
Step 3 Update Master- Before the update is installed on the Master, the maintenance mode should be activated here under Area Management (see above) should be activated
- Now the update can be installed on the master UTM. During the installation of the update, the master UTM is restarted in the meantime. Maintenance mode is not persistent. The master becomes the active device again after the reboot.
Testing Master
Step 4 Testing Master- If the maintenance mode has not been activated, the master UTM takes over the role of the active UTM as soon as the update has been successfully installed and the master UTM has booted up again.
- If the maintenance mode has been activated, the web interface of the master UTM can be called up first to check whether all functions are working properly.
The firmware should not be finalized when logging in for the first time. - If the result is positive, finalize the update under Button .
- If problems occur, the button can be used to roll back.
- Finally, the maintenance mode must be deactivated.
Test of the cluster functionality
After the update has been installed on the UTMs, the cluster functionality should still be tested in the event of a failure of the HA interfaces to ensure that the cluster behaves properly in the event of a failure.
notempty
Simulation: Failure of the master UTM
Test:
The master UTM must be shut down properly via the interface.
Expected behavior:
The spare UTM takes over the function.
Simulation: Failure of an HA interface on the master UTM
Synchronisation of the configuration
Test:
After the successful test, the synchronisation of the configuration between the master and spare UTM must be tested.
Expected behavior:
The synchronisation of the configuration takes place without errors.