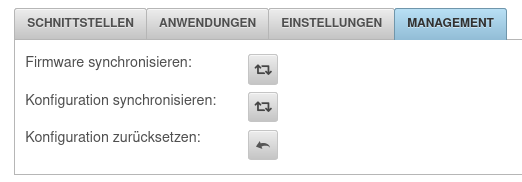notempty
- Es kann ein manueller Download der neuesten Firmware ausgelöst werden
- Die aktuelle Firmware kann direkt an den Clusterpartner übertragen werden
- Hinweis zur Reihenfolge (Hover-Text bei )
Voraussetzungen
Software
Die Systeme sind immer auf den aktuellen Release-Stand zu halten. Bei einem Update von einem alten Release-Stand kann es zu unvorhersehbaren Verhalten kommen.
Changelog
Vor der Durchführung eines Updates sollte das Changelog geprüft werden, da es zu Änderungen der Cluster-Funktionalität kommen kann.
Das Changelog ist unter der folgenden URL zu finden:
http://wiki.securepoint.de/index.php/UTM/Changelog
Fehlerfreiheit
Auf den UTM-Systemen sollten keine Fehler oder Störungen vorliegen.
Test der Cluster-Funktion
Bevor das Update auf dem Cluster-System durchgeführt wird, ist die Funktionsfähigkeit (siehe Beschreibung "Test-Verfahren") mit der aktuellen Version zu prüfen.
Sollte der Test nicht erfolgreich sein kann es zu Störungen im Update-Vorgang kommen.
Konfigurationssicherung
Vor dem Update der UTM-Systeme sollte sichergestellt werden, dass aktuelle Konfigurationen vorhanden sind und diese im Notfall importiert werden können.
Durchführung
Szenario 1: Online Update
Dieses Szenario setzt voraus das sich beide Systeme die aktuellste Firmware-Version selbständig heruntergeladen haben.
Schritt 1
Zunächst wird das Update auf der Spare aktiviert.
Falls noch kein Update automatisch verteilt wurde, kann dieses über Schaltfläche bezogen werden
Schritt 2
Nachdem das Update auf der Spare installiert wurde, wird das Webinterface der Spare-UTM aufgerufen und geprüft, ob das Update ordnungsgemäß installiert wurde.
Menü Reiter Management Schaltfläche Firmware synchronisieren
Schritt 3
Nun kann das Update auf der Master installiert werden. Während der Installation des Updates wird die Master-UTM zwischenzeitlich neu gestartet, hierbei sollte die Spare-UTM die Rolle der aktiven UTM-Firewall im Cluster einnehmen.
Schritt 4
Sobald das Update auf der Master-UTM erfolgreich installiert wurde und diese wieder hochgefahren ist, sollte sie wieder die Rolle der aktiven UTM übernehmen.
Auch hier sollte das Webinterface der Master-UTM aufgerufen werden, um zu überprüfen, ob alle Funktionen ordnungsgemäß funktionieren.
Szenario 2: Offline Update
Diese Variante findet bei Systemen ohne aktive Internet-Verbindung Anwendung.
Schritt 1
Eine Anleitung für das Updaten einer UTM-Firewall ist hier zu finden.
Die Images sind immer im Securepoint Reseller Portal zu finden.
Das Reseller Portal ist unter folgender URL zu erreichen: https://my.securepoint.de
Schritt 2
Wie in der Anleitung zu lesen, sollte hierbei auf die Interaktion gewartet werden. Für das Update muss die Option Upgrade ausgewählt werden.
Nachdem das Update auf der Spare-UTM installiert wurde, wird das Webinterface der Spare-UTM aufgerufen und geprüft, ob das Update ordnungsgemäß installiert wurde.
Schritt 3
Nach erfolgreicher Prüfung kann das Update auf der Master-UTM durchgeführt werden.
In der Zeit der Aktualisierung übernimmt die Spare-UTM die Cluster-Funktion.
Schritt 4
Sobald das Update auf der Master-UTM erfolgreich installiert wurde und diese wieder hochgefahren ist, sollte sie wieder die Rolle der aktiven UTM übernehmen.
Auch hier sollte das Webinterface der Master-UTM aufgerufen werden, um zu überprüfen, ob alle Funktionen ordnungsgemäß funktionieren.
Test der Cluster-Funktionalität
Simulation: Ausfall der Master-UTM
Test: Die Master-UTM ist über die Oberfläche ordnungsgemäß herunterzufahren.
Erwartetes Verhalten: Die Spare-UTM übernimmt die Funktion.
Simulation: Ausfall einer HA-Schnittstelle auf der Master-UTM
Test: Das Netzwerkkabel ist aus einer HA gekennzeichneten Schnittstelle zu entfernen.
Erwartetes Verhalten: Die Spare-UTM übernimmt die Funktion.
Bemerkung: Dieser Test sollte mit jeder HA-Schnittstelle durchgeführt werden.
Synchronisation der Konfiguration
Test: Nach dem erfolgreichen Test ist die Synchronisation der Konfiguration zwischen Master- und Spare-UTM zu testen.
Erwartetes Verhalten: Die Synchronisation der Konfiguration erfolgt ohne Fehler.