Verbindung zu Apple-Geräten mit neuem Apple Push Zertifikat absichern
Letzte Anpassung: 12.2023
Neu:
- Layoutanpassung
notempty
Dieser Artikel bezieht sich auf eine Resellerpreview
Voraussetzung
Um Apple-Geräte zu verwalten wird ein Apple Push Zertifikat benötigt.
- Das Zertifikat stellt eine vertrauenswürdige Verbindung zwischen dem Securepoint Unified Security Portal und den Apple-Geräten her
- Das Zertifikat muss jährlich erneuert werden
Der Vorgang des Hinzufügens und der des Verlängerns eines Push Zertifikates unterscheidet sich nur marginal, hat aber gravierende Folgen. Bitte dazu den Artikel zum Verlängern beachten.
Apple Push Zertifikat hinzufügen
| Aufruf des Dialogs zum Erstellen eines Apple Push Zertifikates im Securepoint Unified Security Portal unter: Abschnitt Apple Push Zertifikat | ||
| Beschriftung | Beschreibung | 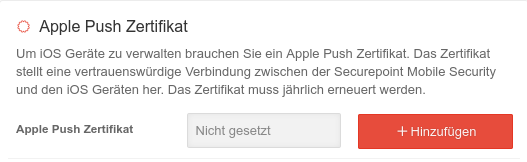 Abb.1
|
|---|---|---|
| Hinzufügen | Fügt ein neues Apple Push Zertifikat hinzu. | |
Download des Certificate Signing Request | ||
| Beschriftung | Beschreibung | 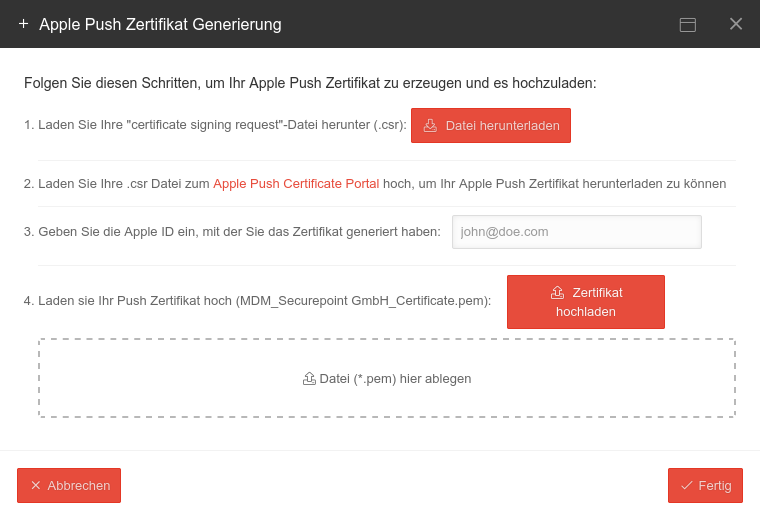 Abb.2 Generierung eines Apple Push Zertifikates
|
| Datei herunterladen | Lädt eine "certificate signing request"-Datei herunter (.csr) Diese wird durch das Securepoint Portal bereit gestellt und im nächsten Schritt benötigt. | |
| Apple Push Certificate Portal aufrufen | ||
Anmelden im Apple Push Certificates Portal | ||
| Anmelden im Apple Portal Es sollte für jeden Kunden eine eigene AppleID verwendet werden. Securepoint empfiehlt das Schema mdm.Kunde@appleid.com bzw. mdm.Kunde@gmail.com. |
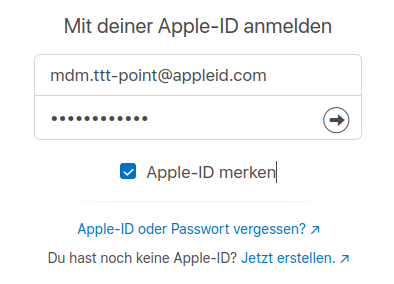 Abb.3
| |
Erstellen des Zertifikates | ||
| Beschriftung | Beschreibung | 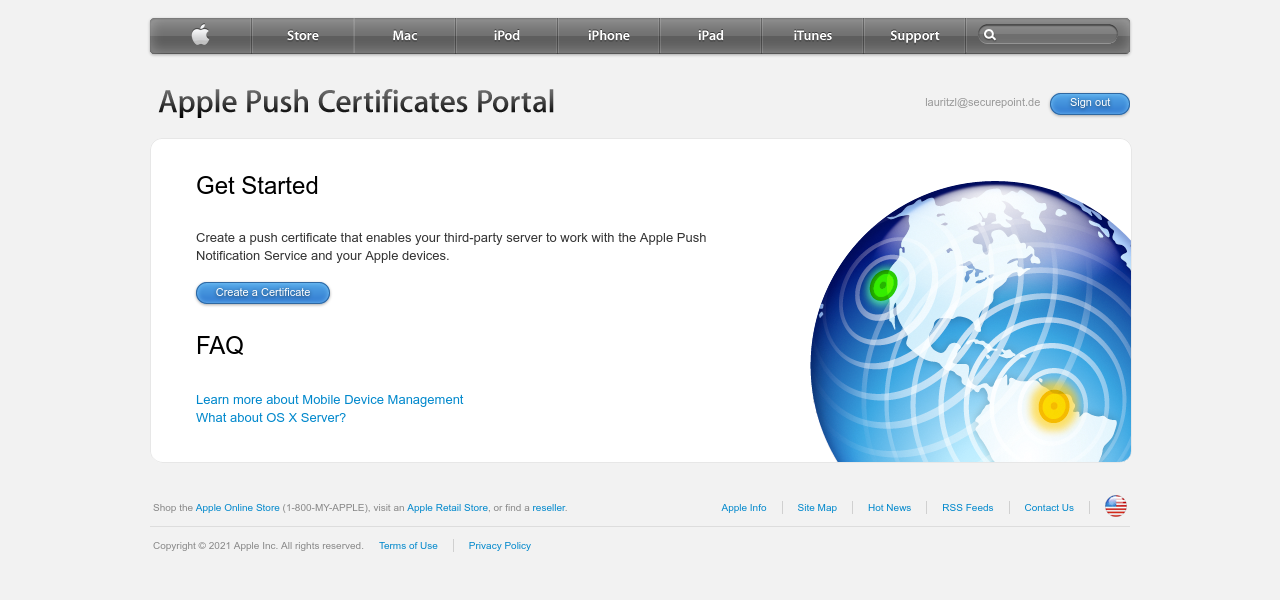 Abb.4
|
| Mit der Schaltfläche Create a Certificate wird der Assitent zum erstellen eine Push Zertifikates aufgerufen | ||
| Notes | Eine kurze Beschreibung, um verschiedene Push Zertifikate zu unterscheiden | 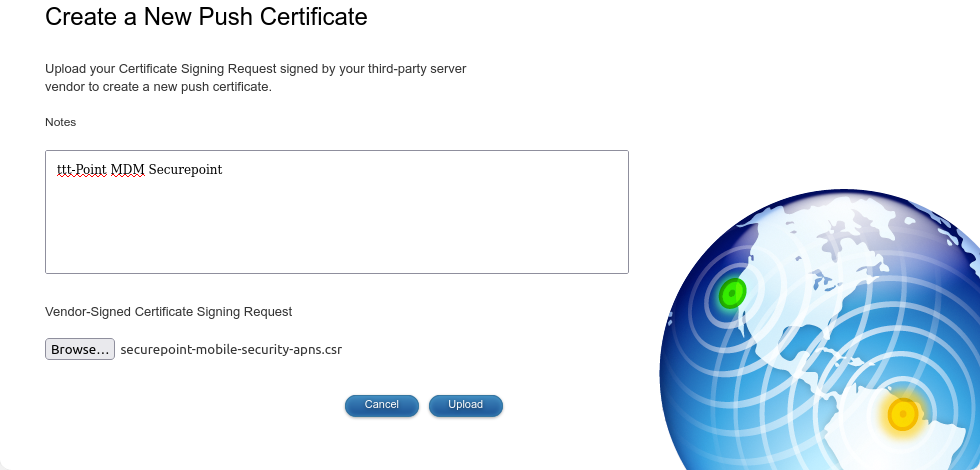 Abb.5
|
| Mit dieser Schaltfläche wird das zuvor im Securepoint Portal heruntergeladene Certifitcate Signing Request (*.csr-Datei) ausgewählt | ||
| Lädt die *.csr-Datei im Apple Portal hoch. Damit wird automatisch ein Apple Push Zertifikat erstellt. | ||
Download des Push Zertifikates | ||
| Beschriftung | Beschreibung | 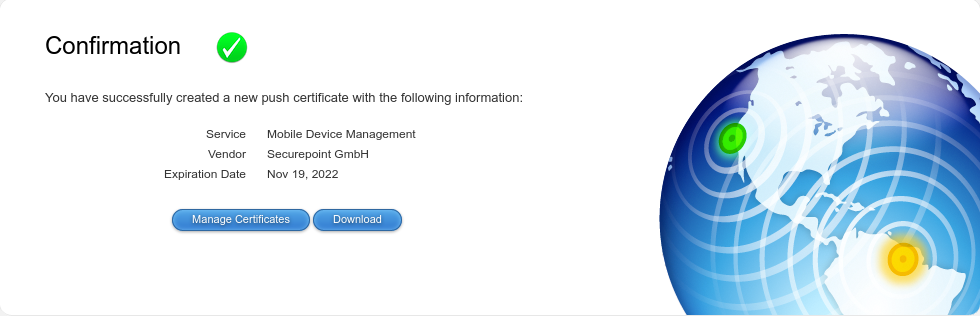 Abb.6 Download des Apple Push Zertifikates
|
| Lädt das Apple Push Zertifikat im *.pem-Format herunter | ||
Upload des Push Zertifikates bei Securepoint | ||
| Beschriftung | Beschreibung | 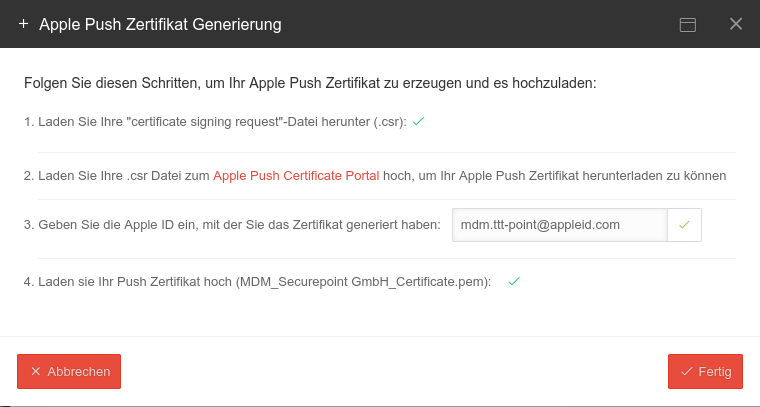 Abb.7
|
| Apple ID, mit der das Zertifikat erstellt wurde. Dieses Feld sollte genutzt werden, um sich zu notieren, welche Apple-ID verwendet wurde. notempty Bitte dazu unbedingt den separaten Artikel Apple Push Zertifikat verlängern beachten. | ||
| Zertifikat hochladen (s. Abb.2., Schritt 4) |
Lädt das Apple Push Zertifikat im Securepoint Mobile Security Portal hoch. Alternativ kan es auch per Drag and Drop in das Fenster gezogen werden. | |
| Fertig | Das Apple Push Zertifikat wurde erfolgreich hoch geladen | |