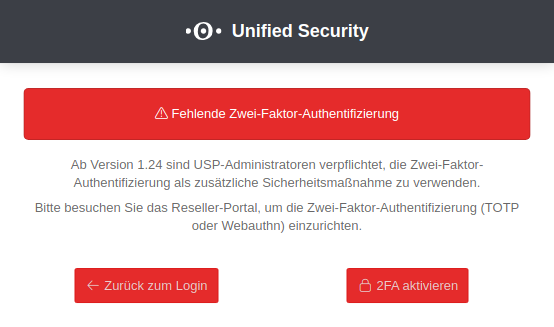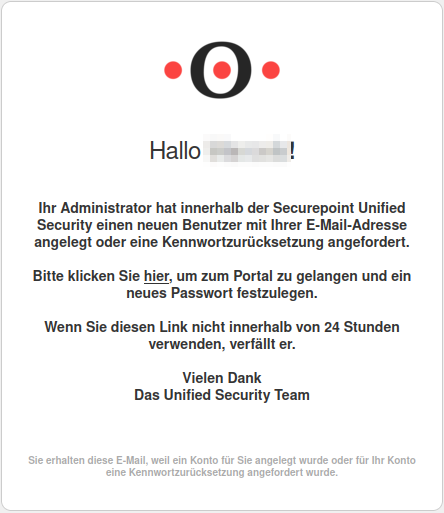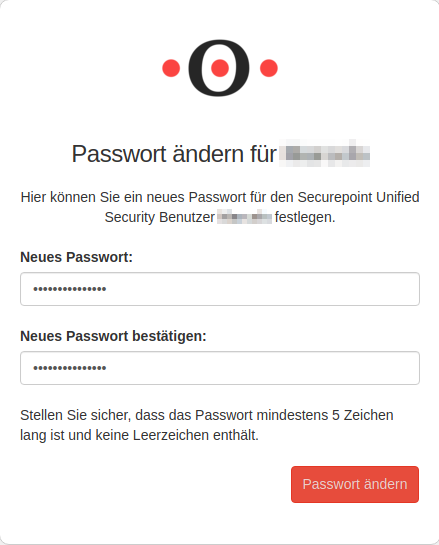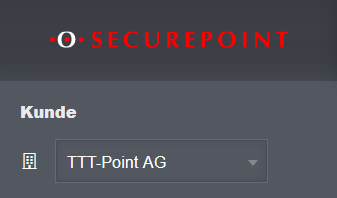KKeine Bearbeitungszusammenfassung |
KKeine Bearbeitungszusammenfassung |
||
| Zeile 1: | Zeile 1: | ||
{{Set_lang}} | <noinclude>{{Set_lang}}</noinclude><includeonly><div class=unsichtbar></includeonly> | ||
{{#vardefine:headerIcon|spicon-mobile-security}} | {{#vardefine:headerIcon|spicon-mobile-security}} | ||
{{:MS/Login-Endkunden.lang}} | {{:MS/Login-Endkunden.lang}} | ||
{{var | neu--Hinweis-2FA | |||
| [[#Hinweis_zur_Zwei-Faktor-Authentifizierung | Hinweis zur Zwei-Faktor-Authentifizierung]] | |||
| }} | |||
{{var | neu--Eingabefeld-2FA | |||
| Weiteres [[#2FA | Eingabefeld 2FA]] beim Login mit einem Securepoint Unified Security Konto | |||
| }} | |||
</div><noinclude>{{Select_lang}} | |||
{{Header| | </div><noinclude>{{Select_lang}}{{TOC2}} | ||
* {{#var:neu-- | {{Header|1.23| | ||
* {{#var:neu--Hinweis-2FA}} | |||
* {{#var:neu--Eingabefeld-2FA}} | |||
| | |||
| zuletzt = 02.2024 | |||
| | |||
}} | }} | ||
---- | ---- | ||
</noinclude> | </noinclude> | ||
=== {{#var:Hinweis zur Zwei-Faktor-Authentifizierung}} {{Hinweis-box||gr|1.22|status=neu}}=== | |||
<div class="einrücken"> | |||
{{pt3|{{#var:Anmeldung mit Zwei-Faktor-Authentifizierung--Hinweis--Bild}}|{{#var:Anmeldung mit Zwei-Faktor-Authentifizierung--Hinweis--cap}} }} | |||
{{Hinweis-box|{{#var:Anmeldung mit Zwei-Faktor-Authentifizierung--Hinweis}}|fs__icon=em2}} | |||
<br clear=all> | |||
==== {{#var:Aktivierung der Zwei-Faktor-Authentifizierung}} ==== | |||
<div class="einrücken"> | |||
{{#var:Aktivierung der Zwei-Faktor-Authentifizierung--desc}} | |||
{{#var:Aktivierung der Zwei-Faktor-Authentifizierung--Button}} | |||
</div> | |||
{{Einblenden|{{#var:Schritt-für-Schritt-Anleitung der 2FA-Aktivierung bei Portal-Benutzern anzeigen}}|{{#var:hide}}|true|dezent }} | |||
{{Gallery3 | |||
|{{#var:2FA-Aktivierung Portal-Benutzer-Schritt1--Bild}}|{{#var:2FA-Aktivierung Portal-Benutzer-Schritt1--cap}} | |||
|{{#var:2FA-Aktivierung Portal-Benutzer-Schritt2--Bild}}|{{#var:2FA-Aktivierung Portal-Benutzer-Schritt2--cap}} | |||
|{{#var:2FA-Aktivierung Portal-Benutzer-Schritt3--Bild}}|{{#var:2FA-Aktivierung Portal-Benutzer-Schritt3--cap}} | |||
|{{#var:2FA-Aktivierung Portal-Benutzer-Schritt4--Bild}}|{{#var:2FA-Aktivierung Portal-Benutzer-Schritt4--cap}} | |||
|Abb=true|i=4 | |||
}} | |||
</div></div></span> | |||
</div> | |||
{{pt3| {{#var:Login Tenant--Bild}} |hochkant=1.5 }} | ---- | ||
=== {{#var:Anmeldung am Portal}} === | |||
<div class="einrücken"> | |||
<!--{{pt3| {{#var:Login Tenant--Bild}} |hochkant=1.5 }}--> | |||
{{pt3|{{#var:Anmeldung am Portal mit 2FA--Bild}}|{{#var:Anmeldung am Portal mit 2FA--cap}} }} | |||
{{pt3|{{#var:Kunde auswählen--Bild}}|hochkant=0.8 }} | {{pt3|{{#var:Kunde auswählen--Bild}}|hochkant=0.8 }} | ||
{{#var:Login--info}} | {{#var:Login--info}} | ||
| Zeile 31: | Zeile 68: | ||
|- | |- | ||
| {{ic| {{#var:Kennwort}} | icon=key|class=mw12}} || | | {{ic| {{#var:Kennwort}} | icon=key|class=mw12}} || | ||
|- | |||
| id="2FA"| {{ic| TOTP Code |icon='''2FA'''|class=mw12}} || {{Hinweis-box||gr|1.22|status=neu}} | |||
|- class="Leerzeile" | |||
| | |||
|} | |} | ||
<li class="list--element__alert list--element__positiv>{{#var:Login-Benutzer-Ergebnis}}</li> | <li class="list--element__alert list--element__positiv>{{#var:Login-Benutzer-Ergebnis}}</li> | ||
</div> | </div> | ||
<noinclude> | |||
</div> | |||
</noinclude> | |||
Version vom 19. Februar 2024, 10:51 Uhr
Login für Endkunden einrichten
Letzte Anpassung zur Version: 1.23
Neu:
- Hinweis zur Zwei-Faktor-Authentifizierung
- Weiteres Eingabefeld 2FA beim Login mit einem Securepoint Unified Security Konto
Zuletzt aktualisiert:
02.2024
notempty
Dieser Artikel bezieht sich auf eine Resellerpreview
Hinweis zur Zwei-Faktor-Authentifizierung
notempty
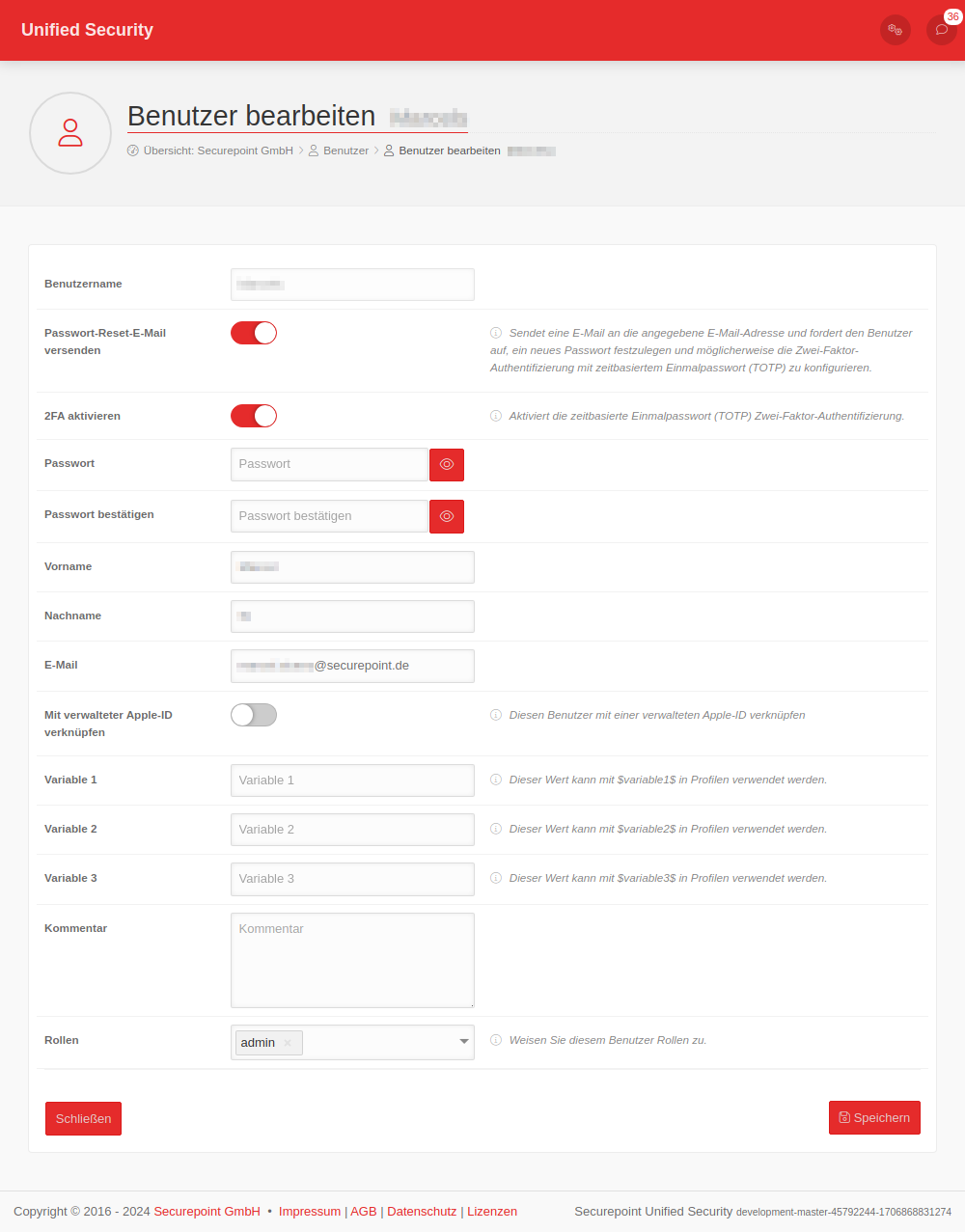
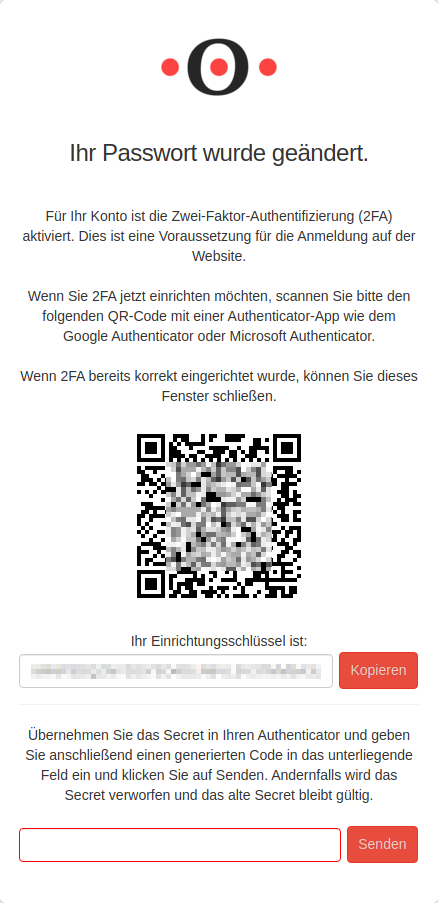
Ab Version 1.24 sind USP-Administratoren verpflichtet, die Zwei-Faktor-Authentifizierung als zusätzliche Sicherheitsmaßnahme zu verwenden. Sie sollten die Zwei-Faktor-Authentifizierung in Ihrem Benutzerkonto vor der Veröffentlichung der Version 1.24 aktivieren, andernfalls ist der Login in das USP bis zur Aktivierung der Zwei-Faktor-Authentifizierung gesperrt. Ab Version 1.24 ist die Aktivierung auch über die Login-Maske möglich.
Die Zwei-Faktor-Authentifizierung muss bis dahin aktiviert werden.
Die Zwei-Faktor-Authentifizierung muss bis dahin aktiviert werden.
Aktivierung der Zwei-Faktor-Authentifizierung
Die Aktivierung der Zwei-Faktor-Authentifizierung ist abhängig von der Art des Benutzerkontos:
- Ist das Benutzerkonto mit dem Resellerportal verknüpft, das Label RSP ist beim Benutzerkonto zu sehen, wird die Zwei-Faktor-Authentifizierung über das Resellerportal aktiviert
- Der Wiki-Artikel Reseller Portal Benutzerverwaltung beschreibt den Aktivierungsvorgang der Zwei-Faktor-Authentifizierung TOTP
- Ist das Benutzerkonto nur im Portal vorhanden, erfolgt die Aktivierung über die Benutzer-Option Passwort zurücksetzen
- Eine Weiterleitung zur notwendigen 2FA-Aktivierung findet über die Schaltfläche 2FA aktivieren im Informationsdialog statt
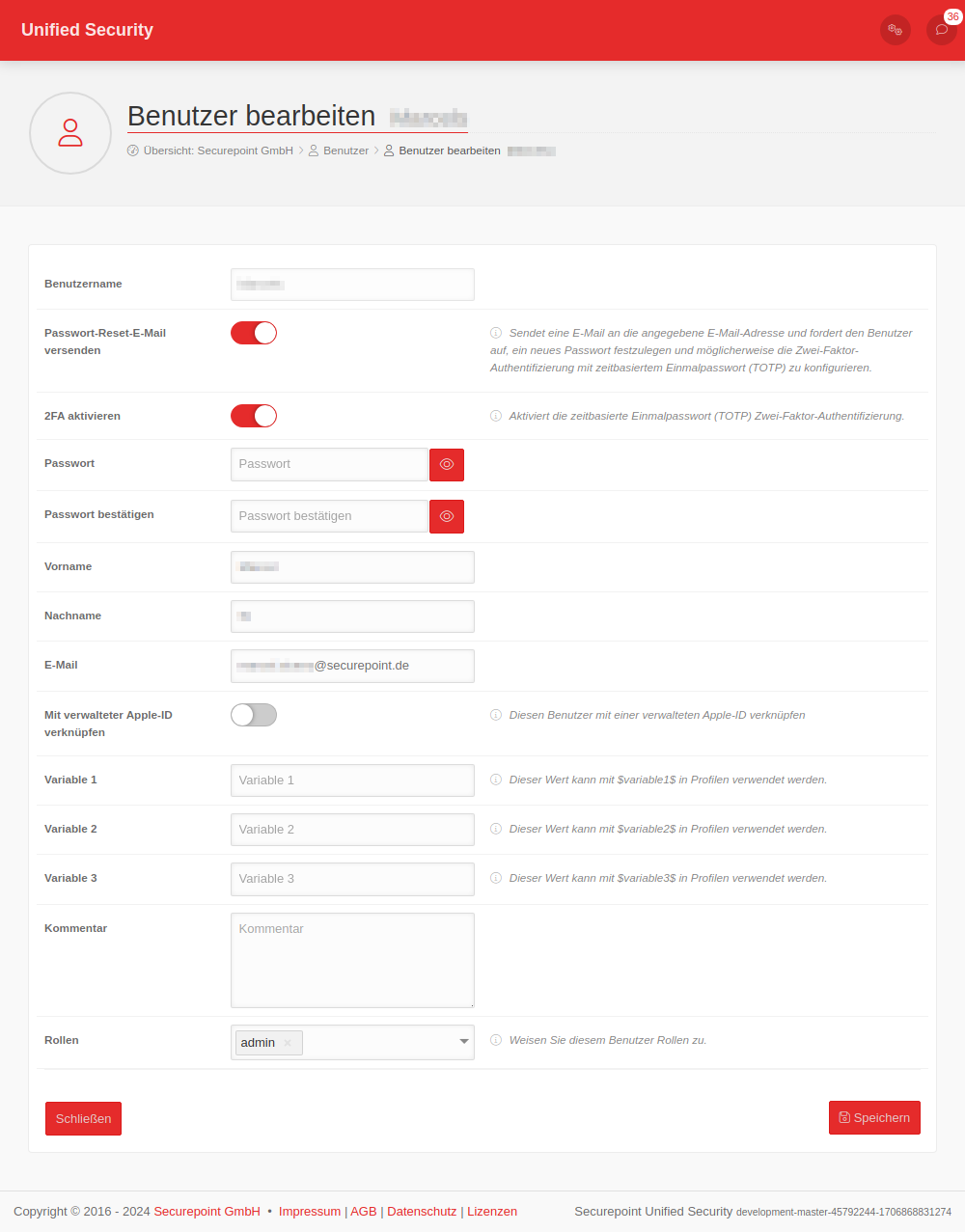
Abb.1
- Die Optionen Passwort-Reset-E-Mail versenden und 2FA aktiveren aktivieren
- Die Änderung über Speichern speichern
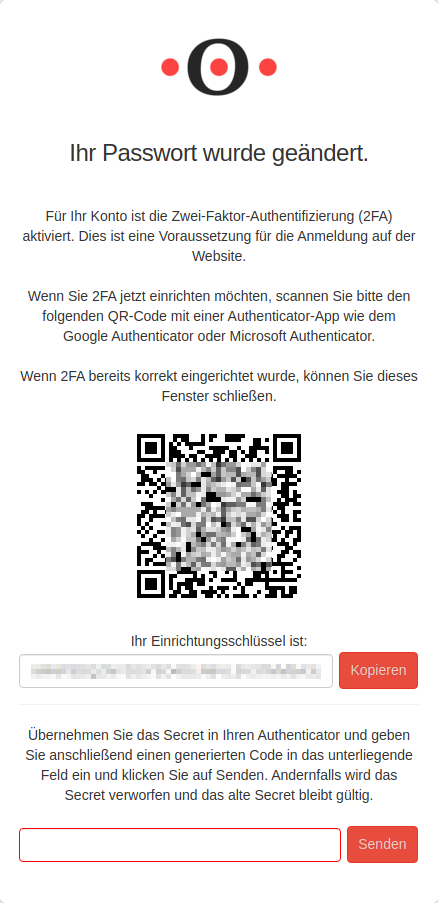
Abb.4
- Den angezeigten TOTP Code in einer Authenticator-App eintragen, oder den angezeigten QR-Code mit einer Authenticator-App scannen
- Der Aktivierungsvorgang der Zwei-Faktor-Authentifizierung für den Benutzer ist damit abgeschlossen
- notemptyNeu ab: 1.25Sollte die Zwei-Faktor-Authentifizierung schon eingerichtet sein, so wird der entsprechende QR-Code und der TOTP Code nochmal angezeigt. Dieses Fenster kann geschlossen werden.
Anmeldung am Portal
[[Datei:|hochkant=2|mini| ]]
Damit Endkunden sich im Portal anmelden können sind nur wenige Schritte notwendig:
- Benutzer im Tenant des Kunden die Rolle × admin zuweisen, die Berechtigungen werden dann automatisch zugewiesen.
Ggf. Benutzer neu anlegen wie in der Benutzerverwaltung beschrieben - Aufruf der Login-Seite für das Securepoint Mobile Security Portal
- Auswahl der Option Mit Securepoint Unified Security Konto anmelden
- Anmeldung mit
| zu finden im URL als Nummer hinter dem Begriff tenant. https://portal.securepoint.cloud/…-tenant-123456.sms-… → 123456.sms | |
Es sind keine Angaben zu anderen Kunden des Resellers einsehbar.