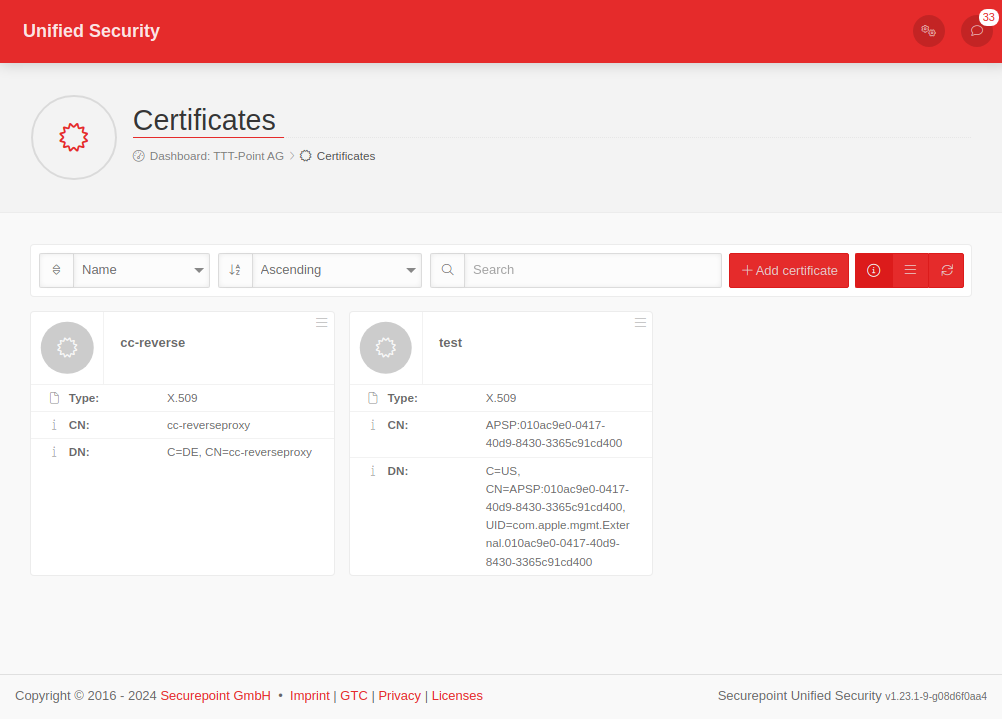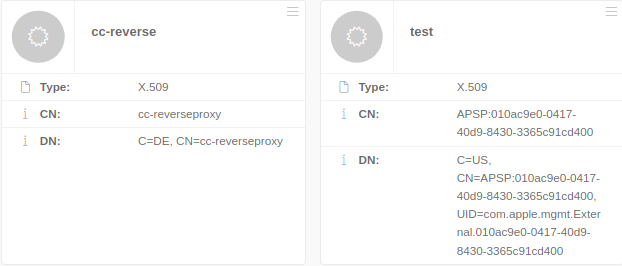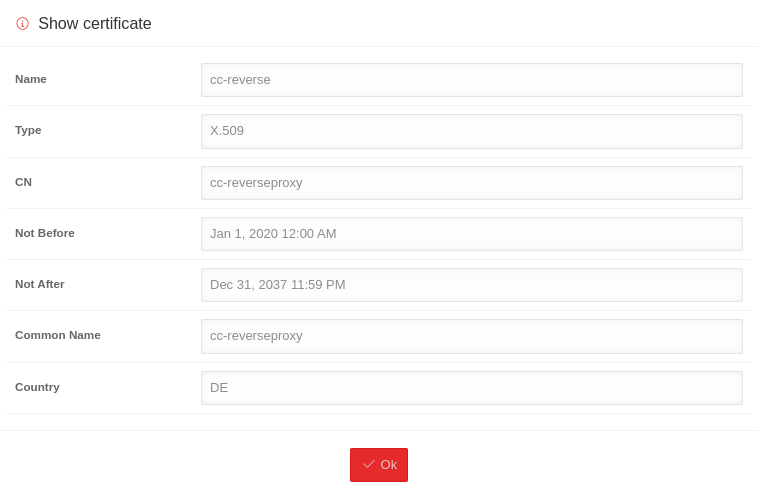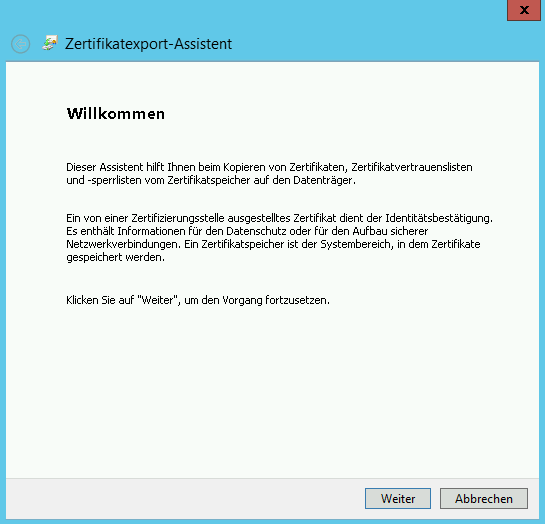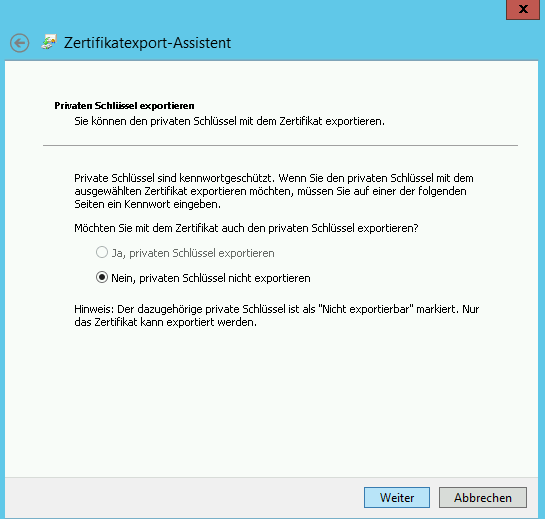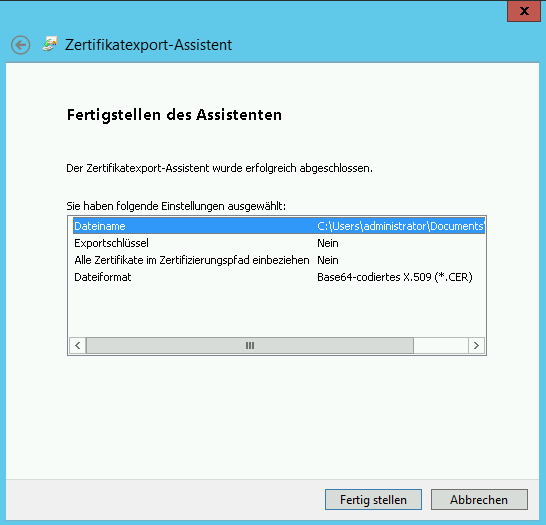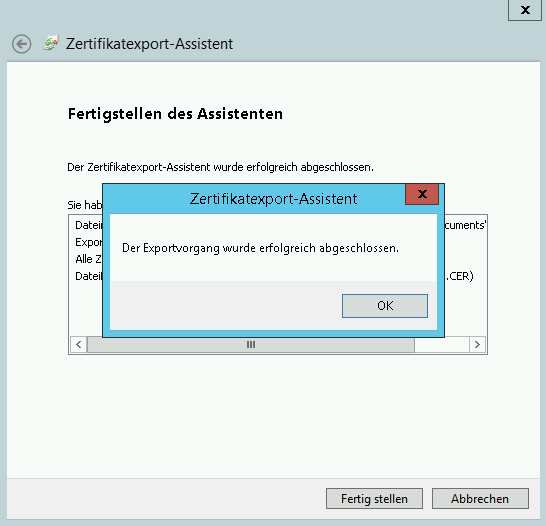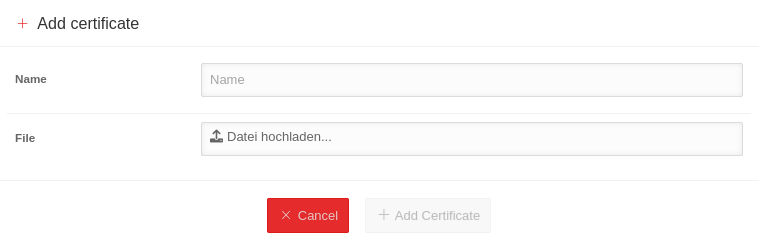Import and manage certificates for retrieving email from an Exchange server via https
Last adaptation to the version: 1.23
New:
- Note on use for self-signed apps
- Reference to assignment of the certificates to devices
Last updated:
02.2024
notempty
This article refers to a Resellerpreview
Usage
Certificates are required to retrieve emails from an Exchange server using https or to confirm the authenticity of self-signed apps.
In the section Base-64 encoded X.509 certificates can be imported from Exchange servers.
General options
Add certificate
Export in Exchange Server
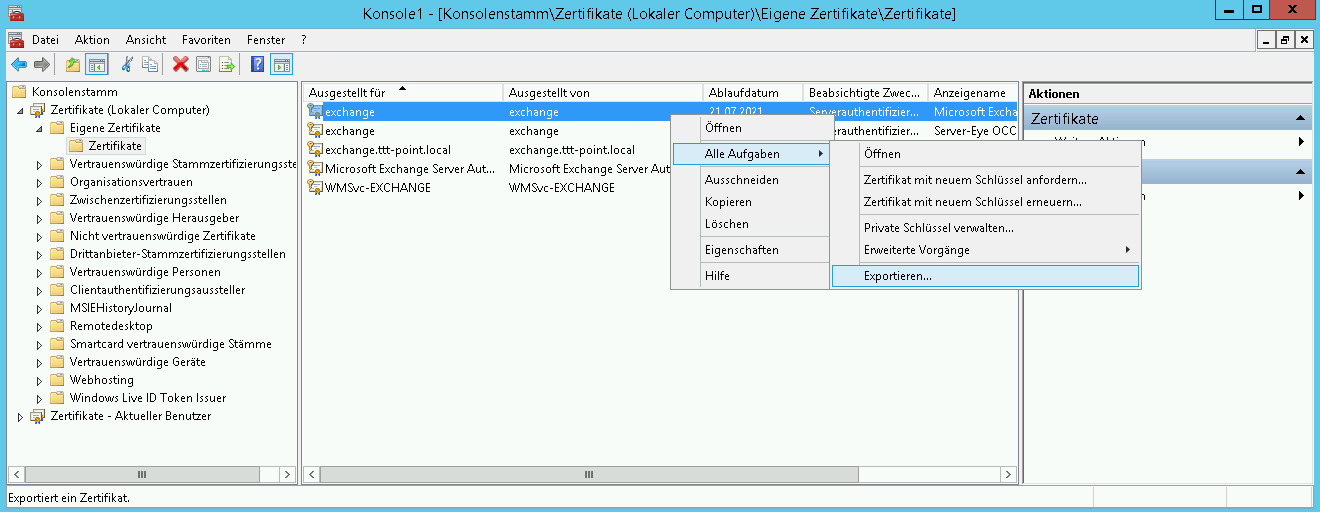
These certificates must be exported to the Exchange server first.
- Start certificate management on the Exchange server:
- (mmc console → add snap-in → certificates → computer account)
- Section Certificates → Own certificates → Certificates :
- Right click on the applicable certificate for the Exchange server
(NOT the CA!) context menu: All tasks / Export
- Right click on the applicable certificate for the Exchange server
The certificate export wizard starts. ( Here with Windows Server 2012, german language )
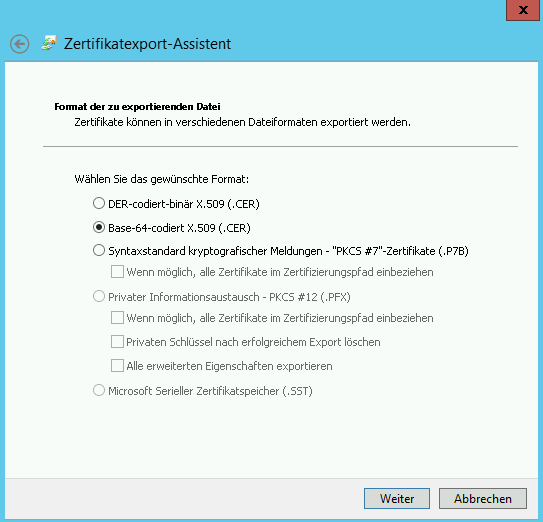
Fig.3
Format of the file to be exported
Select the desired format: Important !
◉ Base-64 encoded X.509 (.CER)
Select the desired format: Important !
◉ Base-64 encoded X.509 (.CER)
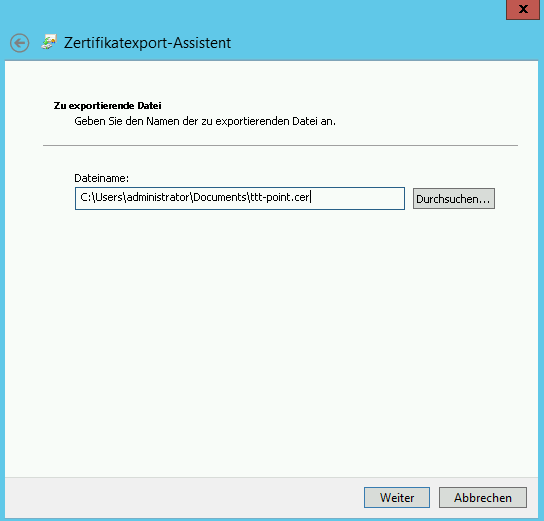
Fig.4
File to be exported
Filename: desired file name
(e.g.:
Filename: desired file name
(e.g.:
C:\Users\administrator\Documents\ttt-point.cer)
Import in MobileSecurity
notempty
The file must not be saved with the Windows program Notepad after opening it!
Line breaks are inserted, which make it impossible to import the certificate. In order to import a certificate into the Mobile Security Portal, click on the Add certificate button.
Assigning a certificate to a device
The certificates are selected under in the Certificates tab.
Further information can be found in the Wiki article Certificates configuration.