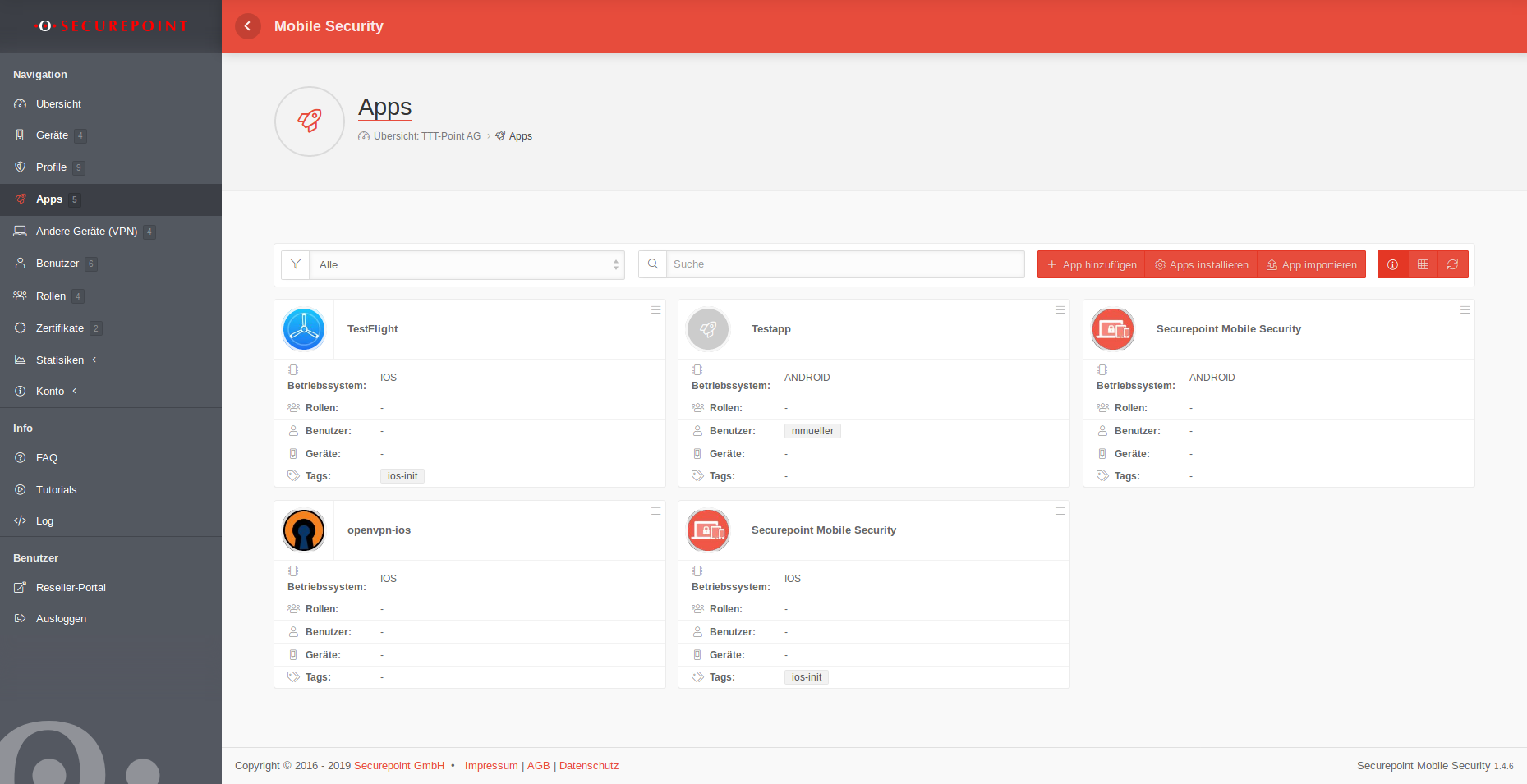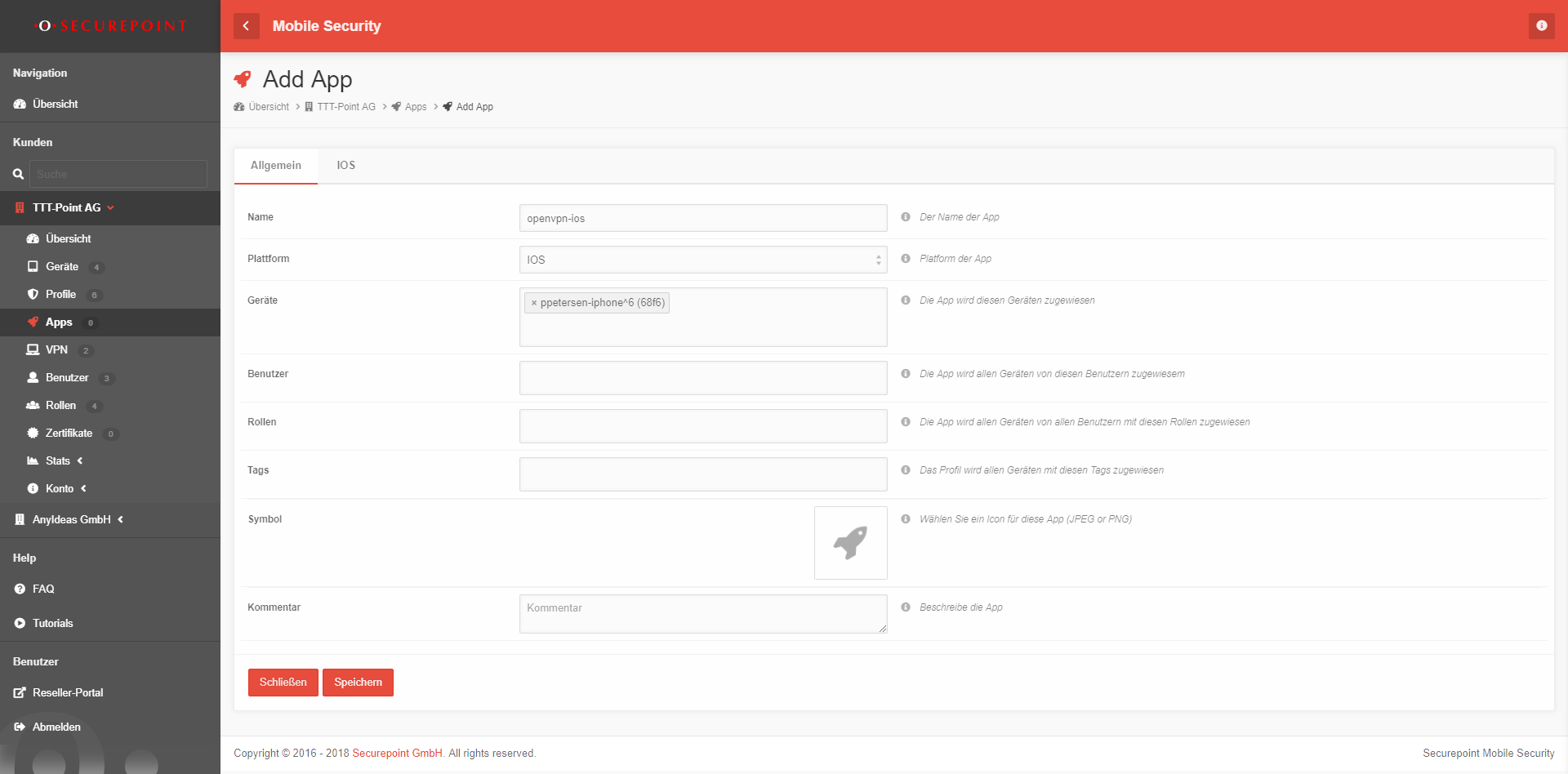K (→App Optionen) |
|||
| Zeile 54: | Zeile 54: | ||
Mit der Schaltfläche {{ spc | menu | o | -}} oben rechts in jeder App-Kachel stehen folgende Optionen zur Verfügung: | Mit der Schaltfläche {{ spc | menu | o | -}} oben rechts in jeder App-Kachel stehen folgende Optionen zur Verfügung: | ||
:{{ spc | edit | o | Bearbeiten | w=150px }} (s.u.) | :{| | ||
|- | |||
| {{ spc | edit | o | Bearbeiten | w=150px }} ||(s.u.) | |||
|- | |||
:{{ spc | trash | o| Löschen | w=150px }} | | {{ spc | d | o | Exportieren | w=150px }} || Exportiert alle Einstellungen zu dieser App in eine Datei | ||
|- | |||
| {{ spc | install | o | Installieren | w=150px }} || Installiert diese App auf den entsprechend konfigurierten Geräten // ACKNOWLEDGED | |||
|- | |||
| {{ spc | ⨯ | o | Deinstallieren | w=150px }} || Deinstalliert diese App auf den entsprechend konfigurierten Geräten | |||
|- | |||
| style="vertical-align: top;" | {{ spc | trash | o| Löschen | w=150px }} || Entfernt die App aus dem Portal. Das Löschen muss bestätigt werden mit {{ spc | Entfernen ohne Deinstallation }}. <br>Wurde die App mit {{ b | Management übernehmen }} {{ ButtonAn}} konfiguriert steht auch {{ spc | Deinstallieren und löschen }} zur Verfügung. Damit wird diese App auf allen installierten Geräten entfernt. {{r | wäre logisch, trifft aber nicht auf TerraCloud zu !}} | |||
|} | |||
=====In der App-Kachel angezeigte Details:===== | =====In der App-Kachel angezeigte Details:===== | ||
<p>{{ spc | os | e | | <p>{{ spc | os | e | Betriebssystem | mr=20px | w=120px}} {{ spc | IOS oder ANDROID | o | w=300px }}</p> | ||
<p>{{ spc | | <p>{{ spc | r | e | mr=20px | w=120px}} {{ ic | Rollen | w=x }}, in denen diese App installiert werden soll.</p> | ||
<p>{{ spc | b | e | mr=20px | w=120px}} {{ ic | Benutzer | w=x}}, die diese App installieren sollen.</p> | |||
<p>{{ spc | g | e | mr=20px | w=120px}} {{ ic | Geräte | w=x }}, auf denen diese App installiert werden soll.</p> | |||
<p>{{ spc | tag | e | mr=20px | w=120px}} {{ ic | Tags | o | w=x }}, die mit dieser App verbunden sind.</p> | |||
<p>{{ spc | b | e | mr=20px | w=120px}} {{ ic | Benutzer | w= | |||
<p>{{ spc | | |||
<p>{{ spc | tag | e | mr=20px | w=120px}} {{ | |||
<br clear=all> | <br clear=all> | ||
=== App hinzufügen === | === App hinzufügen === | ||
Version vom 15. März 2019, 11:41 Uhr
Letze Anpassung zur Version: 1.4.6 (März 2019)
Bemerkung:
Einleitung
In diesem Wiki-Artikel wird das bereitstellen von Apps im Mobile Security Portal und die Aufforderung zur Installation auf dem Gerät erklärt. Die erstellten Benutzer beziehen sich auf die Unternehmensstruktur des Demokunden TTT-Point AG.
Übersicht der Appverwaltung
In der App Übersicht können neue Apps hinzugefügt, bestehende bearbeitet und gelöscht werden. Außerdem können die Apss für die zugehörigen Geräte, Benutzer, Gruppen und Tags installiert und deinstalliert werden. Die Ansicht der Apps kann in der Listen- oder Kachelansicht dargestellt werden. Außerdem können Details zu den bestehenden Apps angezeigt und die Liste aktualisiert werden.
Allgemeine Optionen
Angezeigte Apps filtern
| Filter Suche | ||||||
|
App hinzufügen
- App hinzufügen
- Stellt eine App im Portal bereit.
- Apps installieren
- Aufforderung an den Gerätenutzer, alle zutreffend konfigurierten Apps zu installieren.
App importieren
- Importieren
- Stellt eine (Firmeneigene ) App im Portal bereit, die nicht über den Apple Appstore oder Google Playstore geladen wird.
Details anzeigen
- Details anzeigen / verstecken: Bei sehr vielen Apps, kann es der Übersichtlichkeit dienen, die Anzeige der wichtigsten Details auszublenden.
Listenansicht / Rasteransicht
- /
- Wechsel zwischen Listen und Rasteransicht.
Aktualisieren
- Aktualisieren der Anzeige
App Optionen
Mit der Schaltfläche oben rechts in jeder App-Kachel stehen folgende Optionen zur Verfügung:
Bearbeiten (s.u.) Exportieren Exportiert alle Einstellungen zu dieser App in eine Datei Installieren Installiert diese App auf den entsprechend konfigurierten Geräten // ACKNOWLEDGED ⨯ Deinstalliert diese App auf den entsprechend konfigurierten Geräten Löschen Entfernt die App aus dem Portal. Das Löschen muss bestätigt werden mit Entfernen ohne Deinstallation.
Wurde die App mit Management übernehmen konfiguriert steht auch Deinstallieren und löschen zur Verfügung. Damit wird diese App auf allen installierten Geräten entfernt. wäre logisch, trifft aber nicht auf TerraCloud zu !
In der App-Kachel angezeigte Details:
Betriebssystem IOS oder ANDROID
Rollen Rollen, in denen diese App installiert werden soll.
Benutzer Benutzer, die diese App installieren sollen.
Geräte Geräte, auf denen diese App installiert werden soll.
tags Tags, die mit dieser App verbunden sind.
App hinzufügen
Eine App kann durch die Schaltfläche + App hinzufügen hinzugefügt werden.
Die App kann mit Geräten, Gruppen, Benutzer und Tags verknüpft werden. Außerdem kann ein eigenes Symbol (JPEG oder PNG) hochgeladen werden. Mit der Auswahl der Plattform stehen auch unterschiedliche Quellen zur Verfügung.
iOS Profil
Durch die Auswahl der Plattform iOS kann über den Identifikator, die iTunes Store ID oder die Manifest URL die Information zur App hinterlegt werden.
Bei iOS Apps kann der Haken Management übernehmen aktiviert werden.
Android Profil
Android Apps können über den Package Name oder die APK URL hinterlegt werden.
App bearbeiten
Durch das anklicken der Appkachel, kann die App bearbeitet werden.
App löschen
Die App kann durch die Schaltfläche Drei Balken gelöscht werden.
App installieren
Die App kann durch die Schaltfläche Drei Balken und dem Befehl Installieren auf den verknüpften Geräten (Durch Benutzer, Geräte, Gruppen oder Tags) installiert werden.
App deinstallieren
Die App kann durch die Schaltfläche Drei Balken und dem Befehl Deinstallieren auf den verknüpften Geräten (Durch Benutzer, Geräte, Gruppen oder Tags) deinstalliert werden.
Konfiguration für den Demokunden
Hinzufügen der App
Für die iOS Geräte soll die OpenVPN App für VPN genutzt werden. Hierfür wird die App den entsprechenden Geräten zugewiesen und dann über Installieren als Information an die iOS Geräte übermittelt
Im zweiten Reiter iOS wird die Anwendung über den Identifierer gesucht und ausgewählt. Es muss keine URL oder ID angegegeben werden.