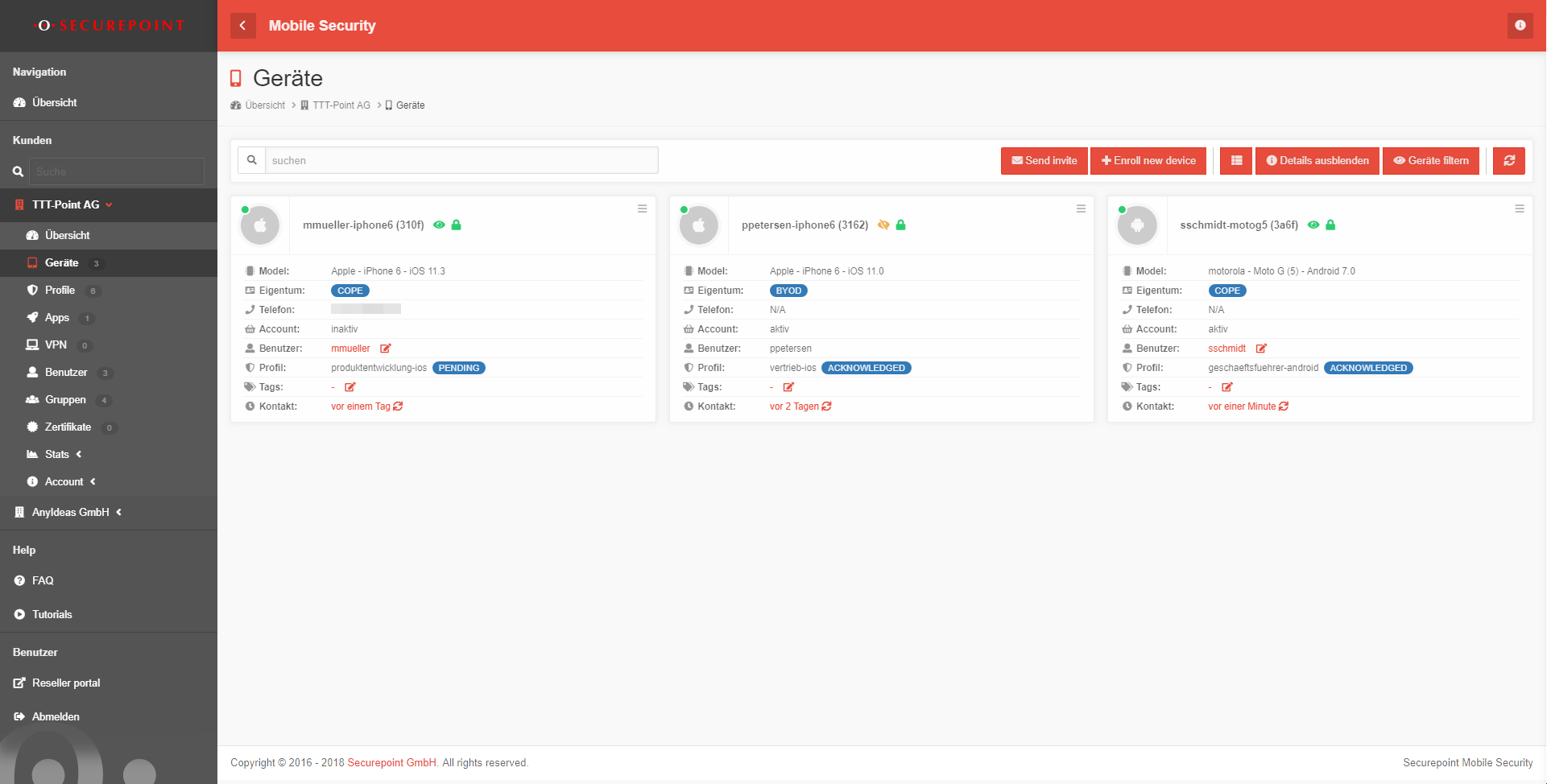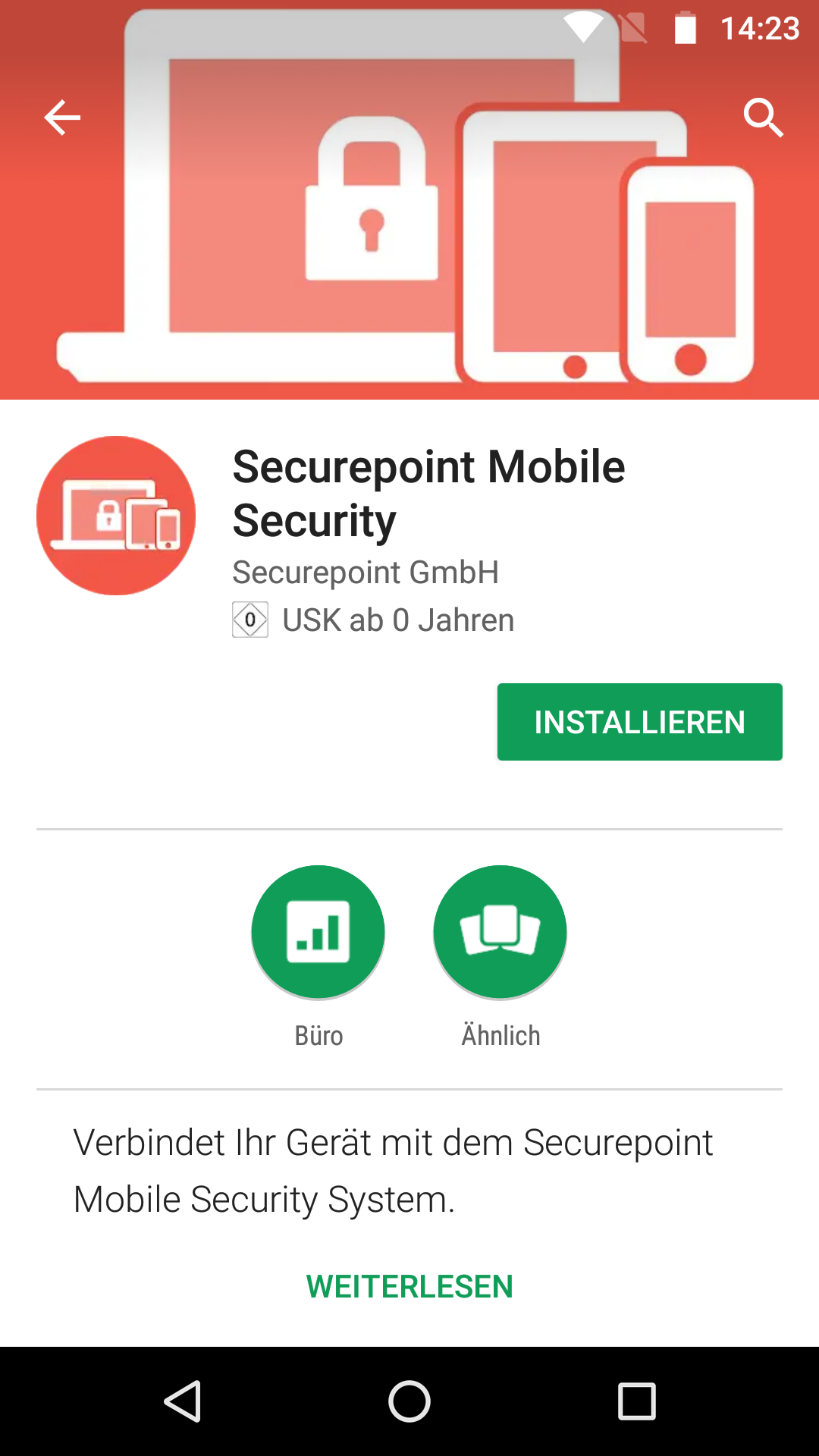| Zeile 44: | Zeile 44: | ||
=== Anwendung installieren === | === Anwendung installieren === | ||
[[Datei:msportal_android-01.png |300px|thumb|right| Securepoint Mobile Security App]] | |||
<br> | |||
Damit ein Android Gerät als neues Gerät hinzugefügt werden kann, wir die Anwendung '''Securepoint Mobile Security''' aus dem PlayStore benötigt. | Damit ein Android Gerät als neues Gerät hinzugefügt werden kann, wir die Anwendung '''Securepoint Mobile Security''' aus dem PlayStore benötigt. | ||
<div style="clear: both;"></div> | |||
<br> | <br> | ||
<div> | <div> | ||
| Zeile 55: | Zeile 58: | ||
<br> | <br> | ||
Anschließend muss der QR-Code für Android entweder gescannt oder aber die Enrollment ID per Hand in die App eingetragen werden. | Anschließend muss der QR-Code für Android entweder gescannt oder aber die Enrollment ID per Hand in die App eingetragen werden. | ||
=== Gerät bearbeiten === | |||
Durch das anklicken der Gerätekachel, kann das Gerät bearbeitet werden. | |||
=== Gerät löschen === | |||
Das Gerät kann durch die Schaltfläche '''Drei Balken''' gelöscht werden. | |||
---- | ---- | ||
Version vom 11. April 2018, 16:55 Uhr
Informationen
Letze Anpassung: 01.02.2018
Bemerkung:
Vorbereitungen
Bevor mit dem Onboarding eines Android Gerät begonnen wird, sollten die vertrieblichen und technischen Voraussetzungen geprüft und vorbereitet werden.
- vertriebliche Voraussetzungen
- technische Voraussetzungen
Außerdem empfehlen wir vorab Benutzer, Gruppen und Profile zu erstellen.
- Konfiguration
Einleitung
In diesem Wiki-Artikel wird das einbinden eines Android Gerät im Mobile Security Portal erklärt. Die genutzten Geräte beziehen sich auf die Unternehmensstruktur des Demokunden TTT-Point AG.
Übersicht der Geräteübersicht
In der Profil Übersicht können neue Profile erstellt, bestehende bearbeitet und gelöscht werden. Die Ansicht der Profile kann in der Listen- oder Kachelansicht dargestellt werden. Außerdem können Details zu den bestehenden Profilen angezeigt, die Liste der Profile aktualisiert und die Profile veröffentlicht werden.
Anwendung installieren
Damit ein Android Gerät als neues Gerät hinzugefügt werden kann, wir die Anwendung Securepoint Mobile Security aus dem PlayStore benötigt.
Gerät hinzufügen
Ein Gerät kann durch die Schaltfläche + Neues Gerät ausrollen oder durch die Schaltfläche Einladung versenden mit einer Einladung hinzugefügt werden.
Anschließend muss der QR-Code für Android entweder gescannt oder aber die Enrollment ID per Hand in die App eingetragen werden.
Gerät bearbeiten
Durch das anklicken der Gerätekachel, kann das Gerät bearbeitet werden.
Gerät löschen
Das Gerät kann durch die Schaltfläche Drei Balken gelöscht werden.
Konfiguration für den Demokunden
Android Gerät hinzufügen
Text
Weiterführende Konfiguration
Im nächsten Schritt geht es um