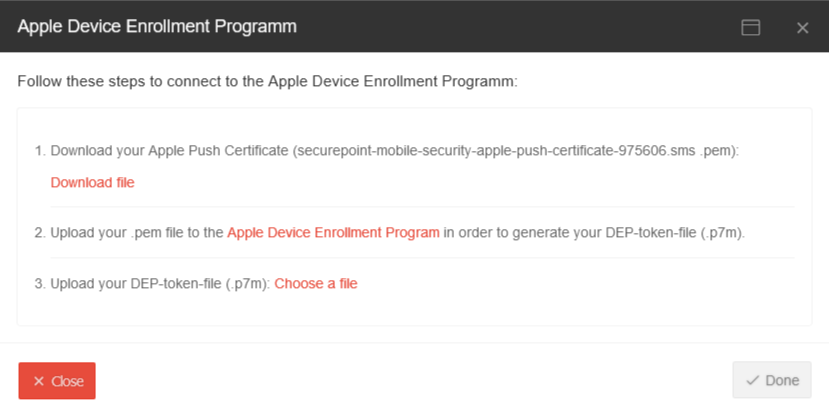Introduction
This HowTo describes the enrollment of iOS / iPad devices in the Securepoint Mobile Security Portal. This integrates these iOS / iPad devices into the Securepoint Mobile Device Management (MDM) portal.
The configuration of the device profile and the assignment of the user profile and the apps can already be carried out, even if the iOS / iPad device is not yet with the end customer.
As soon as the iOS / iPad device is activated and connected to the Internet for the first time, these configurations are automatically downloaded and installed.
Requirement
- iOS / iPad device with iOS 15 or higher
- iOS / iPad device must be registered in Apple Business Manager.
- If it was purchased from a DEP dealer, the dealer enters the device in the Apple Business Manager
- If it was purchased from another retailer, you enter the device yourself in the Apple Business Manager
- An Apple DEP profile must be available
Requirements
The following requirements are necessary:
- Registration at Apple Business Manager
or at Apple School Manager
This in turn requires a DUNS number. Granting and activation can take several days. - For subsequent device registration: An Apple MAC with installed
Apple Configurator 2 (Free of charge in the App Store)
Establish connection to DEP (Device Enrollment Program)
Um Apples DEP (Device Enrollment Program) nutzen zu können, muss eine Verknüpfung des Securepoint Mobile Security Portals mit dem Apple DEP hergestellt werden.
The connection is done in three steps at Apple DEP Add profile
1. download the Apple push certificate (*.pem file)
2. upload this certificate in the Apple Business Manager or Apple School Manager menu Settings
- ABM: If no corresponding MDM server has been created yet:
3. upload the *.p7m file in the dial window opened under point 1 in the Securepoint Mobile Security Portal. Finish with Done
| Problem / Error message | Cause | Solution |
|---|---|---|
| DEP token has become invalid |
|
Renew DEP token with a valid account |
| Message when logging in to https://portal.securepoint.cloud : Check your Apple business account We retrieved an error while fetching your data from Apple This could happen due to updated software license agreements. Please check your apple business account, for further information. |
Apple has changed its T&Cs. | Login to Apple Business Manager or Apple School Manager and confirm the new terms and conditions. |
- Apple DEP Setting Enable Apple Re-Enrollment must be active
Enrollment
| notempty The enrollment procedure described here only works with DEP devices.
Enrollment for Non-DEP devices is described in the following wiki article. |
 The name can be customized. |
If the above requirements for the iOS / iPad device are met, a placeholder device profile tile appears under .
The enrollment of the iOS / iPad device in the MDM portal is complete. | |
Re-Enrollment
| notempty The re-enrollment described here only works for DEP devices.
|
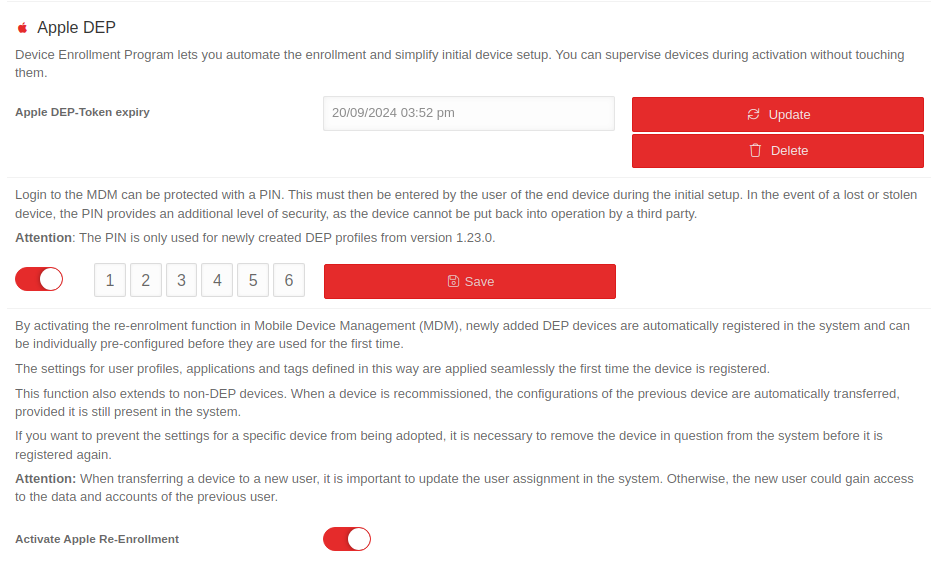 |
| If the MDM profile of an enrolled iOS / iPad device has been deleted (e.g. due to a factory reset), this device can be reintegrated into the MDM portal without having to be re-enrolled.
| |
| notempty Requirement:
| |