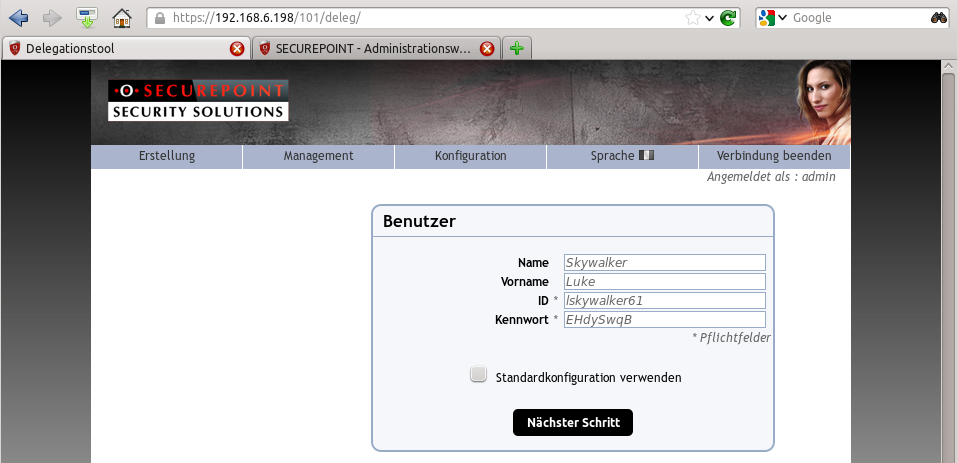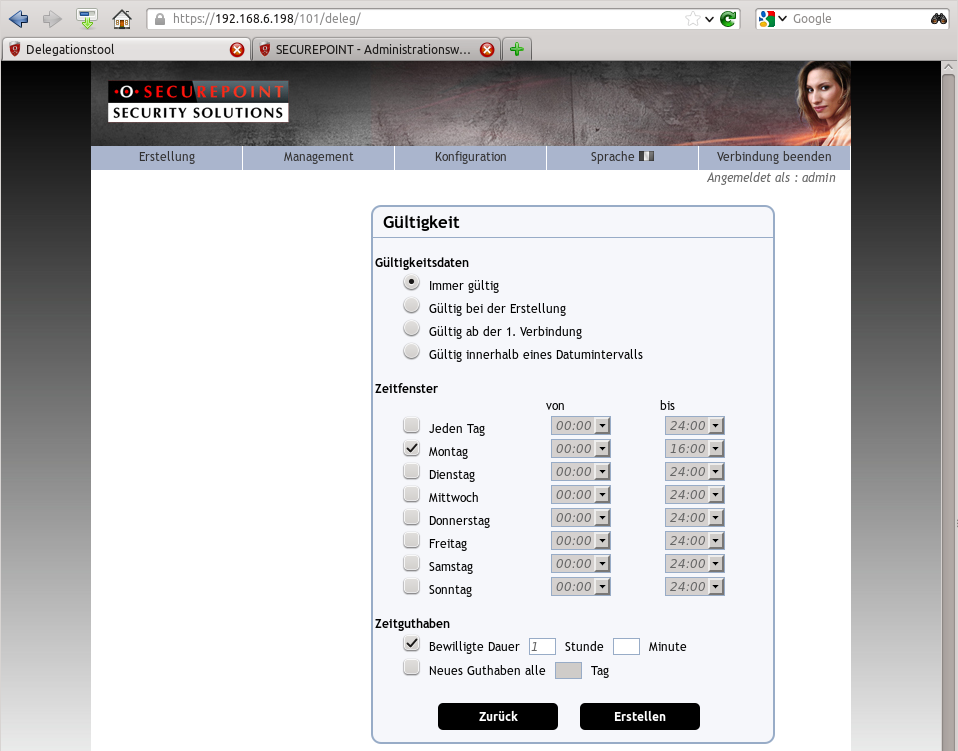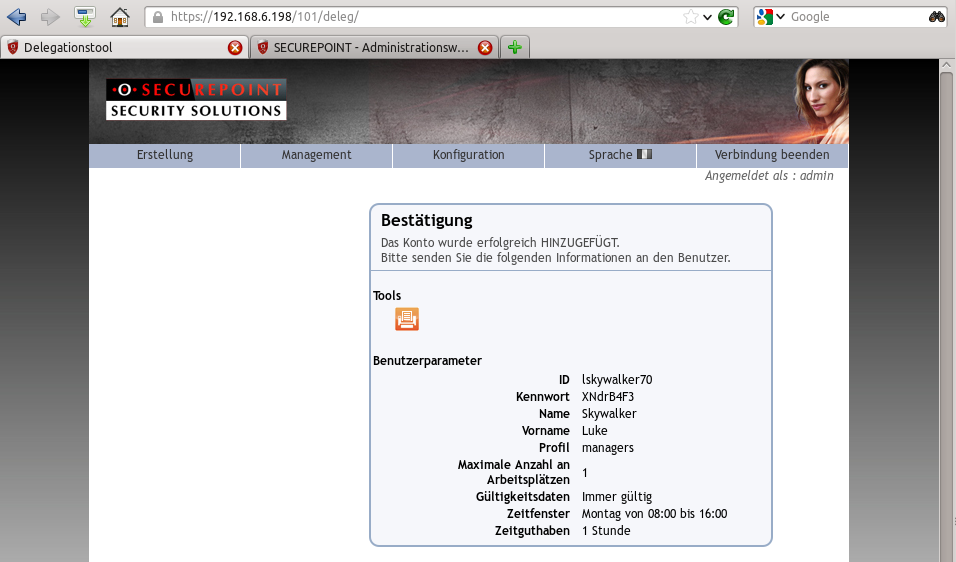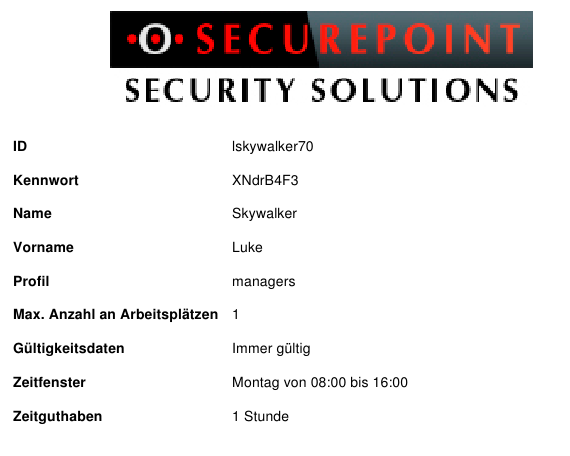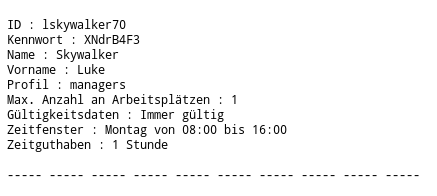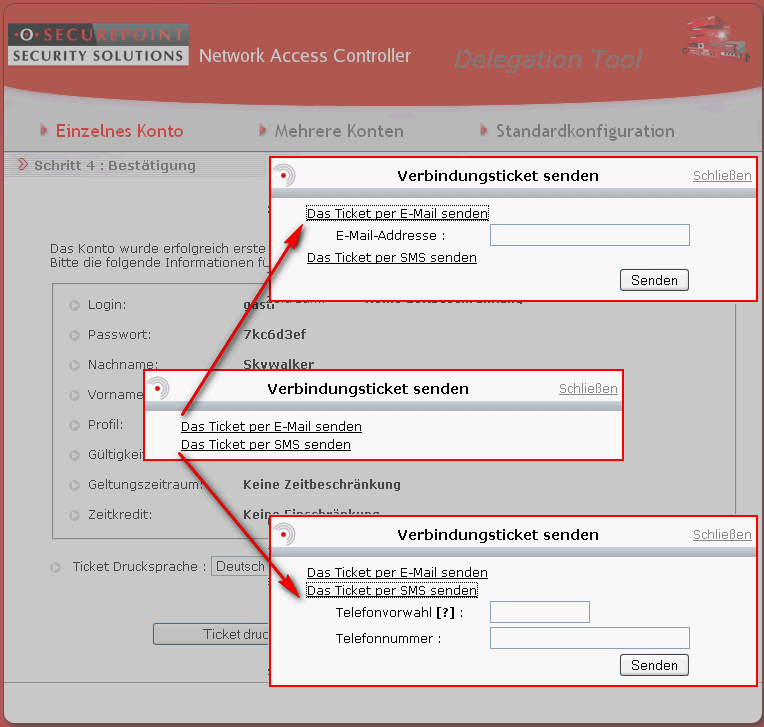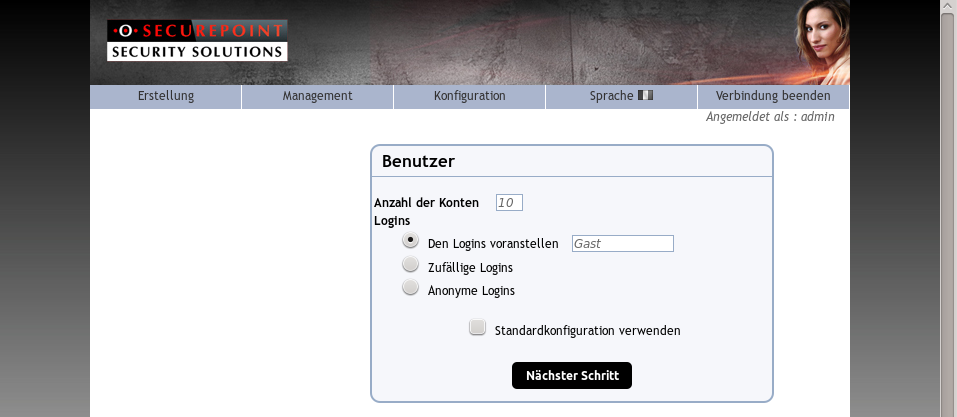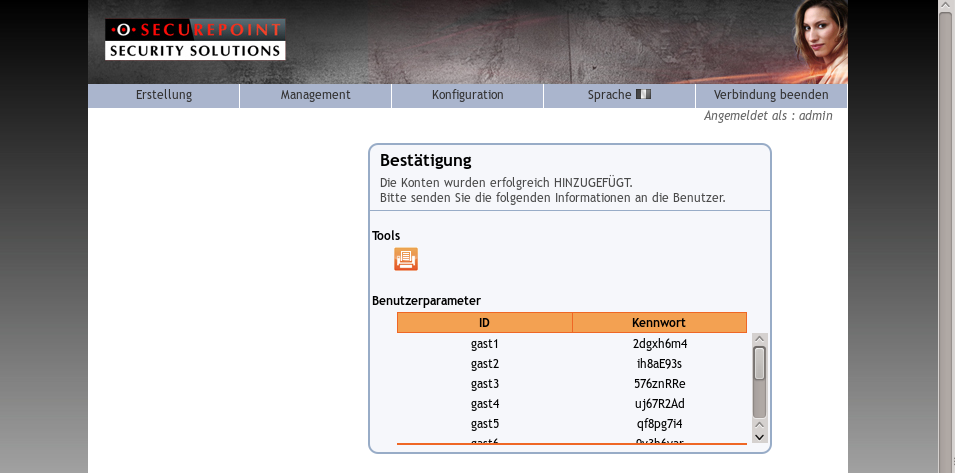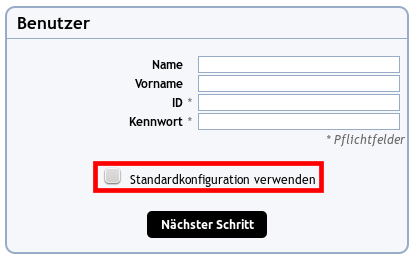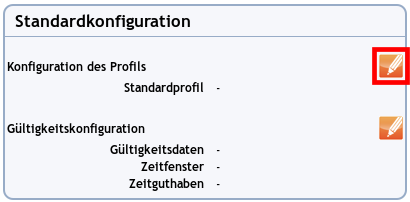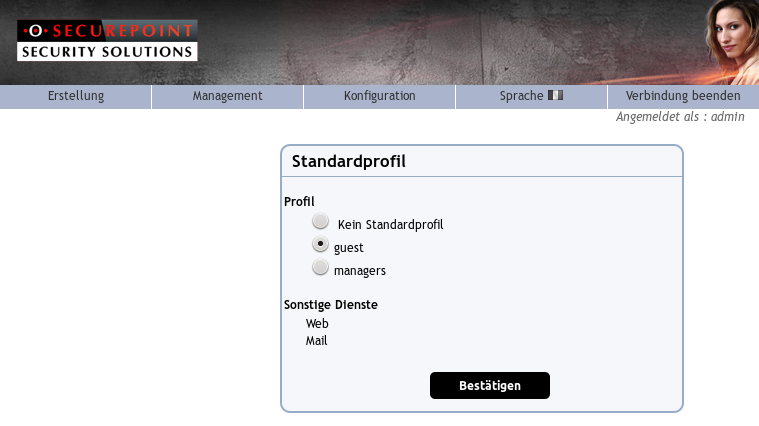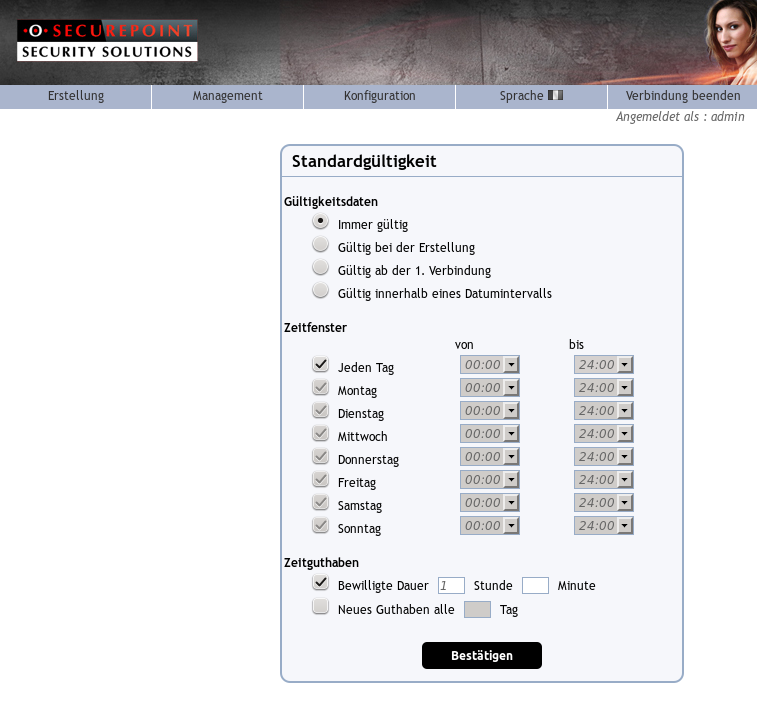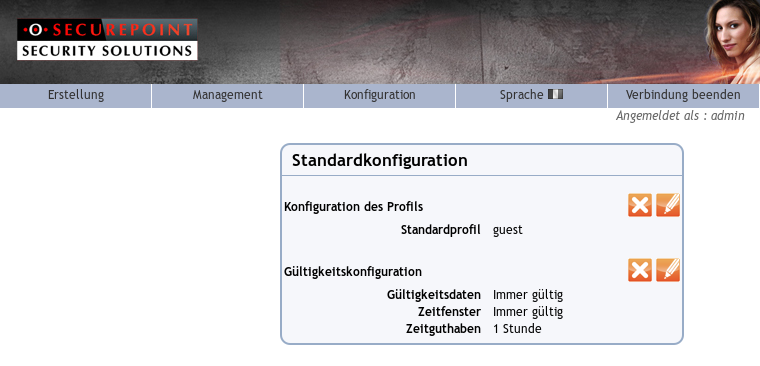| Zeile 68: | Zeile 68: | ||
[[Datei:Ticket_A4.png|500px|thumb|center|Druckoptionen]] | [[Datei:Ticket_A4.png|500px|thumb|center|Druckoptionen]] | ||
[[Datei:Ticket_1.png|500px|thumb|center| | [[Datei:Ticket_1.png|500px|thumb|center|Ticket_A4-Format]] | ||
[[Datei:Ticket_Raw.png|500px|thumb|center|Ticket_RAW-Format]] | [[Datei:Ticket_Raw.png|500px|thumb|center|Ticket_RAW-Format]] | ||
Version vom 18. September 2012, 16:26 Uhr
Was sind die Ziele dieses Howto
Diese Quick-Step Anleitung führt Sie in wenigen Schritten durch die Delegationsoberfläche. Nach der Installation, stehen Ihnen drei verschiedene NAC Oberflächen zur Verfügung. Die Administrationsoberfläche wird verwendet um Administrationsaufgaben wie Netzwerkkonfiguration, Dienste und Monitoring zu erledigen. Die Delegationsoberfläche bietet Ihnen die Möglichkeit, Benutzerkonten zu generieren und das Portal wird für die Anmeldung von Kunden zu verwenden.
- Wie verbinde ich die NAC Appliance?
- Wie rufe ich die Delegationsoberfläche auf?
- Wie generiere ich Benutzerkonten?
- Wie generiere ich mehrere Benutzerkonten?
- Wie generiere ich eine Standardkonfiguration?
Schritt 1: Wie verbinde ich die NAC Appliance?
Wie verbinde ich die NAC Appliance? Siehe [1]
Schritt 2: Wie rufe ich die Delegationsoberfläche auf?
Wie rufe ich die Delegationsoberfläche auf? Siehe [2]
Wie logge ich mich ein? Siehe [3]
Schritt 4: Wie generiere ich Benutzerkonten?
Die Delegationsoberfläche führt Sie durch die Generierung von Benutzerkonten oder Gruppenkonten für die spätere Anmeldung im Netzwerk. Die Menüführung erfolgt in drei Schritten. Benutzerdaten, Zugriffzeiten und Anmeldedaten übergeben.
Benutzerdaten
Der Gast wird anhand von Ausweispapieren eindeutig identifiziert.
- Login: Sie können einen frei wählbaren Anmeldenamen eintragen. Beispiel: Gast.
- Oder zufällige Anmeldung: Eine frei gewählte Anmeldung wird automatisch generiert.
- Nachname: Der Nachname wird anhand von Ausweispapieren eingetragen, um eine genaue Identifikation und Rückverfolgung zu gewährleisten.
- Vorname: Siehe Punkt 3.
- Verwenden Sie die Standardkonfiguration: Eine vorkonfigurierte Benutzerkonfiguration wird verwendet, um den Vorgang zu automatisieren. Bespiel: Internetzugang ist immer für 1 Stunde gültig.
Zugriffzeiten
Die Zugriffszeiten sind unterteilt in Gültigkeitsdatum und Zeitkredit. Der Zeitkredit definiert die Zeit in Stunden und Minuten, wie lange der Gast Internetsurfen darf.
- Gültigkeitsdatum: Ein Gültigkeitsdatum definiert einen Zeitraum, ab wann der Zugriff für den Gast erlaubt ist.
- Geltungszeitraum: Ein Geltungszeitraum definiert einen Zeitraum, wann der Zugriff für den Gast erlaubt ist.
- Zeitkredit: Der Zeitkredit definiert die Zeit in Stunden und Minuten, wie lange der Gast Internetsurfen darf.
Anmeldedaten
Der Gast bekommt seine Anmeldedaten ausgehändigt. Es können A4, Etiketten und RAW-Format ausgedruckt werden.
Beispiele:
Die Anmeldedaten können auch übergeben werden via E-Mail über den Link „Ticket per E-Mail senden“ oder als SMS mit „Ticket per SMS senden“. Der Gast bekommt seine Login-Daten per E-Mail oder SMS und kann sich dann anmelden.
Wie generiere ich mehrere Benutzerkonten?
Sie können auch mehrere Konten gleichzeitig generieren. Als Beispiel werden hier 10 Benutzerkonten mit „Gast“ Präfix für die Anmeldung generiert. Ein zufälliger Anmeldename mit Passwort kann ebenfalls unter „Zufällige Anmeldung“ generiert werden.
Die 10 Benutzerkonten wurden in einem Vorgang generiert und die Anmeldedaten können jetzt ausgedruckt werden.
Wie generiere ich eine Standardkonfiguration?
Die Standardkonfiguration beschleunigt die Generierung von Konten und legt fest, wie lange Anwender surfen dürfen, wenn die Option „Verwenden Sie die Standardkonfiguration“ aktiviert ist.
Ein Wizzard führt Sie durch die Konfiguration, dazu wählen Sie den Link Standardkonfiguration und klicken Sie auf „Hinzufügen“
Erst wird definiert, ob ein Profil als Standardprofil für die Standardkonfiguration verwendet werden soll. Durch Klicken der Option „kein Standardprofil“ wird nur die Zugriffszeit definiert.
Wie unter Punkt 4.2 Zugriffszeiten, wird die Internetsurfzeit unterteilt in Gültigkeitsdatum und Zeitkredit. Der Zeitkredit definiert die Zeit in Stunden und Minuten, wie lange der Gast Internetsurfen darf. Als Beispiel wird hier 1 Stunde und 0 Minuten Zeitkredit vergeben.
Sie bekommen eine Übersicht der Standardkonfiguration nach dem Bestätigen.