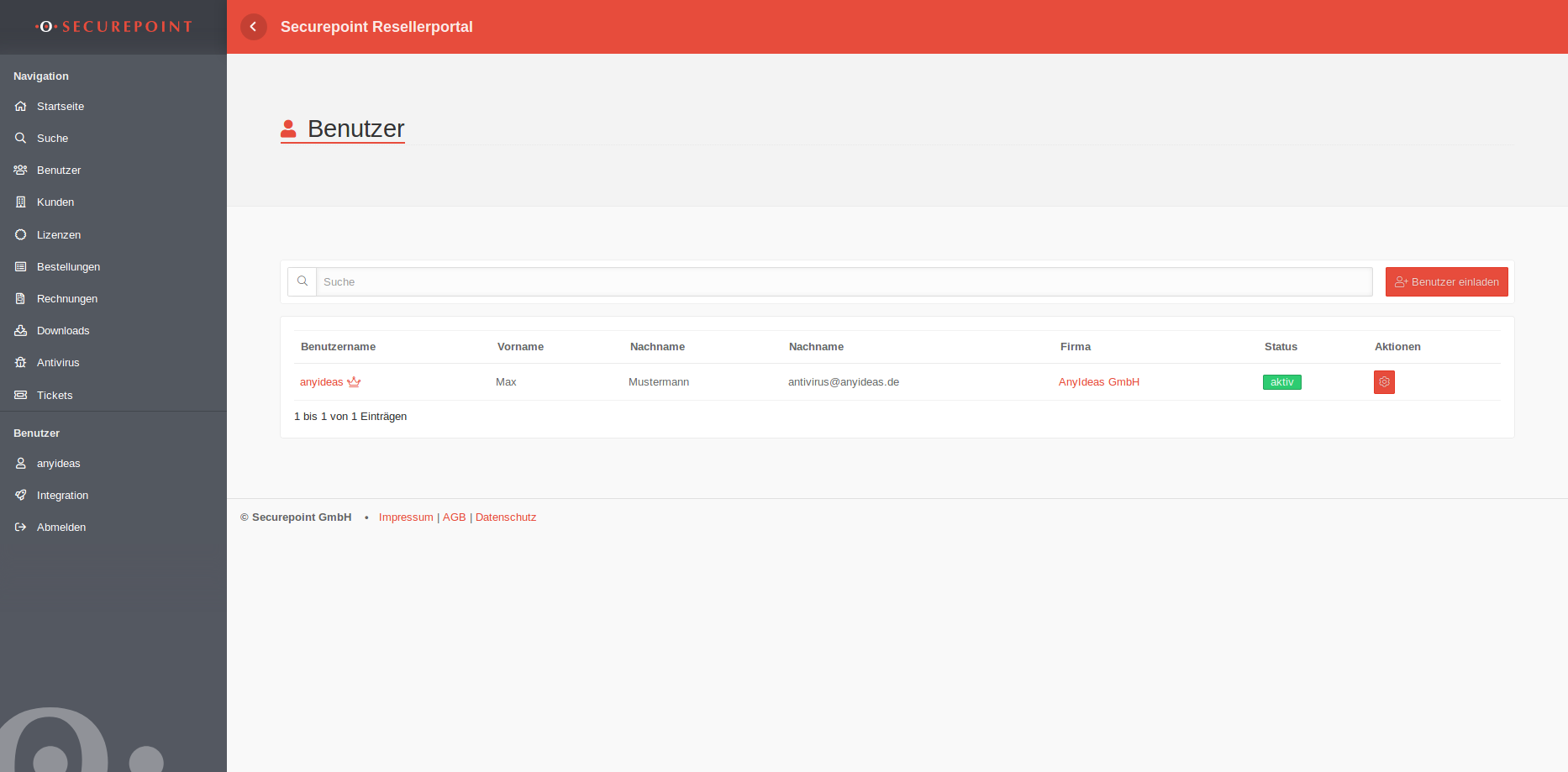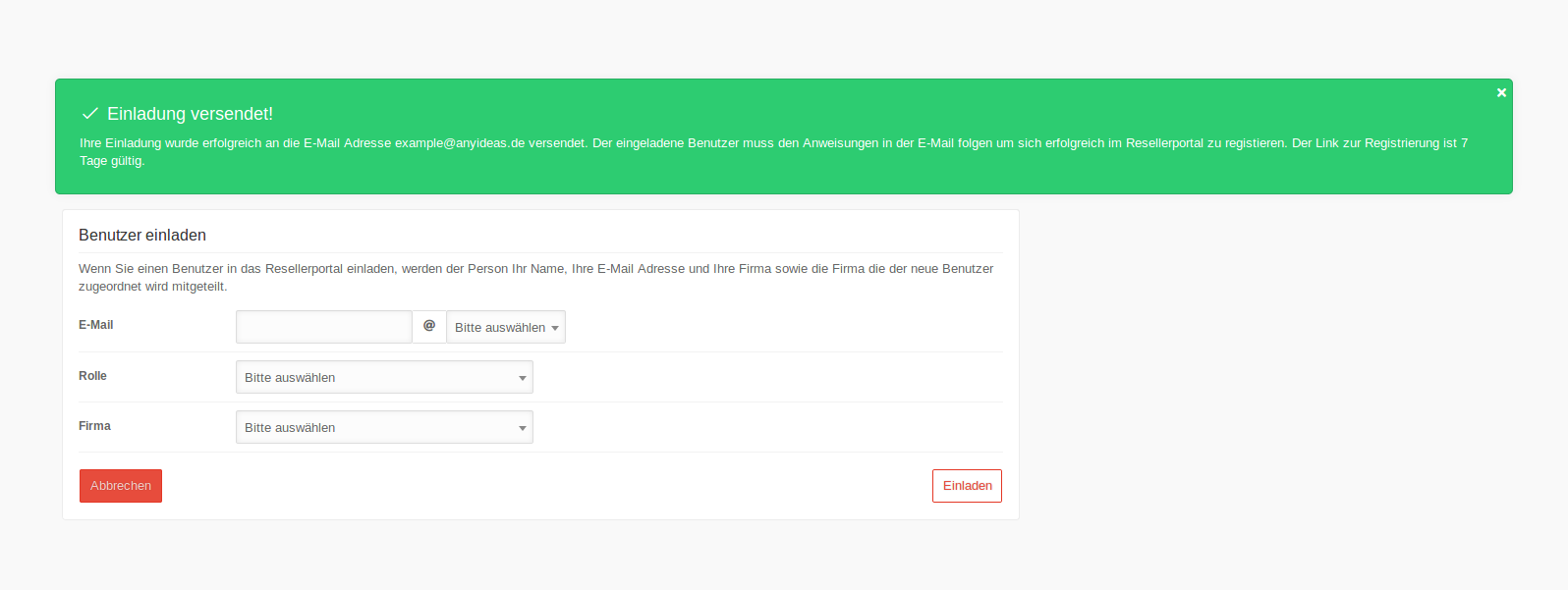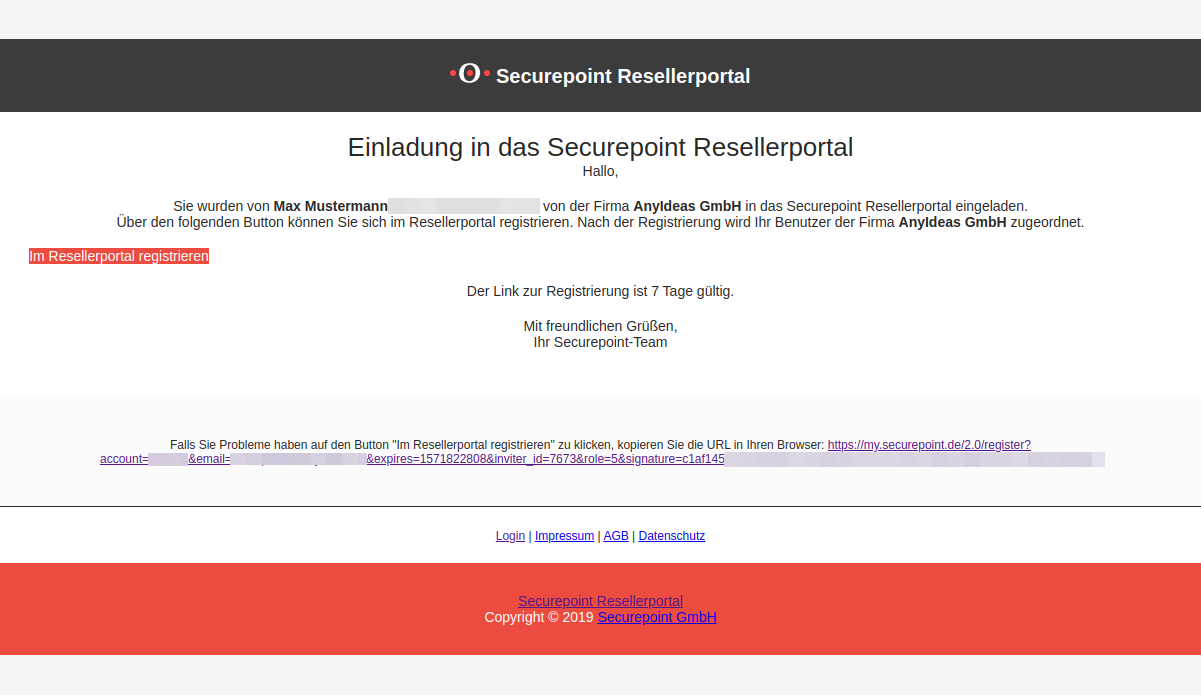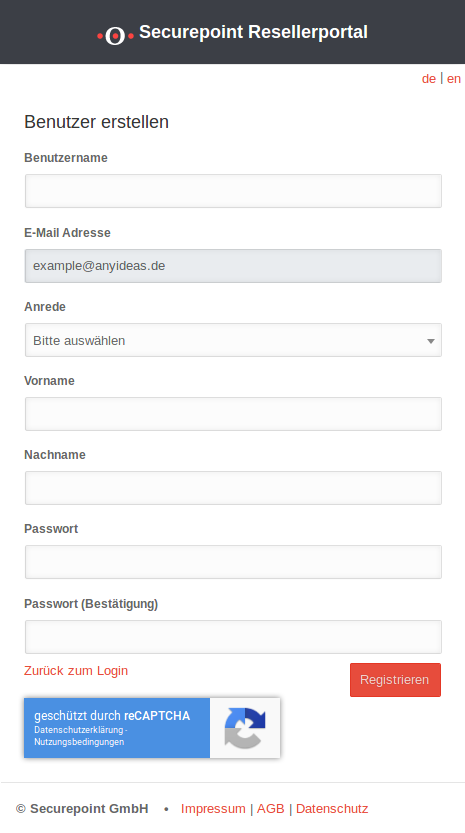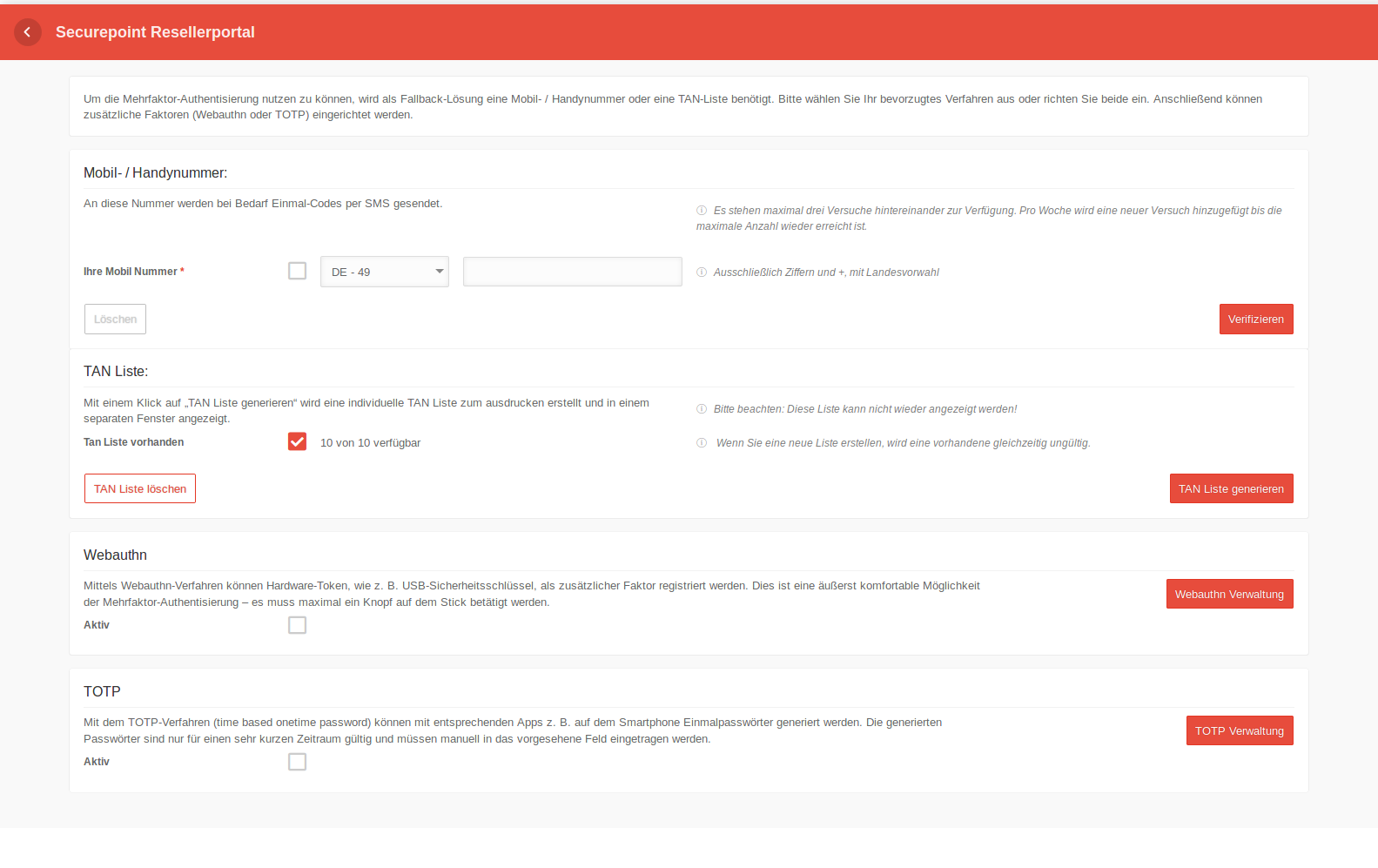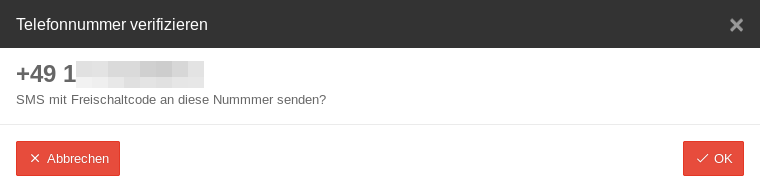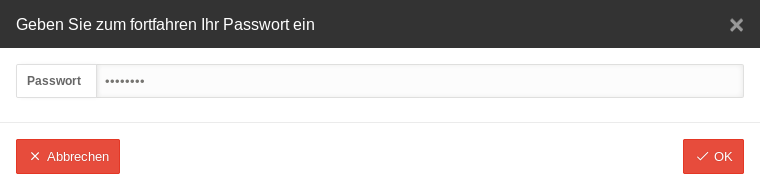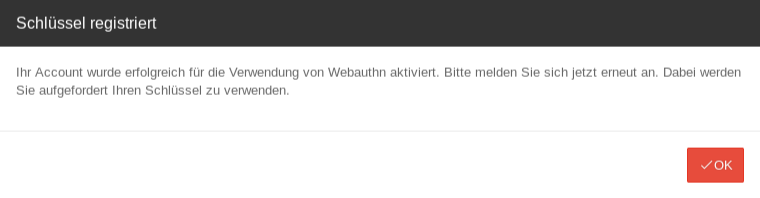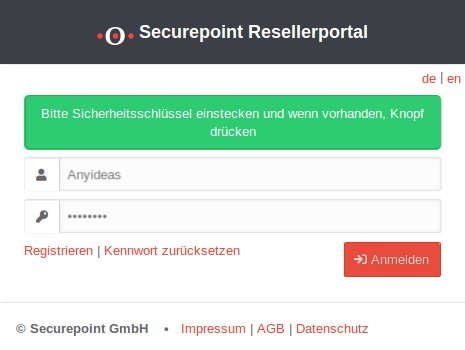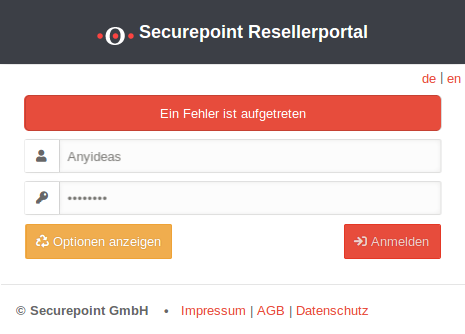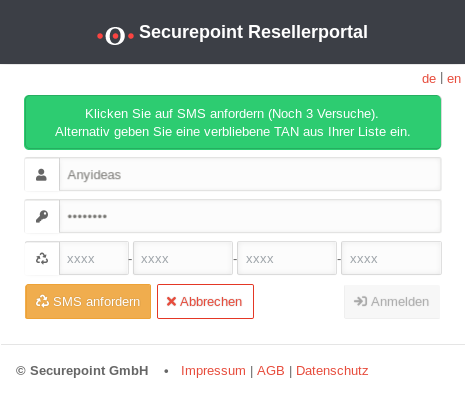notempty
Beschreibung der Benutzerverwaltung im Resellerportal
Letzte Änderungen: 02.2020 (Portal-Version 3.16)
- Neu
- Neues Portal-Design
- Neue Funktion: Benutzer Einladen
- Neue Funktion: Mehrfaktor-Authentisierung
Benutzerverwaltung
Hier erfolgt die Anzeige aller Benutzer.
Neue Benutzer können eingeladen werden und bestehende können bearbeitet werden.
Mit Klick auf den Benutzernamen gelangt man zur Anzeige der Benutzer-Details.
Eine Krone zeigt den Hauptbenutzer der jeweiligen Firma an.
Mit Klick auf den Firmennamen gelangt man in die Kundenverwaltung der Firma, der dieses Benutzerkonto zugeordnet ist.
Benutzer einladen
Steht nur beim jeweiligen Hauptbenutzer zur Verfügung
| Beschriftung | Eingabe | Beschreibung | |||||||||||||||||||||||||||||||||||||||||||||||||||||||||||||||||||||||||||||||||||||||||||||||||||||||||||||||||||||||||||||||||||||||||||||||||||||||||||||||||||||||||||||||||||||||||||||||||||||||||||||||||||||||||||||||||||||
|---|---|---|---|---|---|---|---|---|---|---|---|---|---|---|---|---|---|---|---|---|---|---|---|---|---|---|---|---|---|---|---|---|---|---|---|---|---|---|---|---|---|---|---|---|---|---|---|---|---|---|---|---|---|---|---|---|---|---|---|---|---|---|---|---|---|---|---|---|---|---|---|---|---|---|---|---|---|---|---|---|---|---|---|---|---|---|---|---|---|---|---|---|---|---|---|---|---|---|---|---|---|---|---|---|---|---|---|---|---|---|---|---|---|---|---|---|---|---|---|---|---|---|---|---|---|---|---|---|---|---|---|---|---|---|---|---|---|---|---|---|---|---|---|---|---|---|---|---|---|---|---|---|---|---|---|---|---|---|---|---|---|---|---|---|---|---|---|---|---|---|---|---|---|---|---|---|---|---|---|---|---|---|---|---|---|---|---|---|---|---|---|---|---|---|---|---|---|---|---|---|---|---|---|---|---|---|---|---|---|---|---|---|---|---|---|---|---|---|---|---|---|---|---|---|---|---|---|---|---|---|---|
| Aus Sicherheitsgründen lassen sich ausschließlich E-Mail-Domains auswählen, die für den Reseller selbst oder einem ihm zugeordneten Kunden als Mail-Domain einer E-Mail-Adresse angegeben werden oder früher einmal angegeben worden sind. Es können keine Free-Mail-Adressen verwendet werden. Die Maildomain muss einem Reseller oder Kunden eindeutig zugeordnet werden können. | |||||||||||||||||||||||||||||||||||||||||||||||||||||||||||||||||||||||||||||||||||||||||||||||||||||||||||||||||||||||||||||||||||||||||||||||||||||||||||||||||||||||||||||||||||||||||||||||||||||||||||||||||||||||||||||||||||||||
| Rolle | Bitte auswählen | Jede Rolle beinhaltet bestimmte Rechte, je weiter unten in der Liste, desdo eingeschränkter die Rechte. Nur Hauptbenutzer können andere Benutzer einladen. Es können nur die gleichen oder kleinere Rechte erteilt werden.
| |||||||||||||||||||||||||||||||||||||||||||||||||||||||||||||||||||||||||||||||||||||||||||||||||||||||||||||||||||||||||||||||||||||||||||||||||||||||||||||||||||||||||||||||||||||||||||||||||||||||||||||||||||||||||||||||||||||
| Firma | Bitte auswählen | Es lässt sich der Reseller selbst oder eine ihm zugeordnete Firma auswählen. Ein Endkunde kann seine eigene Firma, oder untergeordnete Firmen auswählen. | |||||||||||||||||||||||||||||||||||||||||||||||||||||||||||||||||||||||||||||||||||||||||||||||||||||||||||||||||||||||||||||||||||||||||||||||||||||||||||||||||||||||||||||||||||||||||||||||||||||||||||||||||||||||||||||||||||||
Versenden der Einladungs-Mail mit
Es erfolgt eine Bestätigung.
Einladung versendet!
Ihre Einladung wurde erfolgreich an die E-Mail-Adresse example@anyideas.de versendet. Der eingeladenen Benutzer muss den Anweisungen in der E-Mail folgen, um sich erfolgreich im Resellerportal zu registrieren. Der Link zur Registrierung ist 7 Tage gültig.
Der Benutzer erhält eine Mail mit einem Link, um die Registrierung im Resellerportal vorzunehmen.
Der Link ist 7 Tage gültig.
Benutzer erstellen
Folgt der eingeladene Benutzer dem Link in der E-Mail, kann er sich nach Eingabe aller erforderlichen Daten im Resellerportal registrieren.
Einmal angelegt, lässt sich der Benutzername nicht mehr ändern.
Das Kennwort muss mindestens 6 Zeichen lang sein.
Der Benutzer ist nun registriert und kann - entsprechend der erteilten Rolle - handeln.
Benutzerinformationen anzeigen
Anzeige der Benutzerinformationen:
| Beschriftung | Beschreibung |
|---|---|
| Benutzername: | Einmal angelegt, lässt sich der Benutzername nicht mehr ändern |
| Name: | Vollständiger Name |
| zugeordnete E-Mailadresse | |
| E-Mail (Rechnungen): | E-Mailadresse, an die Rechnungen versendet werden |
| Distributor: | Securepoint |
| Zugewiesene Firma: | Firma, der dieses Benutzerkonto zugewiesen ist |
| Kundennummer: | Von Securepoint vergebene Kundennummer der zugewiesenen Firma |
| Rolle: | Berechtigungs-Einstellungen |
| Benachrichtigungseinstellungen | Zeigt an, wann eine Benachrichtigung bei Ablauf einer Lizenz erfolgt |
| Abonnierte Newsletter | Zeigt an, welche Newsletter abonniert sind. Mit Link zur Verwaltung der Newsletter |
Auswertungen
Auswertungen
Download für Rechnungsübersichten (wieviele Geräte auf welchen Lizenzen). Es werden keine Rechnungsinformationen (Beträge, Bankverbindungen etc.) übermittelt.
Mobile Security Lizenz aktivieren
Mobile Security Lizenz aktivieren
Mehrfaktor-Authentisierung
Wird nur beim angemeldeten Benutzer angezeigt
Steht nur für Reseller zur Verfügung
Fallback-Lösung
Um die Mehrfaktor-Authentisierung nutzen zu können, wird als Fallback-Lösung eine Mobil- / Handynummer oder eine TAN-Liste benötigt.
Mobil- / Handynummer
| An diese Nummer werden bei Bedarf Einmal-Codes per SMS gesendet. Es stehen maximal drei Versuche hintereinander zur Verfügung. | |
| DE-49 Mobilnummer | Eingabe der Mobil Nummer mit Landesvorwahl |
| Verifizieren | Überprüft die Nummer durch Zusenden einer sms. |
| Code Speichern | Eingabe des Codes, der per sms versendet wurde und speichern. Aus Sicherheitsgründen muss erneut das Passwort des aktuellen Benutzers eingegeben werden! Es erfolgt eine Bestätigung. Mobilnummer Ihre Mobil Nummer wurde gespeichert Erfolg Ihr Passwort wurde verifiziert |
| Eine eingetragene und verifizierte Mobil-Nummer kann mit »Löschen« wieder entfernt werden. | |
TAN Liste
| TAN Liste generieren | erzeugt eine individuelle TAN Liste zum ausdrucken in einem separaten Fenster. Bitte beachten: Diese Liste kann nicht wieder angezeigt werden! |
| Tan Liste vorhanden | Es wird angezeigt, wieviele Tans auf der Liste noch verfügbar sind. oder Verfahren nicht aktiviert |
| ------ |
login
Je nach Konfiguration kann man nun
- eine Tan eingeben (die vollständige Tan kann mit Copy&Paste eingefügt werden)
- eine SMS anfordern
WebAuthn
!
Aktiv bei hinterlegtem WebAuthn-Token
WebAuthn Verwaltung
Anmeldung mit WebAuthn im Resellerportal
| Anmelden | Eingabe von |
Bitte Sicherheitsschlüssel einstecken und Anmelden |
Es erscheint eine zusätzliche Aufforderung für den Hardware-Token (Sicherheitsschlüssel) Auch bei fehlendem Hardware-Token fortfahren. Wurde Hardware-Token erkannt landet man auf der Startseite des angewählten Portals |
| Optionen anzeigen | Besteht kein Zugriff auf den Hardware-Token, lässt sich jetzt eine Fallbacklösung auswählen.
|
TOTP
Mit dem TOTP-Verfahren (time based onetime password) können mit entsprechenden Apps z. B. auf dem Smartphone Einmalpasswörter generiert werden. Die generierten Passwörter sind nur für einen sehr kurzen Zeitraum gültig und müssen manuell in das vorgesehene Feld eingetragen werden.
TOTP
| Schritt 1 - Voraussetzungen | Bei erstmaliger Konfiguration:
|
Verstanden, weiter |
Wurde zuvor bereits OTP konfiguriert, muss dieses zuerst deaktiviert werden.Sind Sie sicher, dass Sie die OTP-Authentisierung für diesen Account deaktivieren wollen? Dazu müssen zwei aufeinanderfolgende generierte OTP-Kennwörter eingegeben werden. Code 1 123456 |
OTP-Login deaktivieren | |
| Schritt 2 |
Aktuelles Kennwort |
QR-Code erstellen |
| Schritt 3 |
|
OK, Scan erfolgreich |
| Letzter Schritt |
Code 1 123456 |
OTP-Login aktivieren |
War der Vorgang erfolgreich erscheint eine Meldung: Ihr Account wurde erfolgreich für die Verwendung von OTP-Kennwörtern aktiviert. Bitte melden Sie sich jetzt erneut an. Dabei werden Sie nach einem OTP-Kennwort gefragt. Mit OK erfolgt umgehend eine Automatische Abmeldung. Wurden die Codes nicht korrekt eingegeben erscheint ein Hinweis: Ihr Account konnte nicht für die Verwendung von OTP-Kennwörtern aktiviert werden. Bitte versuchen Sie es später noch einmal. | ||
Hauptbenutzer abgeben
Hauptbenutzer abgeben
Sie können hier Ihre Rolle als Hauptbenutzer der Firma xyz abgeben. Der Hauptbenutzer kann von anderen Nutzern der Firma nicht geändert werden.
Benutzername angemeldeter Benutzer Es lassen sich alle anderen Benutzer auswählen und zu Hauptbenutzern machen.
Der neue Hauptbenutzer kann keine höheren Rechte vergeben, als er selbst besitzt.
Benutzer bearbeiten
Benutzer bearbeiten
| Beschriftung | Beschreibung | |||||||||||||||||||||||||||||||||||||||||||||||||||||||||||||||||||||||||||||||||||||||||||||||||||||||||||||||||||||||||||||||||||||||||||||||||||||||||||||||||||||||||||||||||||||||||||||||||||||||||||||||||||||||||||||||||||||
|---|---|---|---|---|---|---|---|---|---|---|---|---|---|---|---|---|---|---|---|---|---|---|---|---|---|---|---|---|---|---|---|---|---|---|---|---|---|---|---|---|---|---|---|---|---|---|---|---|---|---|---|---|---|---|---|---|---|---|---|---|---|---|---|---|---|---|---|---|---|---|---|---|---|---|---|---|---|---|---|---|---|---|---|---|---|---|---|---|---|---|---|---|---|---|---|---|---|---|---|---|---|---|---|---|---|---|---|---|---|---|---|---|---|---|---|---|---|---|---|---|---|---|---|---|---|---|---|---|---|---|---|---|---|---|---|---|---|---|---|---|---|---|---|---|---|---|---|---|---|---|---|---|---|---|---|---|---|---|---|---|---|---|---|---|---|---|---|---|---|---|---|---|---|---|---|---|---|---|---|---|---|---|---|---|---|---|---|---|---|---|---|---|---|---|---|---|---|---|---|---|---|---|---|---|---|---|---|---|---|---|---|---|---|---|---|---|---|---|---|---|---|---|---|---|---|---|---|---|---|---|
| Benutzername | Einmal angelegt, lässt sich der Benutzername nicht mehr ändern | |||||||||||||||||||||||||||||||||||||||||||||||||||||||||||||||||||||||||||||||||||||||||||||||||||||||||||||||||||||||||||||||||||||||||||||||||||||||||||||||||||||||||||||||||||||||||||||||||||||||||||||||||||||||||||||||||||||
| zugeordnete E-Mailadresse, lässt sich nicht ändern | ||||||||||||||||||||||||||||||||||||||||||||||||||||||||||||||||||||||||||||||||||||||||||||||||||||||||||||||||||||||||||||||||||||||||||||||||||||||||||||||||||||||||||||||||||||||||||||||||||||||||||||||||||||||||||||||||||||||
| Anrede | Herr / Frau (Wird z.B. bei Benachrichtigungen und im Newsletter verwendet.) | |||||||||||||||||||||||||||||||||||||||||||||||||||||||||||||||||||||||||||||||||||||||||||||||||||||||||||||||||||||||||||||||||||||||||||||||||||||||||||||||||||||||||||||||||||||||||||||||||||||||||||||||||||||||||||||||||||||
| Vorname | ||||||||||||||||||||||||||||||||||||||||||||||||||||||||||||||||||||||||||||||||||||||||||||||||||||||||||||||||||||||||||||||||||||||||||||||||||||||||||||||||||||||||||||||||||||||||||||||||||||||||||||||||||||||||||||||||||||||
| Nachname | ||||||||||||||||||||||||||||||||||||||||||||||||||||||||||||||||||||||||||||||||||||||||||||||||||||||||||||||||||||||||||||||||||||||||||||||||||||||||||||||||||||||||||||||||||||||||||||||||||||||||||||||||||||||||||||||||||||||
| Benachrichtigungseinstellungen | Zeigt an, wann eine Benachrichtigung bei Ablauf einer Lizenz erfolgt | |||||||||||||||||||||||||||||||||||||||||||||||||||||||||||||||||||||||||||||||||||||||||||||||||||||||||||||||||||||||||||||||||||||||||||||||||||||||||||||||||||||||||||||||||||||||||||||||||||||||||||||||||||||||||||||||||||||
| Rolle: | Berechtigungs-Einstellungen
| |||||||||||||||||||||||||||||||||||||||||||||||||||||||||||||||||||||||||||||||||||||||||||||||||||||||||||||||||||||||||||||||||||||||||||||||||||||||||||||||||||||||||||||||||||||||||||||||||||||||||||||||||||||||||||||||||||||
| E-Mail (Rechnungen): | E-Mailadresse, an die Rechnungen versendet werden | |||||||||||||||||||||||||||||||||||||||||||||||||||||||||||||||||||||||||||||||||||||||||||||||||||||||||||||||||||||||||||||||||||||||||||||||||||||||||||||||||||||||||||||||||||||||||||||||||||||||||||||||||||||||||||||||||||||
| Status | Aktiv Ein deaktivierter Benutzer kann sich nicht mehr anmelden. | |||||||||||||||||||||||||||||||||||||||||||||||||||||||||||||||||||||||||||||||||||||||||||||||||||||||||||||||||||||||||||||||||||||||||||||||||||||||||||||||||||||||||||||||||||||||||||||||||||||||||||||||||||||||||||||||||||||