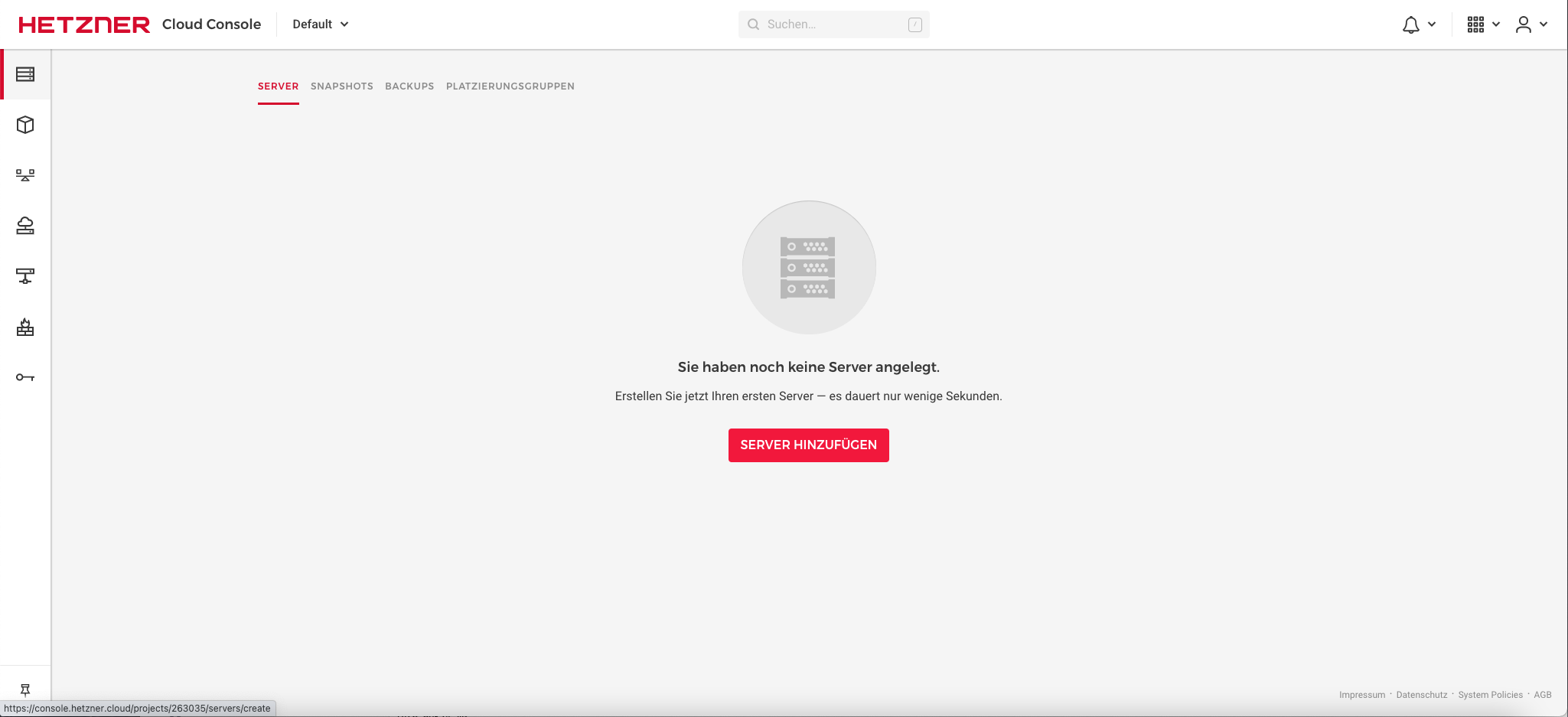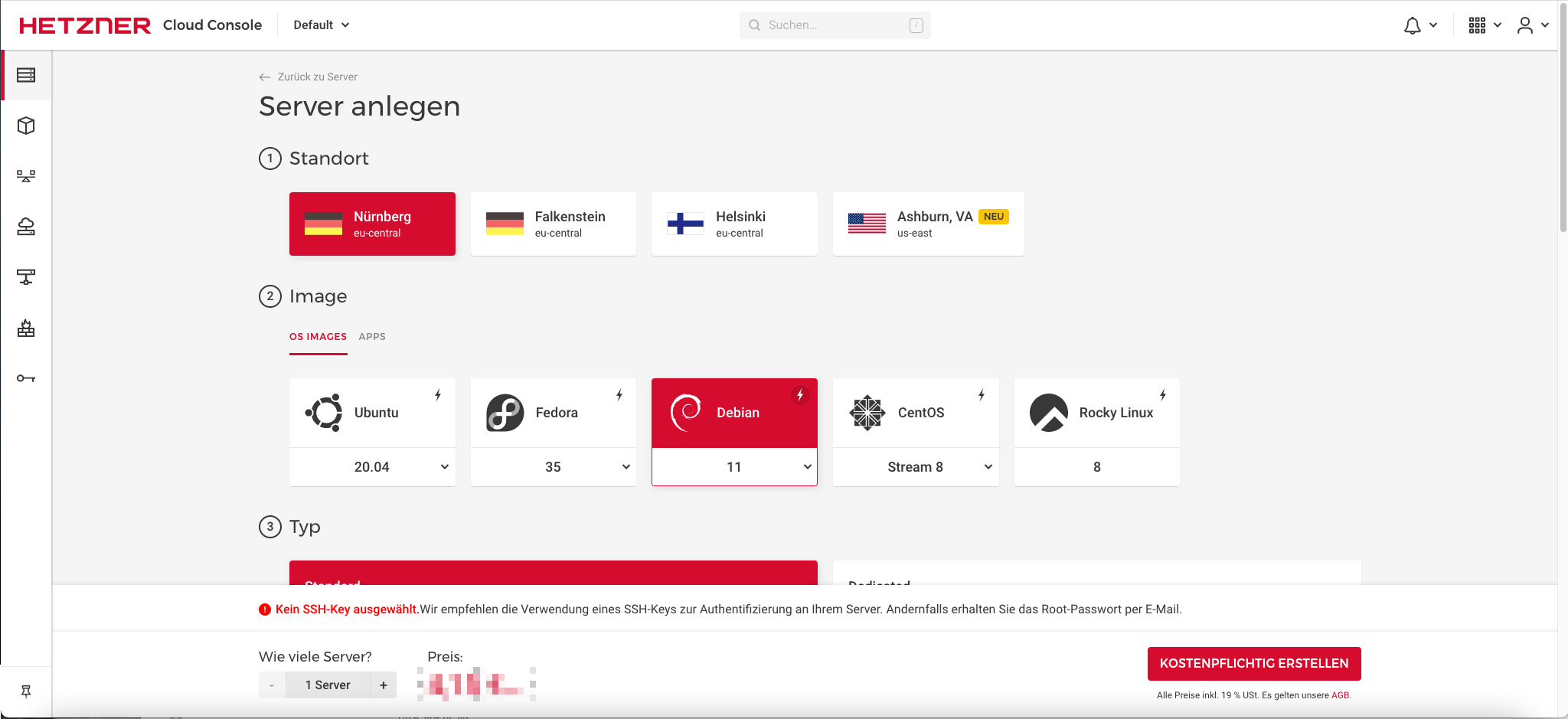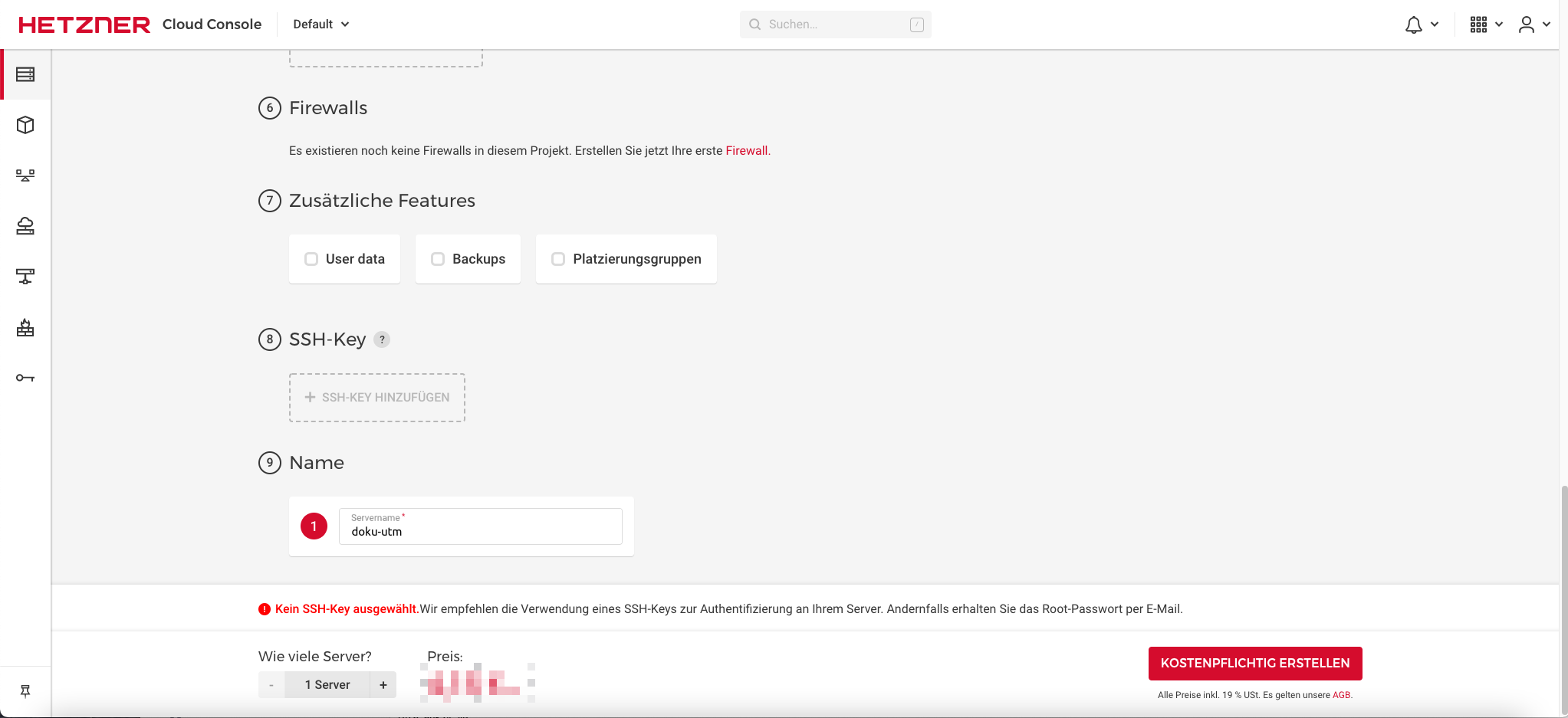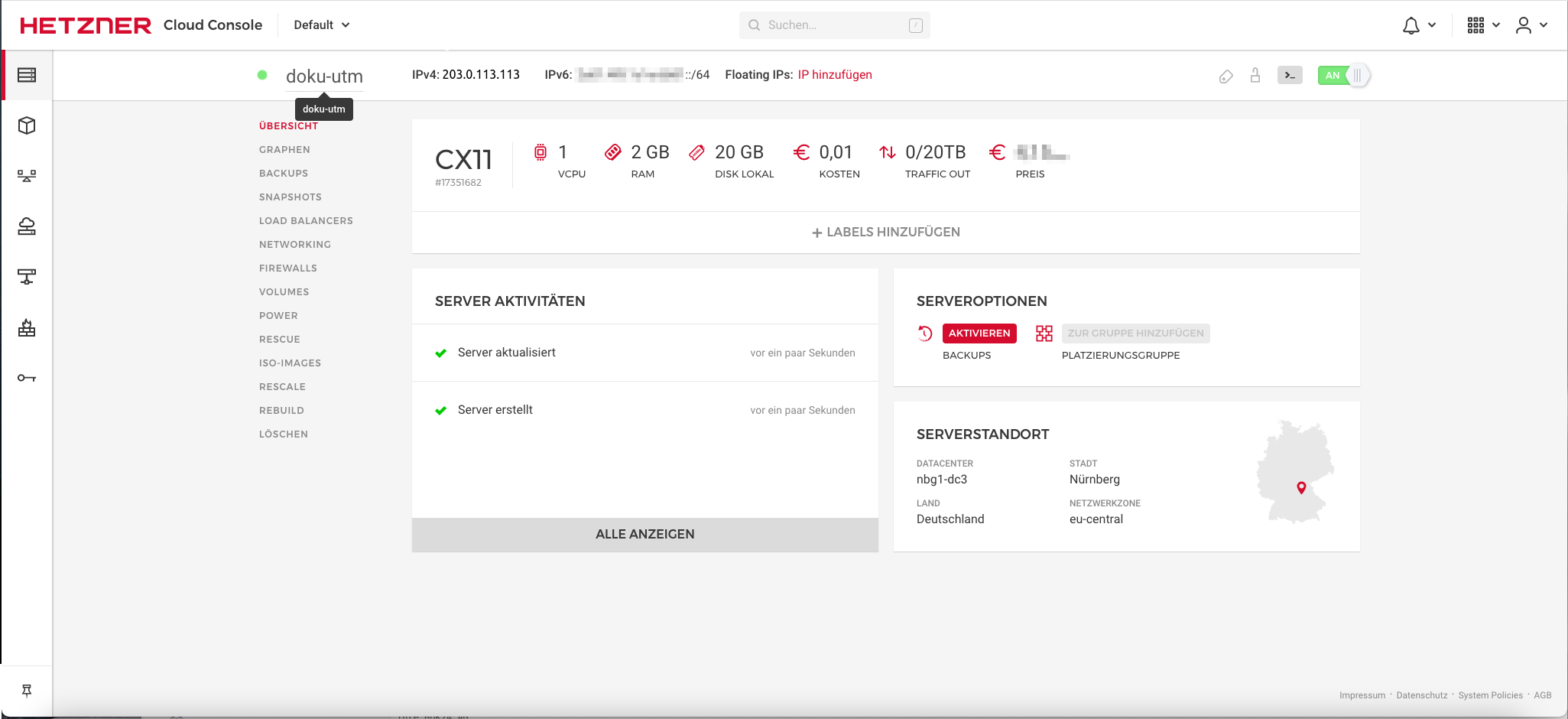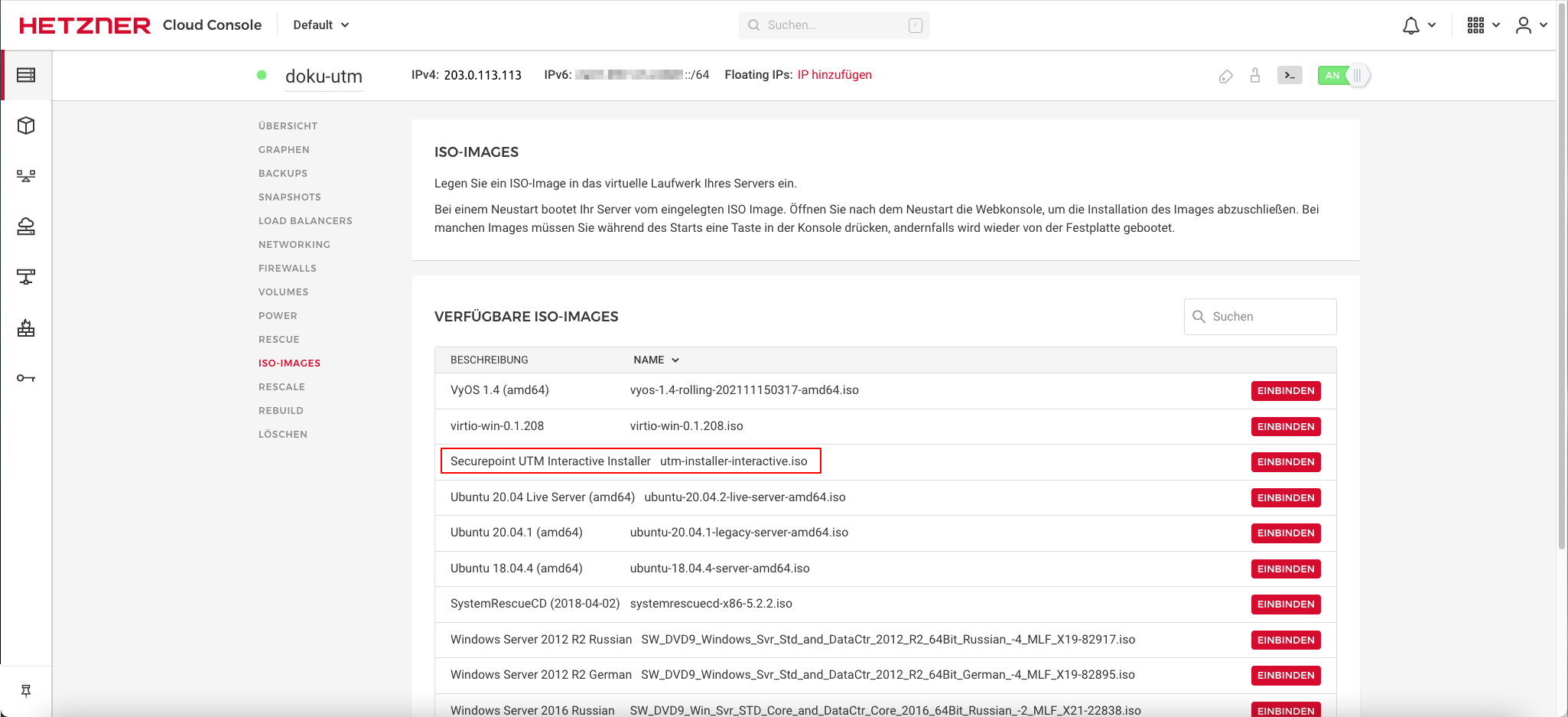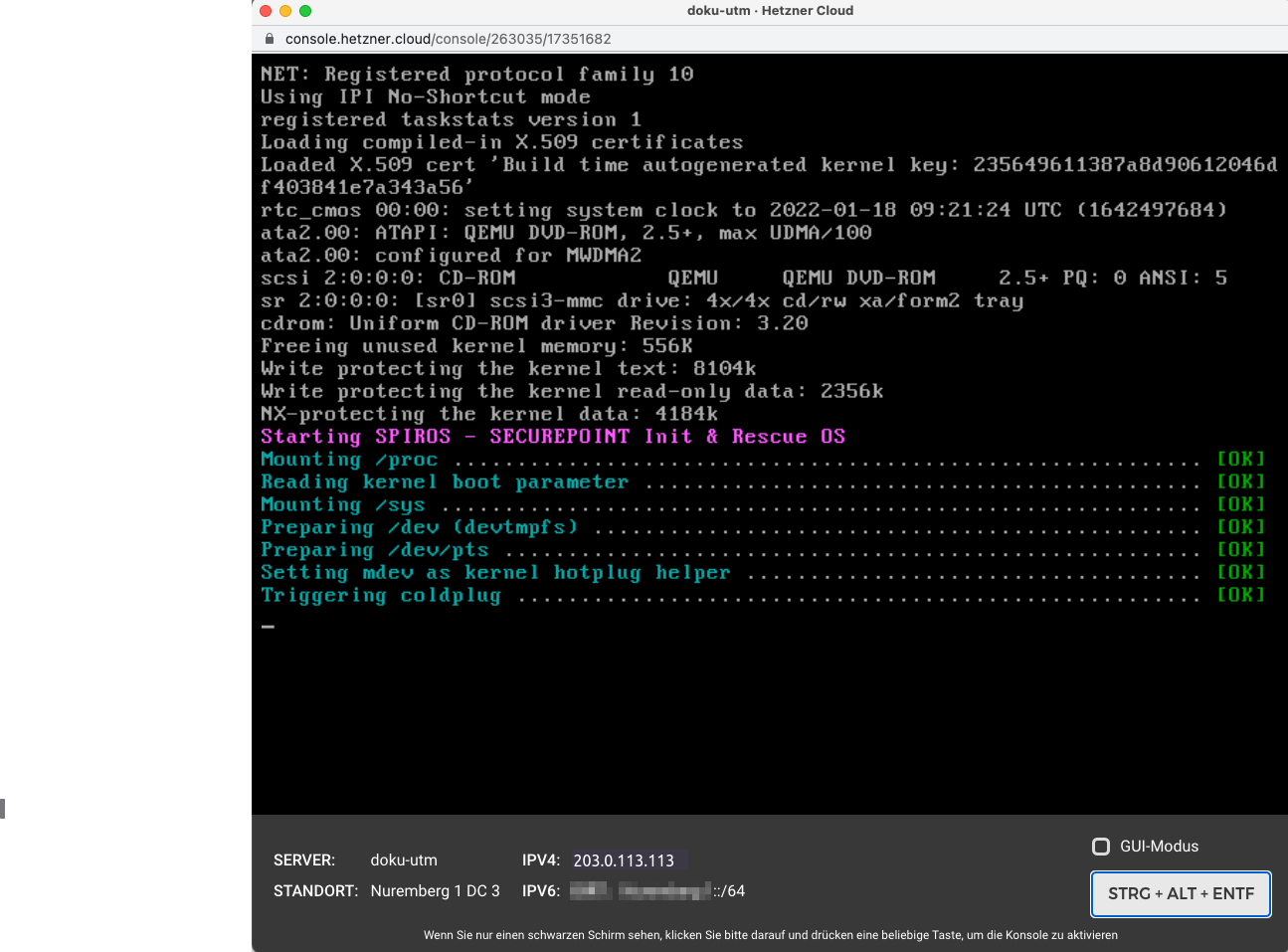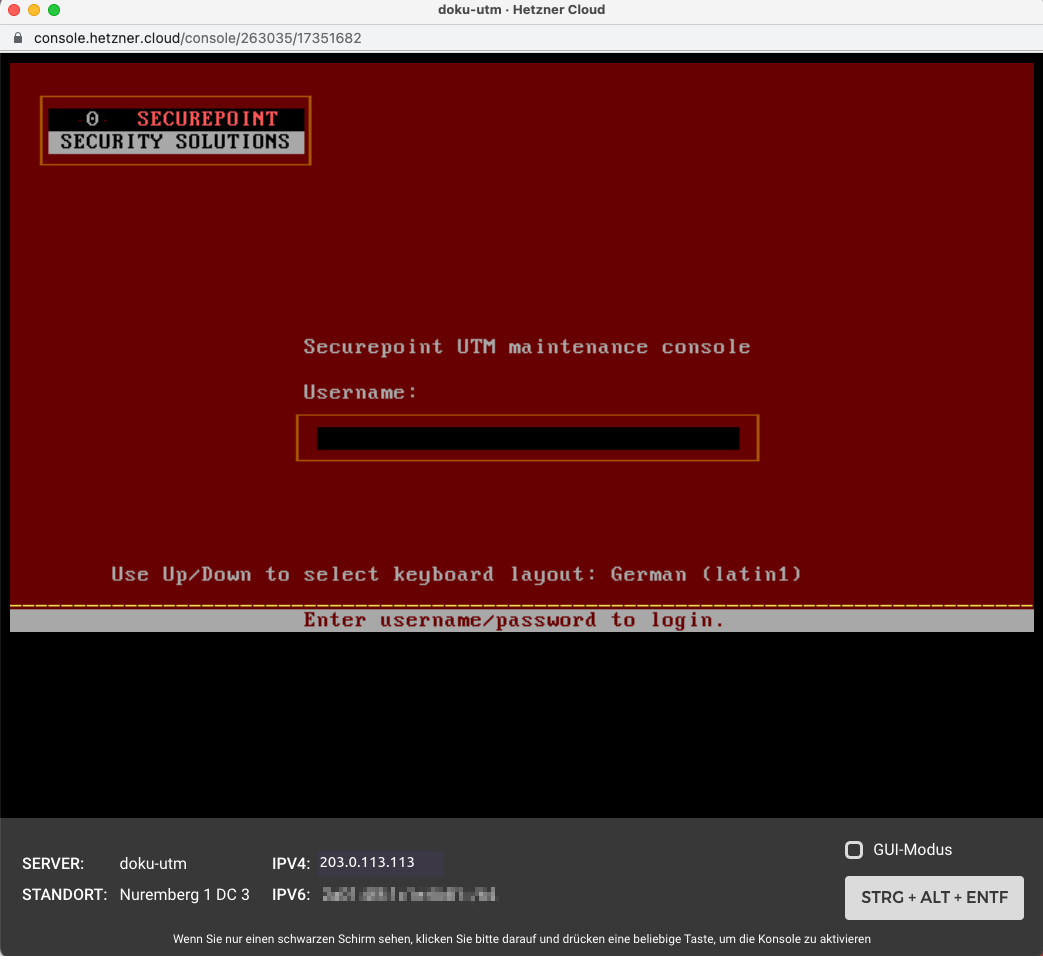(Die Seite wurde neu angelegt: „{{Set_lang}} </div>{{DISPLAYTITLE:lala}}<templatestyles src="Vorlage:Hinweis3.css" /><templatestyles src="Vorlage:Layouttest.css" />{{Select_lang|de,en,fr}}{{T…“) |
KKeine Bearbeitungszusammenfassung |
||
| (6 dazwischenliegende Versionen desselben Benutzers werden nicht angezeigt) | |||
| Zeile 1: | Zeile 1: | ||
{{Set_lang}} | {{Set_lang}} | ||
{{#vardefine:headerIcon|spicon-utm}} | |||
{{:UTM/VM-Cloud.lang}} | |||
</div>{{Header|12.2023|new=true}} | |||
---- | ---- | ||
{{var | | === {{#var:Hetzner}} === | ||
| 2= | <div class=right> | ||
{{#ev:vimeo|https://vimeo.com/564528684/459914bf8c |||| cover=File:UTM Video Hetzner.png }}<br clear=all>{{#var:Video--cap}} {{info| {{#var:Schnittstellen Bezeichnungen im Video--desc}} | einblenden={{#var:Schnittstellen Bezeichnungen im Video}} }} | |||
{{#var:update- | </div> | ||
{{#var:Hetzner--Liste}} {{Info | {{#var:Default Zugangsdaten}} }} | |||
<div class="Einrücken"> | |||
{{Gallery3 | Hetzner 01 Server hinzufügen.png | {{#var:Hetzner 01 Server hinzufügen--cap}} | |||
| Hetzner 02 Server anlegen.png | {{#var:Hetzner 02 Server anlegen--cap}} | |||
| Hetzner 03 Server anlegen2.png | {{#var:Hetzner 03 Server anlegen2--cap}} | |||
| Hetzner 04 Cloud-Konsole.png | {{#var:Hetzner 04 Cloud-Konsole--cap}} | |||
| Hetzner 05 Image auswählen.png | {{#var:Hetzner 05 Image auswählen--cap}} | |||
| Hetzner 06 Installation.png | {{#var:Hetzner 06 Installation--cap}} | |||
| Hetzner 07 Login.png | {{#var:Hetzner 07 Login--cap}} | |||
| i=2| Abb=true | einblenden={{#var:step-by-step}} | collapsed=true | layout=bigdezent | Vorschau=step-by-step.png}} | |||
* {{#var:Anschließend}} | |||
<p><li class="list--element__alert list--element__hint">{{#var:Administration--Hinweis}}</li></p> | |||
{| class="sptable2 noborder Einrücken" | |||
| {{code|user get}} || {{#var:Admin ID}} | |||
|- | |||
| {{code|user set id ''xxx'' name admin password "{{#var:starkes_Kennwort}}"|class=mw35}} || {{#var:Passwort ändern}} {{Einblenden2|{{#var:Kennwortregeln anzeigen}}|{{#var:hide}}|true|dezent|{{:UTM/AUTH/Kennwortregeln}}|layout=dezent tolltip}} | |||
|- | |||
| {{code|interface set name LAN1 flags [ DHCP DYNADDR ]<br>system update interface|class=mw35}} || {{#var:DHCP aktivieren}} | |||
|- | |||
| {{code|route new dst 0.0.0.0/0 router LAN1<br>system update route|class=mw35}} || {{#var:Default Route setzen}} | |||
{{Einblenden| {{#var:Alternative}} | {{#var:hide}} | true | dezent tolltip}} {{#var:Alternative--desc}} | |||
{{code|interface address set id 1 address ''{{#var:Öffentliche IP Hetzner}}''| class=inline-table}}<br>  <small>({{#var:IP-Adresse manuell setzen}})</small> | |||
<br> | |||
{{code|route new dst 172.16.1.1 router LAN1<br>route new dst 0.0.0.0/0 router 172.16.1.1<br>system update route| class=inline-table}}<br>  <small>({{#var:Hetzner-Gateway}})</small> | |||
|- | |||
| {{code|manager new hostlist ''192.0.2.192/32''<br>system update rule|class=mw35 block }} || {{#var:Eigene IP-Adresse}} | |||
|- | |||
| {{code|interface address get|class=mw35 pdr6}} || {{#var:IP der UTM überprüfen}} | |||
|- | |||
| {{#var:Webinterface}} || {{#var:Zugriff auf statische IP}} | |||
|} | |||
* {{#var:Abschließend--desc}} | |||
{{Hinweis-box | {{#var:Update}} | g | fs__icon=em2 | non-bordered={{#var:Update--desc}} }} | |||
</div> | |||
Aktuelle Version vom 18. Dezember 2023, 12:52 Uhr
Installation einer Securepoint UTM in einer Cloud
Neuer Artikel: 12.2023
notempty
Dieser Artikel bezieht sich auf eine Resellerpreview
- UTM in der Hetzner Cloud
Video-Anleitung
Die zum Zeitpunkt der Erstellung des Videos verfügbare Firmware verwendete Schnittstellen mit den Bezeichnungen eth0, eth1 etc.
wurden inzwischen geändert. Die virtuellen Maschinen haben nun die Bezeichnungen LAN1, LAN2 etc., so wie im Text angegeben.
wurden inzwischen geändert. Die virtuellen Maschinen haben nun die Bezeichnungen LAN1, LAN2 etc., so wie im Text angegeben.
- Anmelden in der Hetzner Cloud Verwaltung
- Server hinzufügen (Ausstattung beachten)
- Beliebigen Typ wählen
- Lokales Netz hinzufügen
- Namen vergeben
- Server Kostenpflichtig erstellen
- Server auswählen
- ISO-Image Securepoint UTM Interactive Installer einbinden und Server neu starten Aufruf der Konsole mit Schaltfläche
Schaltfläche Strg Alt Entf - Installation ausführen
- Bei Meldung das ISO Image Auswerfen und
- Installation mit < OK > abschließen (Firewall bootet neu)
- Anmelden mit Default Zugangsdaten Username: admin
Password: insecure

- Anschließend: Zugang absichern, Zugang ins Internet herstellen, Administration aus dem eigenen Netzwerk heraus freigeben:
Diese liegt innerhalb der Hetzner-Cloud in einem privaten Netz. Die Administration ist nur über die öffentliche IP-Adresse an der externen Schnittstelle LAN1 möglich und muss dort explizit freigeben werden.
| user get | Admin ID notieren |
| user set id xxx name admin password "starkes_Kennwort" | Passwort ändern Kennwörter müssen folgende Kriterien erfüllen:
|
| interface set name LAN1 flags [ DHCP DYNADDR ] system update interface |
DHCP aktivieren |
| route new dst 0.0.0.0/0 router LAN1 system update route |
Default Route setzen
Manchmal kann folgende Alternative erforderlich sein:
interface address set id 1 address IP-Adresse |
| manager new hostlist 192.0.2.192/32 system update rule |
Eigene IP-Adresse / Netz-IP oder Hostname (DynDNS), von dem aus die Administration erfolgen soll (IP-Adresse feststellen z.B. mit http://checkip4.spdyn.de/) |
| interface address get | Überprüfen, ob die IP-Adresse der externen Schnittstelle der UTM der angezeigten Adresse während der Installation der VM entspricht |
| https://$IP_der_UTM:11115 | Aufruf des Webinterface mit statischer IP-Adresse: |
- Abschließend:
- Eingabe der Anmeldedaten
- Akzeptieren der Lizenzvereinbarung und Datenschutzerklärung
- Grundlegende Einstellungen
- Einspielen der Lizenzdatei
Update auf die neueste UTM-Firmware-Version unter Schaltfläche