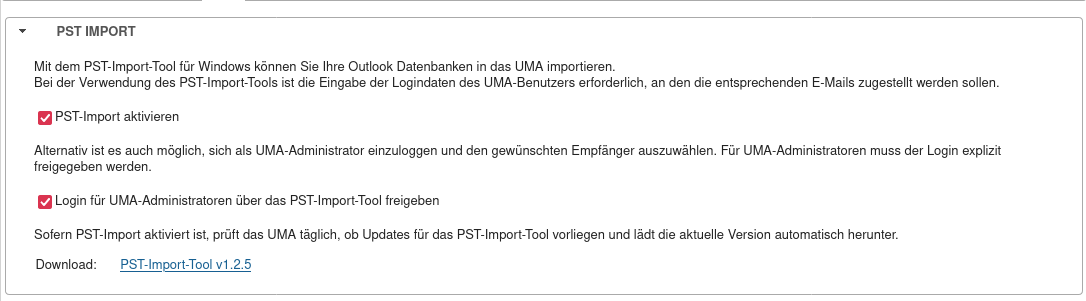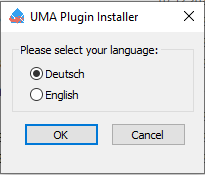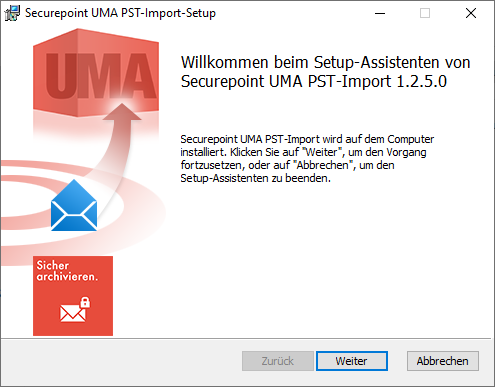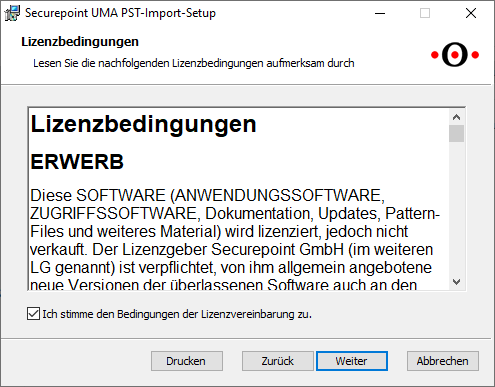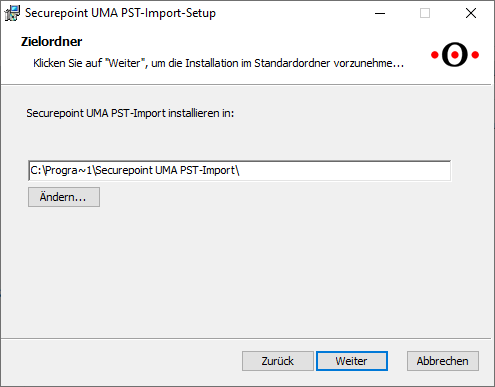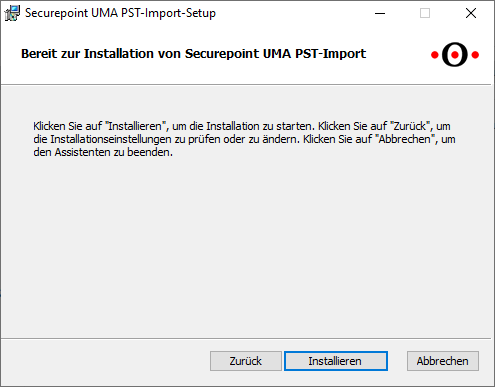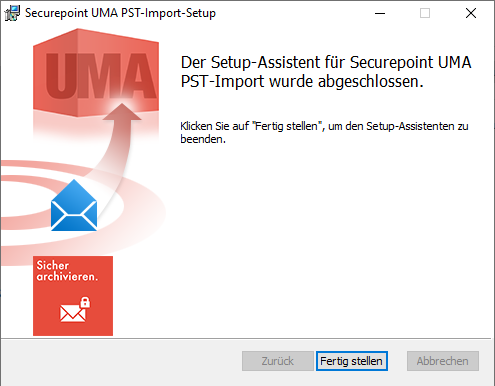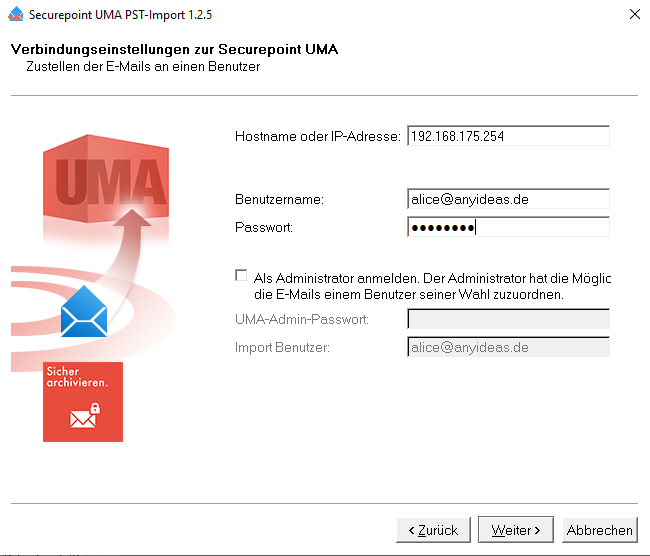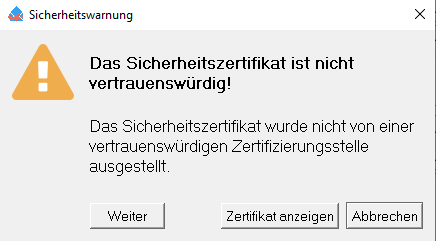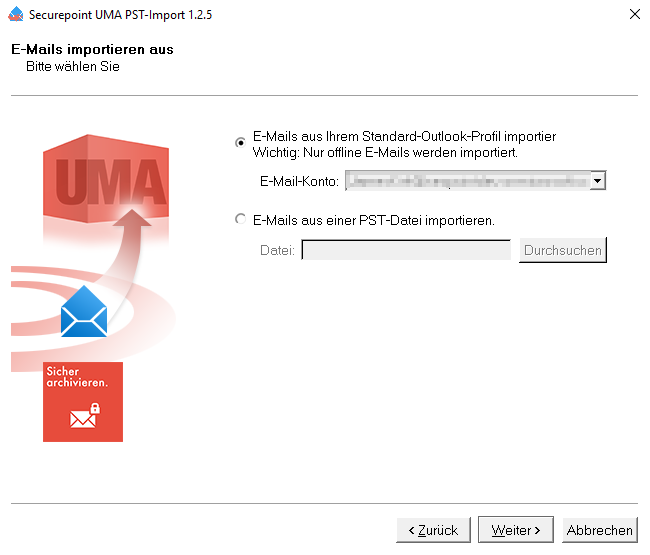Dirkg (Diskussion | Beiträge) (Die Seite wurde neu angelegt: „Kategorie:UMAv2 =UMA PST-Import Tool= Mit dem PST-Import Tool haben sie die Möglichkeit, E-Mails aus einer Microsoft Outlook PST-Datei oder ihrem Microso…“) |
KKeine Bearbeitungszusammenfassung |
||
| (13 dazwischenliegende Versionen von 3 Benutzern werden nicht angezeigt) | |||
| Zeile 1: | Zeile 1: | ||
{{Set_lang}} | |||
{{#vardefine:headerIcon|spicon-uma}} | |||
{{:UMA/Konfig/PST-Import.lang}} | |||
{{var | neu--Layout | |||
| Layoutanpassung | |||
| Layout adjustment }} | |||
= | </div>{{TOC2|limit=3}} | ||
{{Select_lang}} | |||
[[ | {{Header|3.3| | ||
* {{#var:neu--Layout}} | |||
|[[UMA/Konfig/PST-Import_UMA2.4 | 2.4]] | |||
[[UMA/Konfig/PST-Import_UMA2.3 | 2.3]] | |||
|{{Menu|{{#var:Importieren}}|PST}} | |||
}} | |||
---- | |||
=== {{#var:Einleitung}} === | |||
<div class="einrücken"> | |||
{{#var:Einleitung--desc}} | |||
{{Hinweis-neu|! {{#var:Einleitung--Hinweis}}|gelb}} | |||
</div> | |||
---- | |||
=== {{#var:PST-Import aktivieren}} === | |||
<div class="einrücken"> | |||
{{Hinweis-neu|!|rot}} {{#var:PST-Import aktivieren--desc}} | |||
</div> | |||
---- | |||
=== {{#var:Download und Installation}} === | |||
<div class="einrücken"> | |||
==== {{#var:Download}} ==== | |||
<div class="einrücken"> | |||
{{pt3|{{#var:Download--Bild}}|{{#var:Download--cap}} }} | |||
{{#var:Download--desc}} | |||
</div> | |||
<br clear=all> | |||
==== {{#var:Installation}} ==== | |||
<div class="einrücken"> | |||
{{pt3|{{#var:Installation--Bild}}|{{#var:Installation--cap}} }} | |||
{{#var:Installation--desc}} | |||
{{Einblenden|{{#var:Installationsschritte anzeigen}}|{{#var:Installationsschritte ausblenden}}|dezent}} | |||
{{Gallery3|{{#var:Installation Schritt1--Bild}}|{{#var:Installation Schritt1--cap}}|Abb1={{#var:Schritt}} 1 | |||
|{{#var:Installation Schritt2--Bild}}|{{#var:Installation Schritt2--cap}}|Abb2={{#var:Schritt}} 2 | |||
|{{#var:Installation Schritt3--Bild}}|{{#var:Installation Schritt3--cap}}|Abb3={{#var:Schritt}} 3 | |||
|{{#var:Installation Schritt4--Bild}}|{{#var:Installation Schritt4--cap}}|Abb4={{#var:Schritt}} 4 | |||
|{{#var:Installation Schritt5--Bild}}|{{#var:Installation Schritt5--cap}}|Abb5={{#var:Schritt}} 5 | |||
}} | |||
</div></div> | |||
</div> | |||
<br clear=all> | |||
</div> | |||
---- | |||
=== {{#var:E-Mails importieren}} === | |||
<div class="einrücken"> | |||
==== {{#var:Konfiguration PST-Import-Tool}} ==== | |||
<div class="einrücken"> | |||
{{#var:Konfiguration PST-Import-Tool--desc}} | |||
{| class="sptable2 pd5 zh1" | |||
! class="mw12"| {{#var:cap}} !! class="mw12"| {{#var:val}} !! {{#var:desc}} | |||
| class="Bild" rowspan="9"| {{Bild|{{#var:Konfiguration PST-Import-Tool--Bild}} }} | |||
|- | |||
| {{#var:Hostname oder IP-Adresse}} || {{ic|192.168.175.254|class=available}} || {{#var:Hostname oder IP-Adresse--desc}} | |||
|- | |||
| {{#var:Benutzername}} || {{ic|alice@anyideas.de|class=available}} || {{#var:Benutzername--desc}} | |||
|- | |||
| {{#var:Passwort}} || {{ic|<nowiki>********</nowiki>|class=available}} || {{#var:Passwort--desc}} | |||
|- | |||
| class="Leerzeile" colspan="3"| {{#var:Als Admin anmelden}} | |||
|- | |||
| {{#var:Admin-Passwort}} || {{ic|class=available}} || {{#var:Admin-Passwort--desc}} | |||
|- | |||
| {{#var:Import Benutzer}} || {{ic|alice@anyideas.de|class=available}} || {{#var:Import Benutzer--desc}} | |||
|- | |||
| class="Leerzeile" colspan="3"| {{#var:Weiter}} | |||
|- class="Leerzeile" | |||
| | |||
|- | |||
| class="Leerzeile" colspan="3"| {{#var:Fenster Zertifikat}} | |||
| class="Bild"| {{Bild|{{#var:Fenster Zertifikat--Bild}} }} | |||
|- class="Leerzeile" | |||
| | |||
|- | |||
| class="Leerzeile" colspan="3"| {{#var:E-Mail-Import-Auswahl}} | |||
|- | |||
| {{#var:E-Mail-Konto}} || {{ic|alice@anyideas.de|dr|class=available}} || {{#var:E-Mail-Konto--desc}}<li class="list--element__alert list--element__warning">{{#var:E-Mail-Konto--Hinweis}}</li> | |||
| class="Bild" rowspan="4"| {{Bild|{{#var:E-Mail-Konto--Bild}} }} | |||
|- | |||
| {{#var:Datei}} || {{ic|class=available}} || {{#var:Datei--desc}} | |||
|- | |||
| class="Leerzeile" colspan="3"| {{#var:Weiter}} | |||
|- class="Leerzeile" | |||
| | |||
|} | |||
{{Gallery3|{{#var:E-Mail auswählen--Bild}}|{{#var:E-Mail auswählen}}{{#var:Weiter}} | |||
|{{#var:Übersicht der Einstellungen--Bild}}|{{#var:Übersicht der Einstellungen}}{{#var:Anwenden}} | |||
|{{#var:Fertig--Bild}}|{{#var:Fertig}}{{#var:Abschließen}} | |||
|}} | |||
<!--|- | |||
| class="Leerzeile" colspan="3"| {{#var:E-Mail auswählen}} | |||
|- | |||
| class="Leerzeile" colspan="3"| {{#var:Weiter}} | |||
|- class="Leerzeile" | |||
| | |||
|- | |||
| class="Leerzeile" colspan="3"| {{#var:Übersicht der Einstellungen}} | |||
|- | |||
| class="Leerzeile" colspan="3"| {{#var:Anwenden}} | |||
|- class="Leerzeile" | |||
| | |||
|- | |||
| class="Leerzeile" colspan="3"| {{#var:Fertig}} | |||
|- | |||
| class="Leerzeile" colspan="3"| {{#var:Abschließen}} | |||
|- class="Leerzeile" | |||
| | |||
|}--> | |||
</div> | |||
</div> | |||
==E- | |||
== | |||
== | |||
Aktuelle Version vom 9. März 2023, 17:37 Uhr
E-Mail Import von Microsoft Outlook-Konten in das UMA mit dem PST-Import-Tool
Letzte Anpassung zur Version: 3.3
Neu:
- Layoutanpassung
Einleitung
Mit dem PST-Import-Tool können E-Mails aus einem Microsoft Outlook-Konto oder E-Mails aus einer Microsoft Outlook-PST-Datei in das UMA importiert werden.
Das PST-Tool benötigt HTTPS!
PST-Import aktivieren
Bevor das Tool genutzt werden kann, muss sichergestellt werden, dass im UMA bei Importieren Reiter PST unter PST Import der Punkt PST Import aktivieren aktiviert ist.
Download und Installation
Download
Es gibt zwei Möglichkeiten das PST-Import-Tool zu downloaden:
- Über den Downloadbereich des Resellerportals
- Über das UMA-Administrationsinterface unter Importieren Reiter PST . Dort wird unter PST Import bei Download: das PST-Import-Tool heruntergeladen.
Installation
- Die .exe-Installationsdatei wird gestartet
- Ein Fenster mit der Sprachauswahl des PST-Import-Tools öffnet sich
- Die gewünschte Sprache wird ausgewählt
- Die weiteren Installationsschritte werden wie in den Fenstern beschrieben fortgeführt
E-Mails importieren
Konfiguration PST-Import-Tool
Das Tool wird mit Securepoint UMA PST-Import gestartet. Nach dem Willkommensfenster Einführung wird mit einem Klick auf die Schaltfläche die Verbindungseinstellungen zum UMA geöffnet.
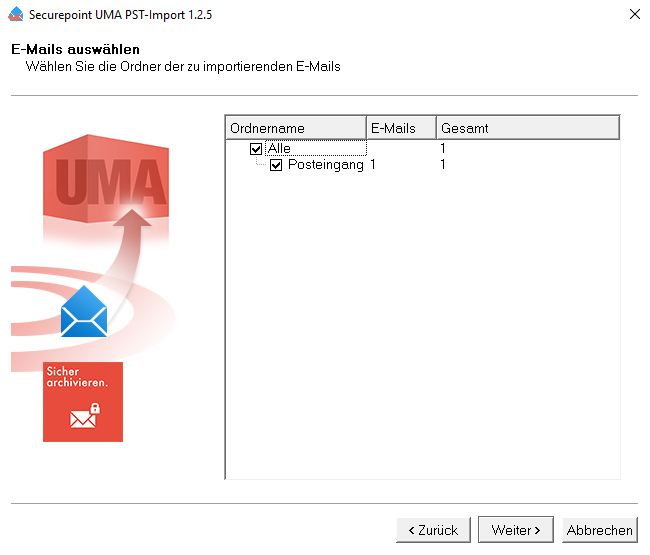
Eine Übersicht über die Postfächer des Benutzers, bzw. in der PST-Datei erscheint. Die zu importierenden Postfächer werden ausgewählt.Auf die Schaltfläche klicken.
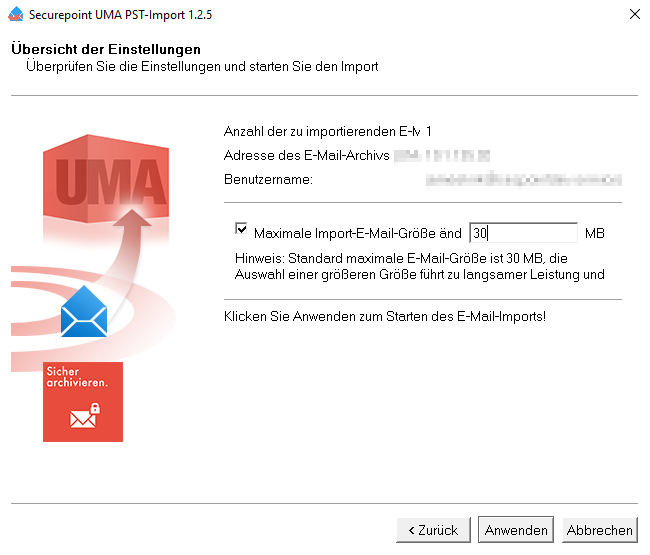
Vor dem eigentlichen Importvorgang wird nochmal eine Übersicht über die eingestellte Konfiguration angezeigt.
Wird Maximale Import-E-Mail-Größe ändern aktiviert, lässt sich die MB-Größe der zu importierten E-Mails einschränken.Auf die Schaltfläche klicken, um den Importvorgang zu starten.
Wird Maximale Import-E-Mail-Größe ändern aktiviert, lässt sich die MB-Größe der zu importierten E-Mails einschränken.Auf die Schaltfläche klicken, um den Importvorgang zu starten.
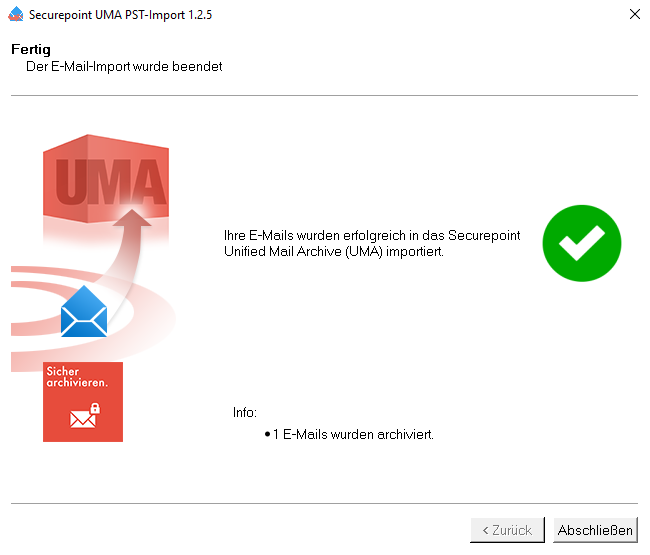
Der Importvorgang kann einige Zeit dauern.
Ist dieser Vorgang beendet, erscheint eine Information über die Anzahl der archivierten E-Mails.Mit einem Klick auf de Schaltfläche schließt das PST-Import-Tool.
Ist dieser Vorgang beendet, erscheint eine Information über die Anzahl der archivierten E-Mails.Mit einem Klick auf de Schaltfläche schließt das PST-Import-Tool.