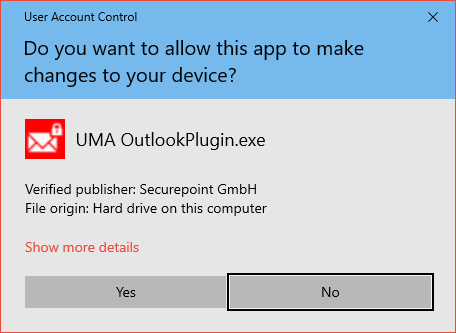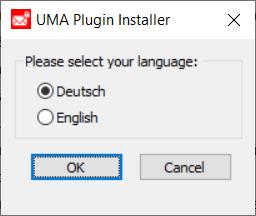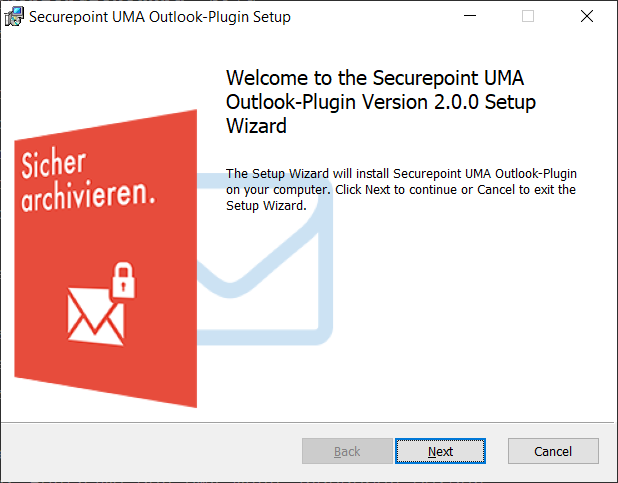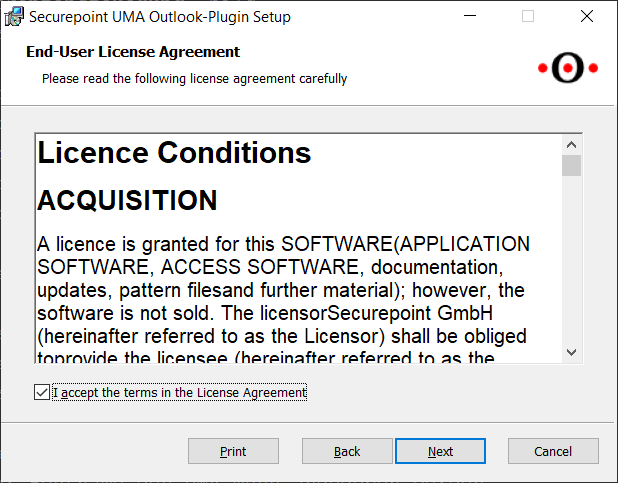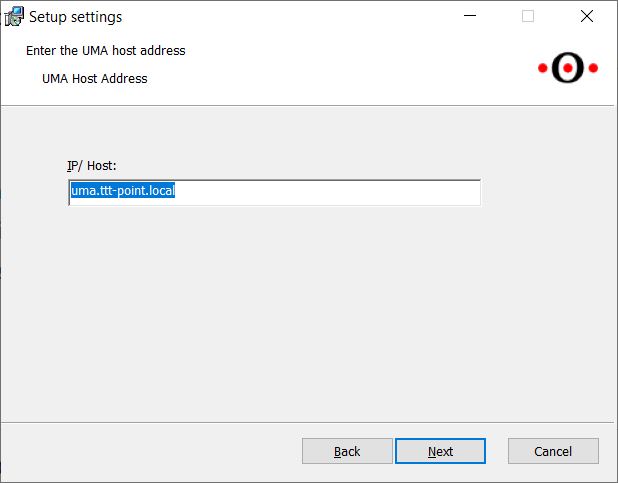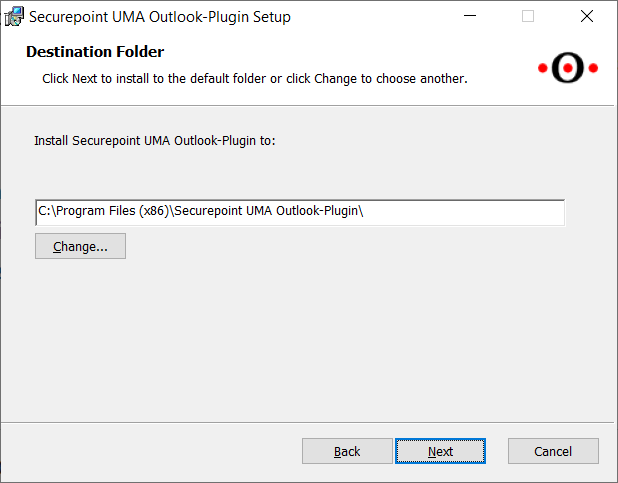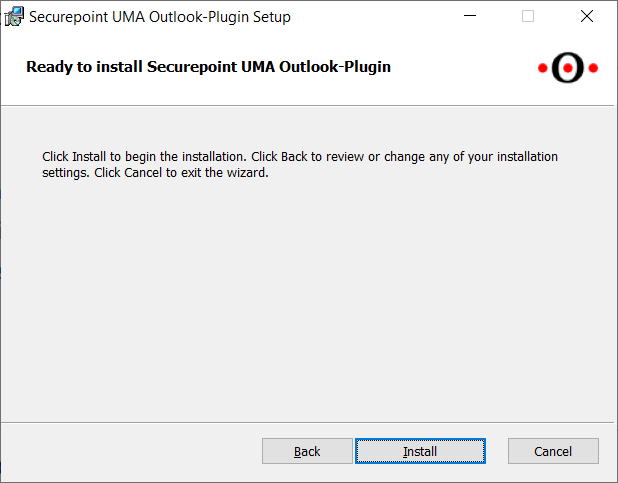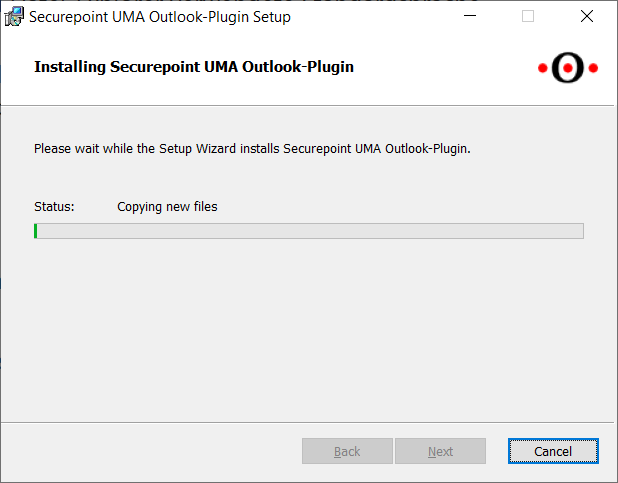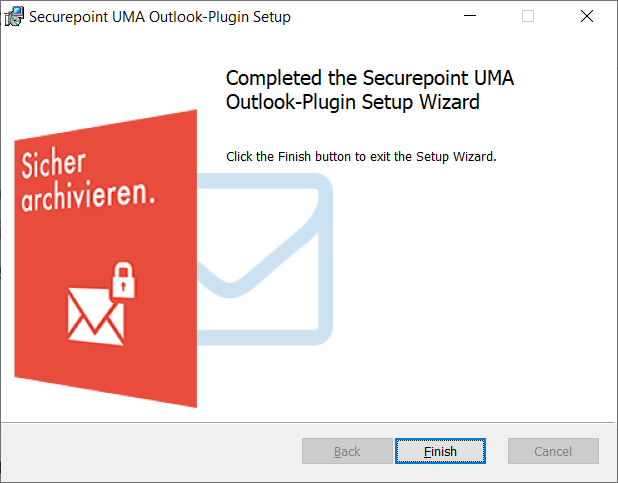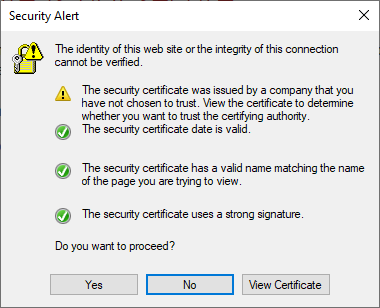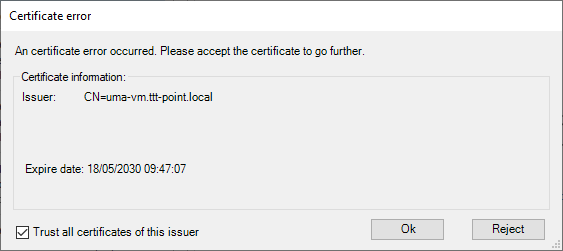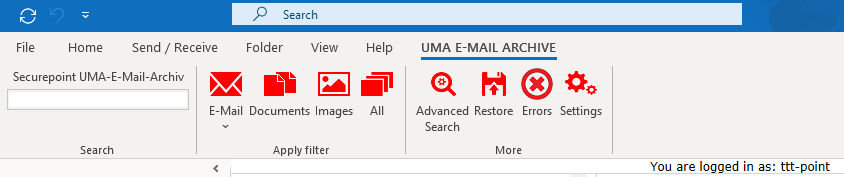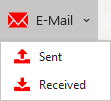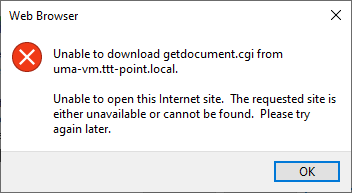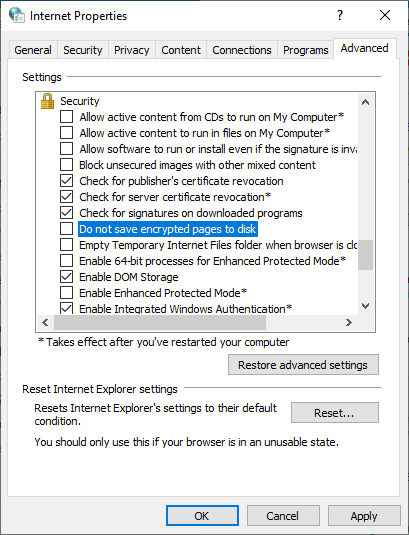notempty
- Note on silent installation (06.2022)
- Import of individual mails, folders or mail accounts from the context menu
- Automatic wildcard addition for the search
- Support for Outlook 2019
- Requirements:
- Only from UMA NG v3 on
- from Outlook 2010
- from Windows 7 with Microsoft .NET Framework 4.5©
Preparations
No special preparations are necessary.
Downloading the UMA Outlook plugin
Installation of the UMA Outlook plugin
Installation with wizard
- Start .msi or .exe file and acknowledge the UAC message
- Selecting the language for wizard
- The IP address or host name of the UMA must be specified.
- During the installation of the plugin, the registry key BypassSSLNoCacheCheck with the value 1 is added under the following registry path:These settings are required to download test reports or individual mails. Otherwise you will get an error message "getdocument.cgi cannot be downloaded"
HKEY_Local_Machine\Software\Microsoft\Windows\CurrentVersion\Internet Settings
HKEY_CURRENT_USER\Software\Microsoft\Windows\CurrentVersion\Internet Settings
The key will not be deleted during uninstallation.

Silent installation
The .msi file can be used to perform a silent installation:
msiexec /i "$Filename_and_path_to_plugin" UMAADDRESS=$UMA-IP /quiet
$Filename_and_path_to_plugin =Path to the .msi-file
$UMA-IP = IP-address of the UMA
msiexec /i "D:\UMA-Plugin 2.1.5 .msi" UMAADDRESS=192.168.175.254 /quiet
First start
- the certificate for the plugin and
- the certificate for the UMA
Handling
Menu structure
After opening Outlook, another menu item appears with the name UMA E-mail Archive.
The functions appearing below are explained below.
- Securepoint UMA email archive
Searches the UMA email archive for specific terms.
The search can be limited to specific object types using the buttons on the right.
- Automatically add wildcards to search words
Neu ab Plugin Version 2.1 Automatically adds a wildcard to the end of the search term.
The search term message will then also find messages'.
| Button | Description | 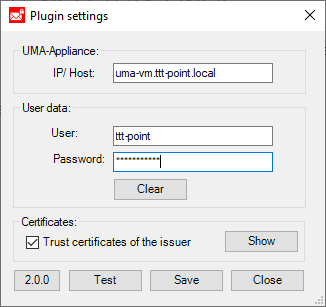 | |
|---|---|---|---|
SettingsSettings |
In the section UMA/Appliance the IP address or the hostname that was specified during the installation is already listed.
In the section User Data the user name for 'access to UMA and the corresponding password is entered. | ||
| With the button the credentials are checked. The certificate of the UMA must be accepted at the first call. Afterwards you will receive the message "No connection to the host". A new test then returns the message "User data has been successfully verified. these settings |
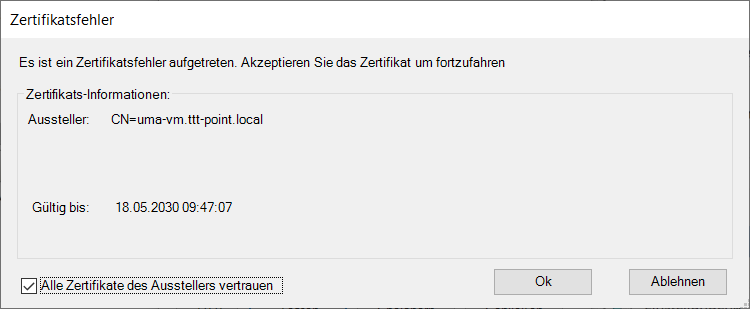 | ||
| The display or the search result is limited to emails. All filters apply to the user defined in the Settings menu. If another account configured in Outlook was previously displayed, the filter will still be applied to emails stored on the UMA for the user configured in the Plugin. |
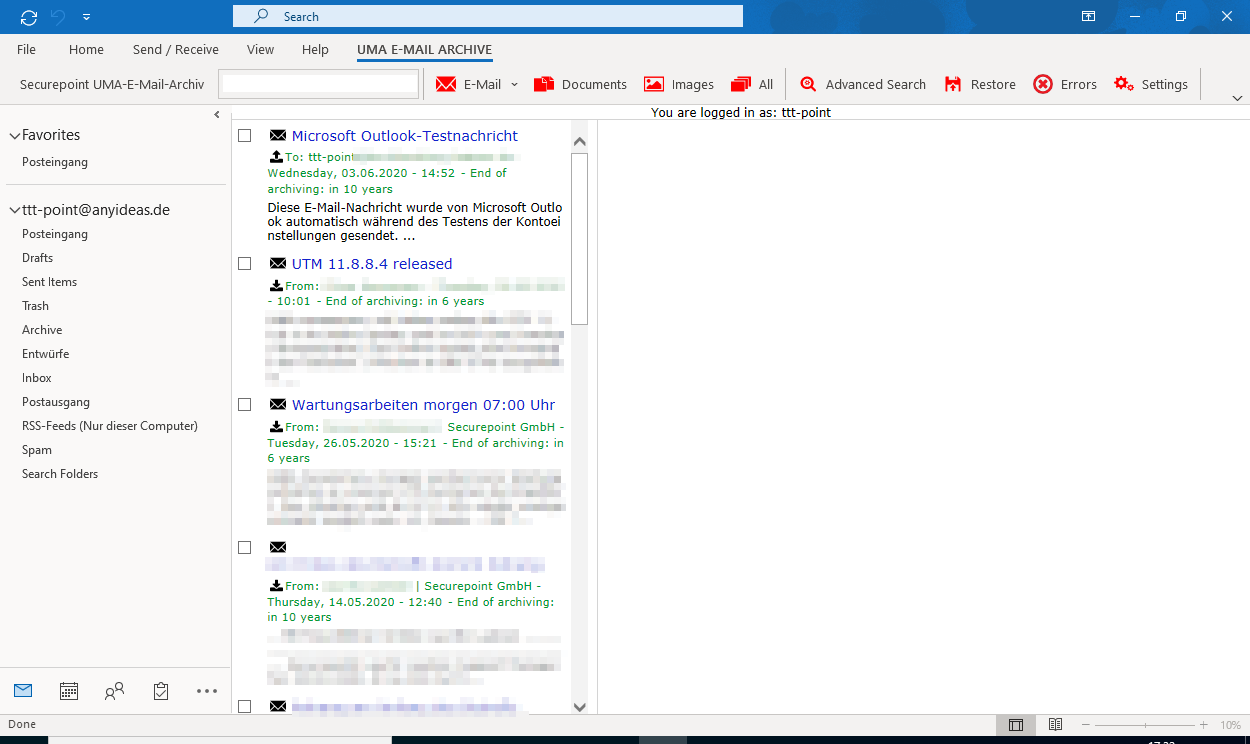 | ||
| By clicking on the small triangle below the e-mail button, you can limit the display to sent or received emails. | |||
DocumentsDocuments |
Filters the display to documents based on the MIME types in the emails. The file name and date of receipt are displayed under each document. |
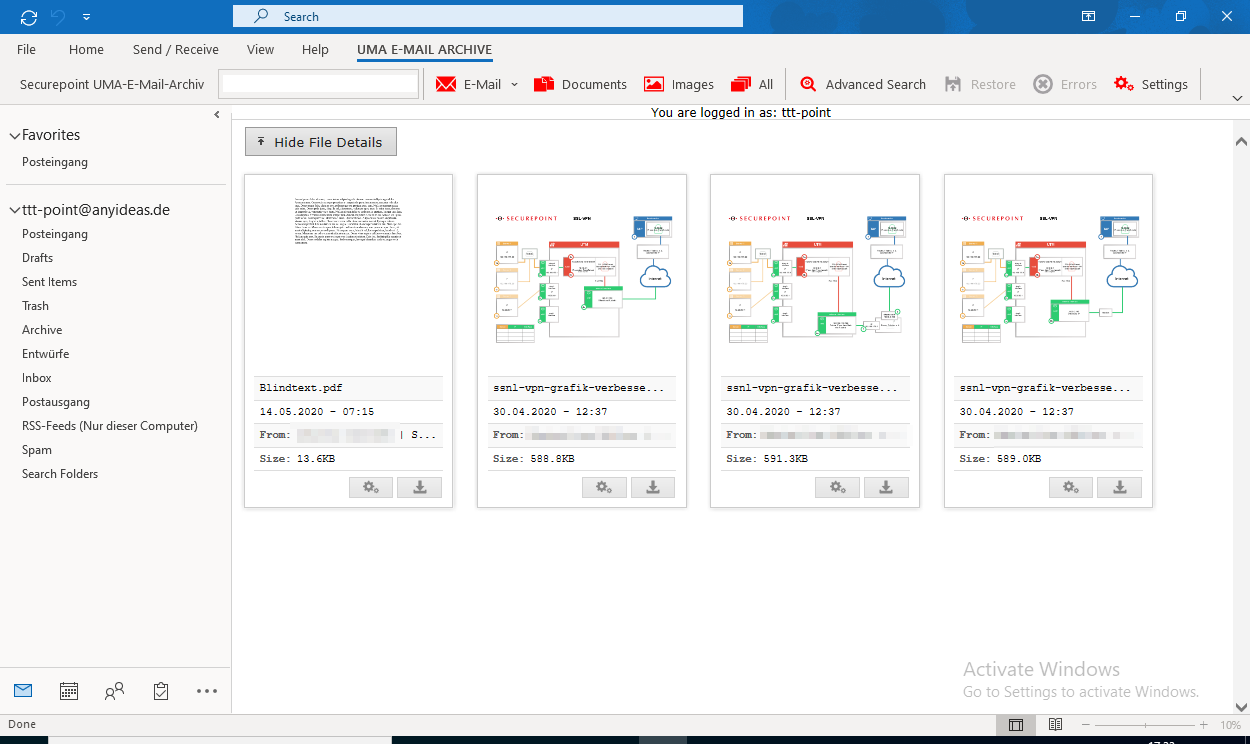 | |
| Show file details | Additionally shows the sender of the email and the document size | ||
| Displays the email associated with the document. | |||
| Enables the document to be downloaded. | |||
PicturesPictures |
Filters the display to images based on the MIME types in the emails. The file name and date of receipt are displayed under each image. |
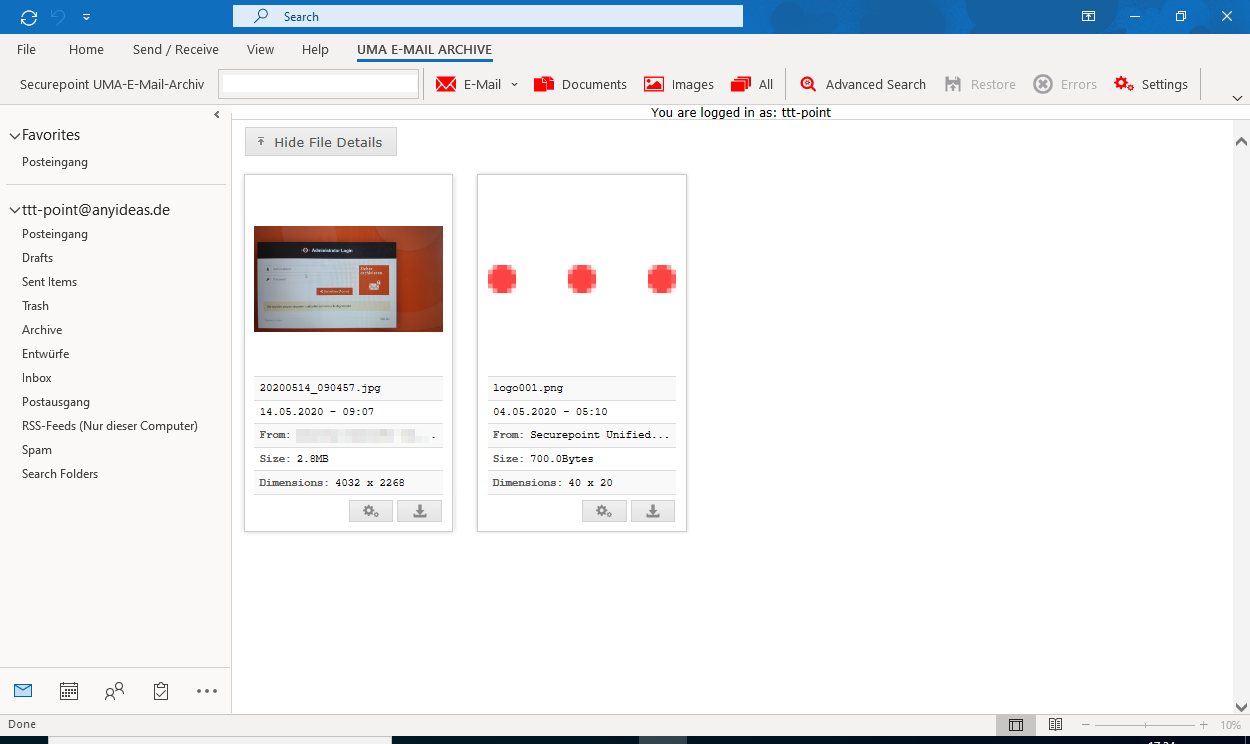 | |
| Show file details | Additionally shows the sender of the email, the file size and the dimensions (in pixels). | ||
| Displays the email associated with the image. | |||
| Allows you to download the image. | |||
AllAll |
In this view, all emails are output. With this view, each Mime type is evaluated as a separate element. If an email contains several Mime-types, the email will appear several times in the display. Modern email clients like Outlook, send an email with several different MIME types. On the one hand, this ensures that mails can be viewed not only via an email client, but also via browsers or other applications. On the other hand, it offers the possibility to make the content and the layout of an e-mail more appealing (e.g. size and font cut).
In this way, an email is sent not only with the information of the MIME type text/plain, but also with the information of the type text/html. This already creates two entries for the same email. | ||
TextText |
The display or search result is limited to .txt files and their contents. | ||
Advanced searchAdvanced search |
With this search function it is possible to create complex search patterns to find the desired email. | 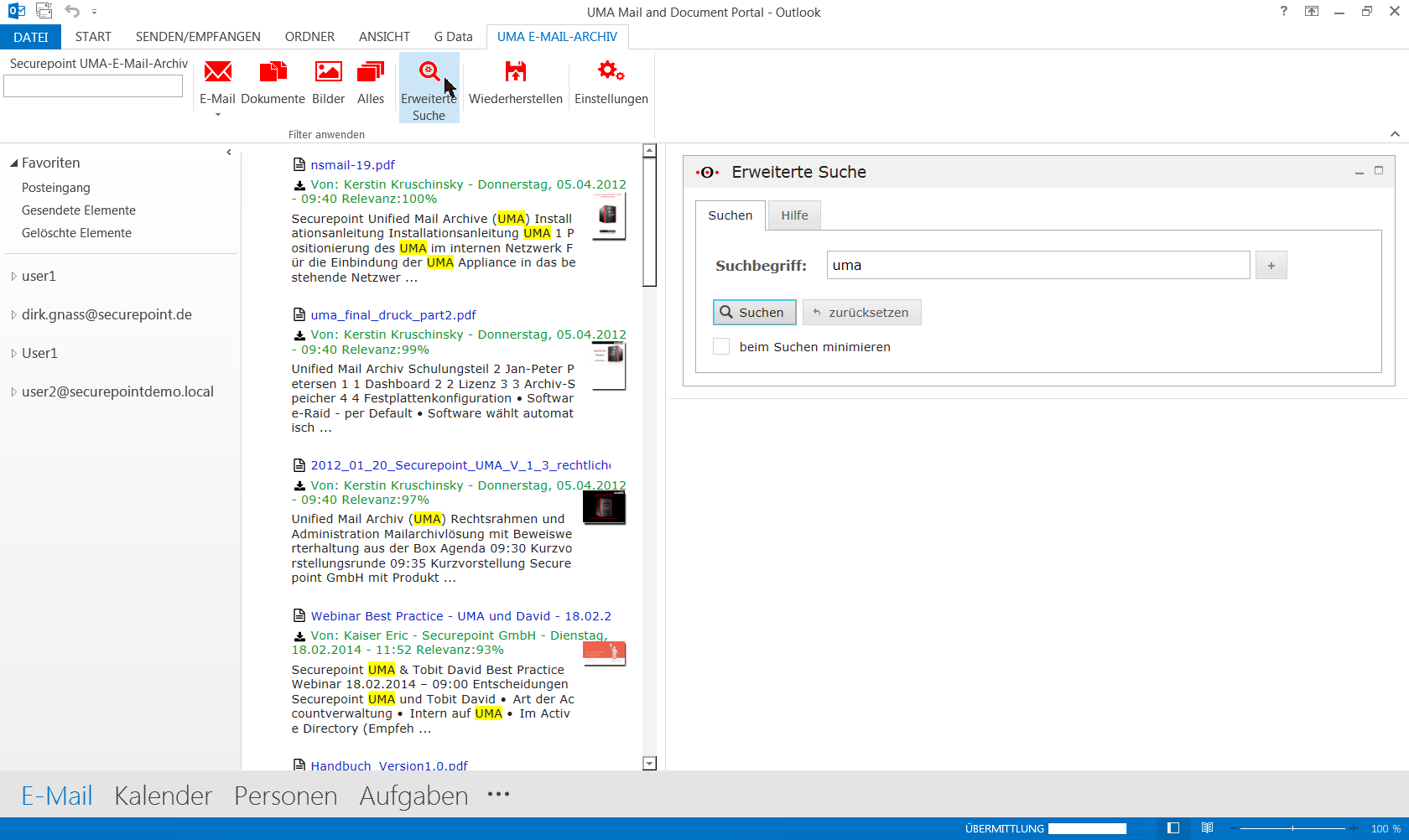 | |
| A search term can be entered in the search field. With a click on the button further search criteria are added. Here you can select shortcuts (AND, OR, NOT) and prefixes (e.g. From:, To:, Subject:) for the search and limit the search to file types and categories. Explanations and examples can also be found in the integrated help via the button in the upper right corner of the window. |
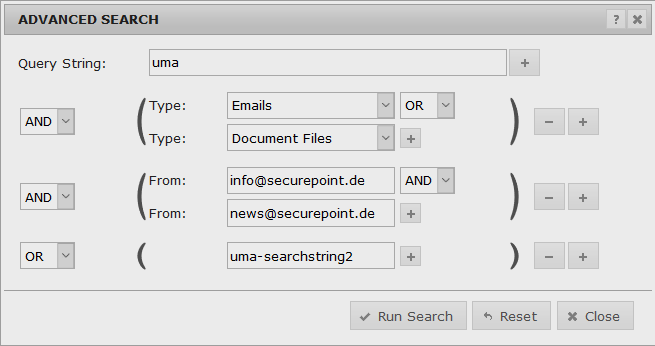 | ||
RestoreRestore |
It is possible to restore from the UMA archive any emails that are no longer available locally because they may have been deleted. The email must be marked with the checkbox (in the search results column in the upper left corner at the beginning of each mail) and can then be restored in a folder of your choice by clicking the |
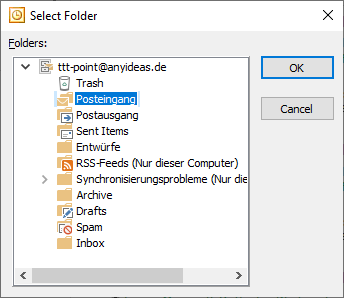 | |
ErrorsErrors |
Only selectable in menu "email" Shows information about emails that have caused errors in the long-term archive. Individual mails can be marked and downloaded in .eml format. |
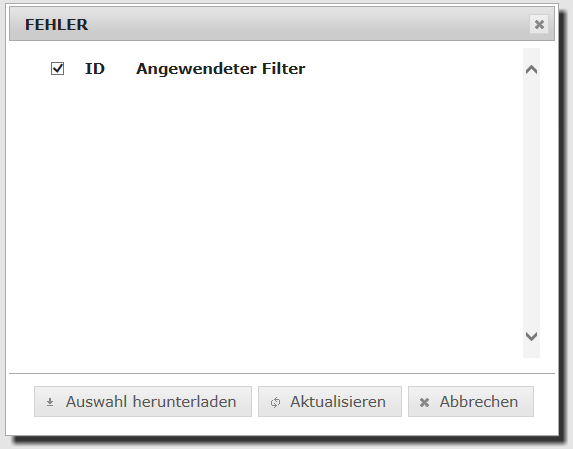 | |
Options | |||
| Enables various actions: | |||
| Download email | Allows you to download the email as an .eml file. | ||
| Editing attributes | Emails can be assigned to categories, which can be filtered in the search. | ||
| Make relevant to searches | Increases the relevance of similar documents and texts in the search | ||
| Evidence Report | Shows an evidence report for this mail, which confirms with a timestamp since when this mail has been unchanged. In addition, further information about possible signatures of the email is displayed. | ||
| Via context menu (right click) it is possible to import single emails, folders or whole email accounts into the UMA. The import is done into the account the Outlook plugin is logged into the UMA with, even if the source belongs to another email account! | |||
Error messages
Known problems and their elimination