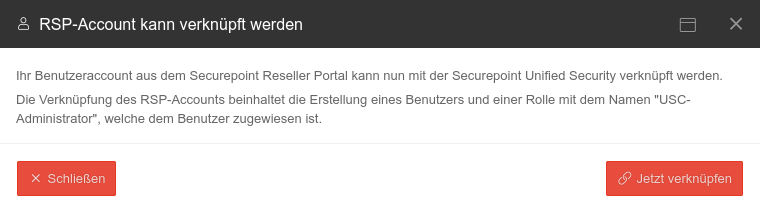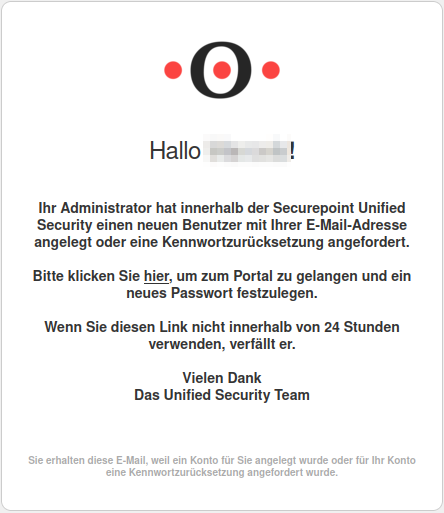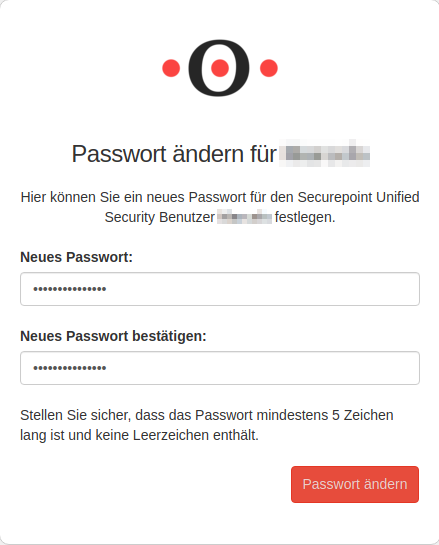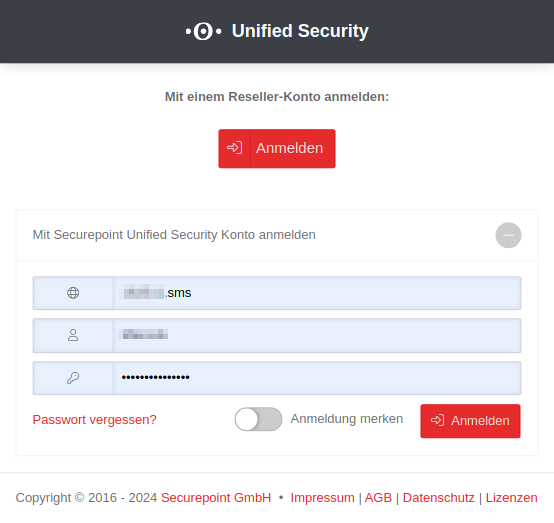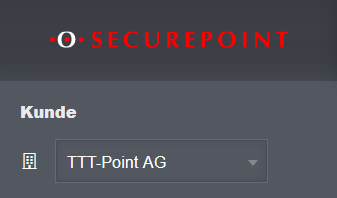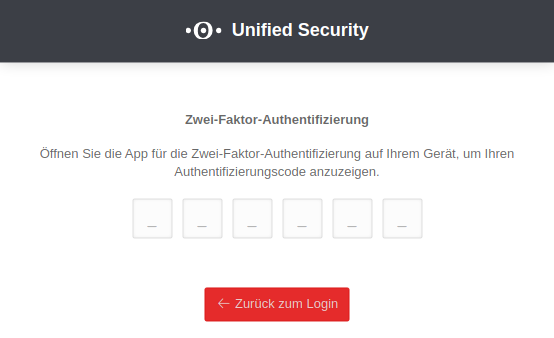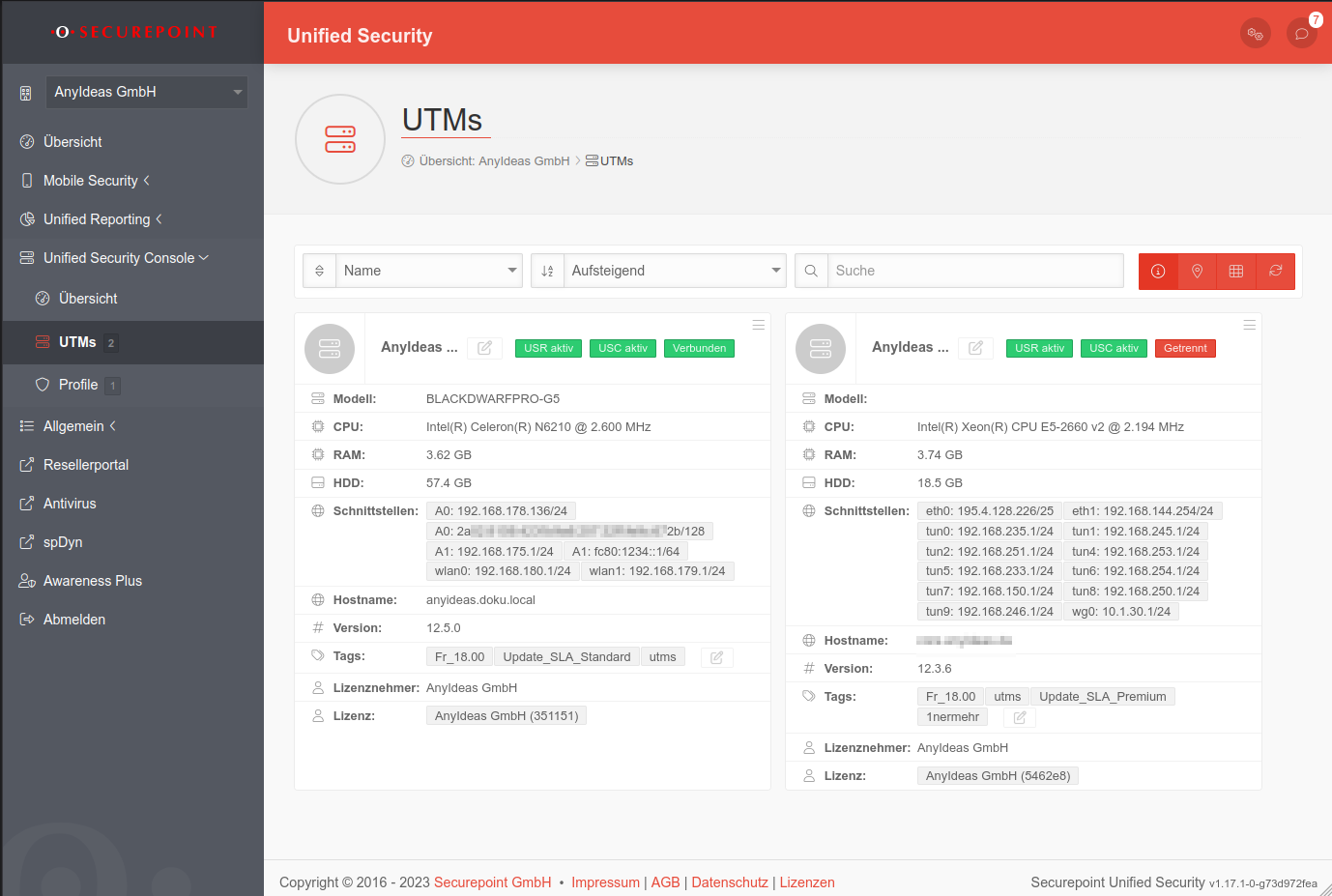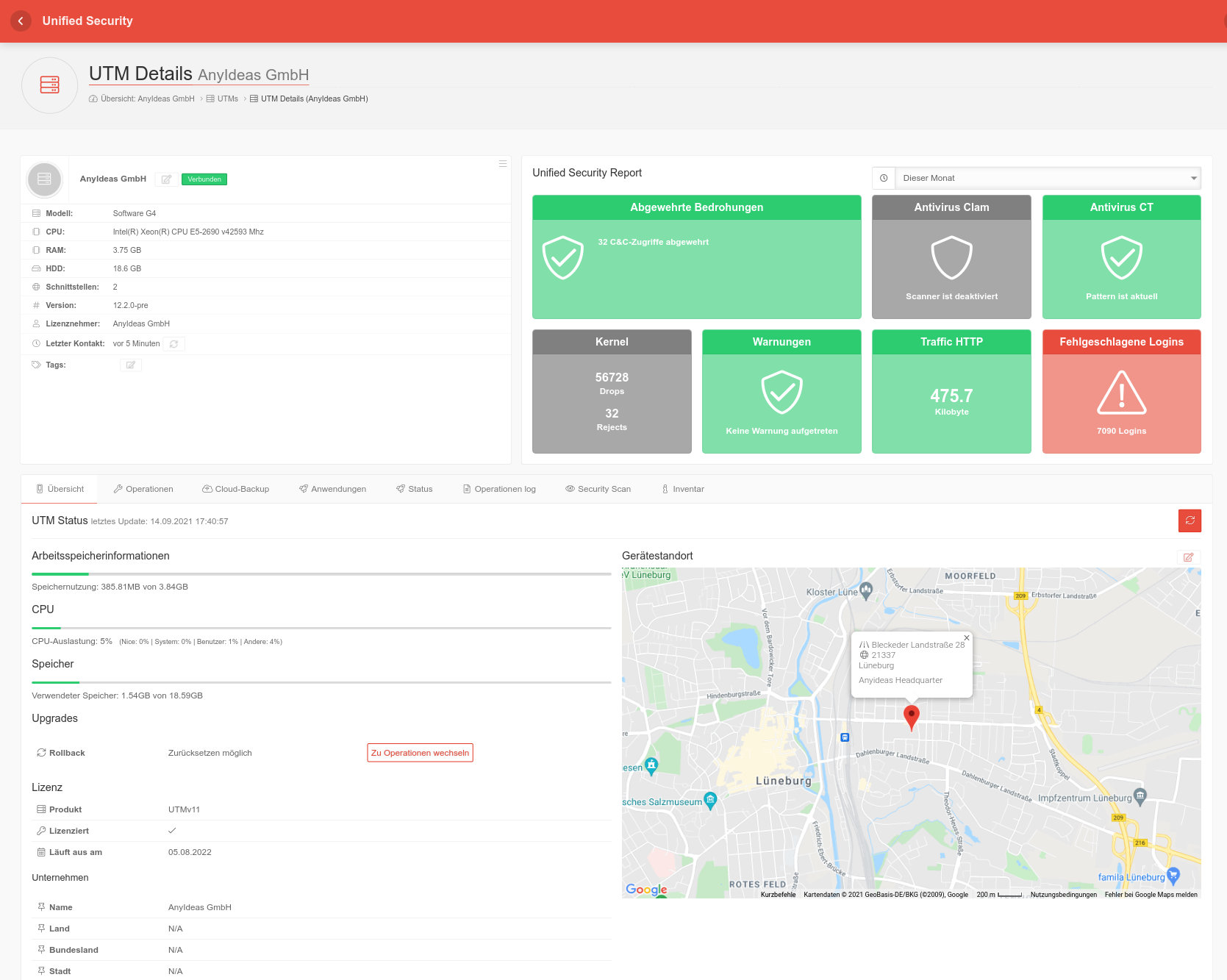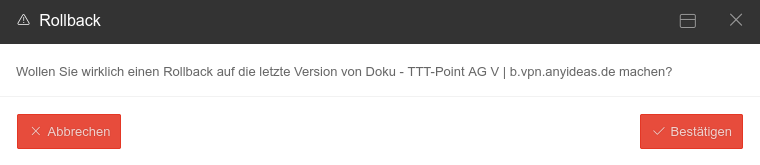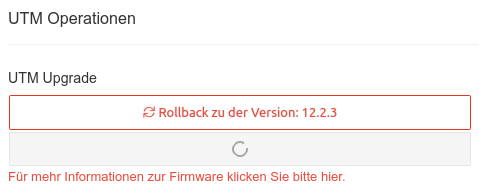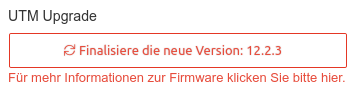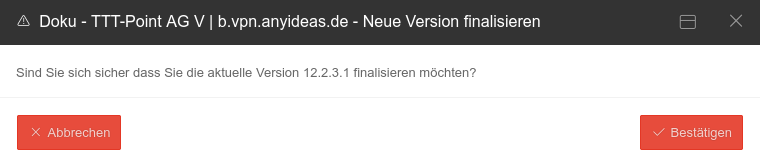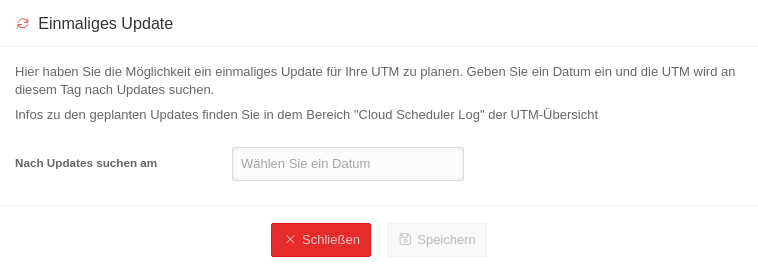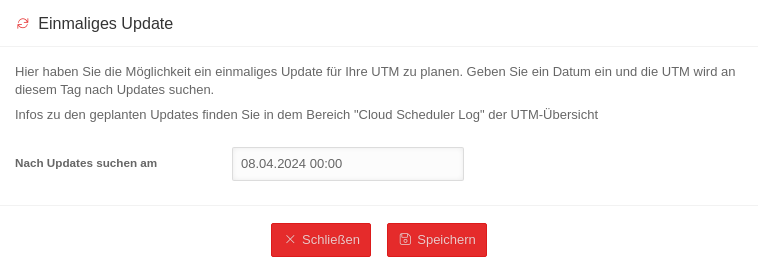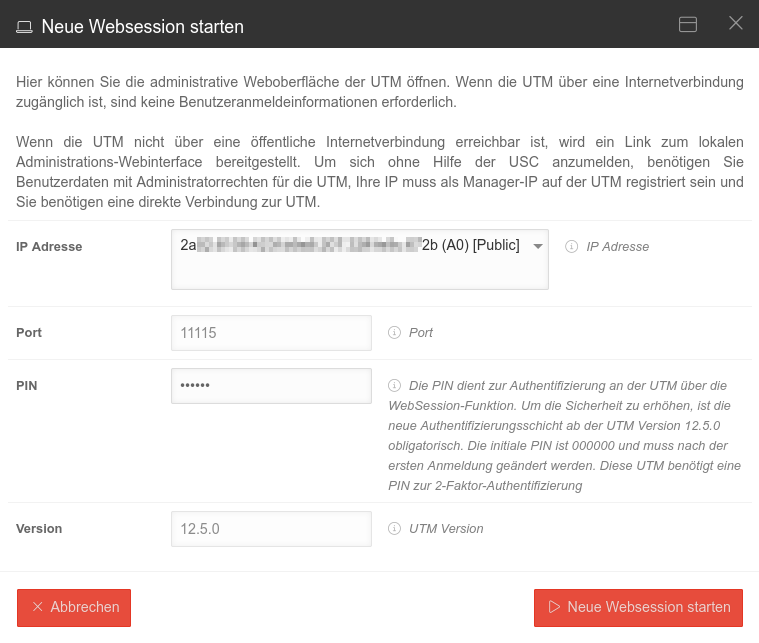Keine Bearbeitungszusammenfassung |
Keine Bearbeitungszusammenfassung |
||
| Zeile 76: | Zeile 76: | ||
| rowspan="5" | {{b|PIN:}} || {{ic|••••••••|class=mw8}} || {{#var:Websession-PIN--desc}} {{info|{{#var:PIN Regeln}} }} | | rowspan="5" | {{b|PIN:}} || {{ic|••••••••|class=mw8}} || {{#var:Websession-PIN--desc}} {{info|{{#var:PIN Regeln}} }} | ||
|- | |- | ||
| <i class="fas fa-eye icon2 button></i> || {{#var:PIN anzeigen--desc}} | | <i class="fas fa-eye icon2 button"></i> || {{#var:PIN anzeigen--desc}} | ||
|- | |- | ||
| | | <i class="fas fa-arrow-rotate-left icon2 button"></i> || {{#var:PIN renew}} | ||
|- | |- | ||
| {{spc|{{#var:PIN Fehlermeldung}}|sp-class=small }} || {{#var:PIN-Sperre}} | | {{spc|{{#var:PIN Fehlermeldung}}|sp-class=small }} || {{#var:PIN-Sperre}} | ||
Version vom 20. März 2024, 12:26 Uhr
- Operationen Log zeigt auch den Status der UTM-Profile an
- Operationen aktualisiert mit neuer Funktion Einmaliges Update planen
- USC-Profile für eine UTM müssen explizit erlaubt werden (v12.6.1)
- Hinweis zur Zwei-Faktor-Authentifizierung (v12.6.0)
- Aktualisierung zum Redesign des Webinterfaces
- Cluster Lizenzen sind jetzt auch in der USC administrierbar (v12.6.0)
Voraussetzungen
- Hardware und VM: Es wird mindestens die Version 12.2 benötigt
- Es wird ein Benutzerzugang aus dem Resellerportal benötigt.
Um auch Änderungen vornehmen zu können, ist es erforderlich, den Benutzerzugang bei der ersten Anmeldung im Unified Security Portal zu verknüpfen. - Die Lizenz muss einer UTM eindeutig zuzuordnen sein
- Cluster Lizenzen müssen neu aus dem Resellerportal geladen und dem Master bzw. der Spare separat zugewiesen werden, damit diese in der USC eindeutig sind. notemptyNeu ab: 12.6.2
- Cluster Lizenzen müssen neu aus dem Resellerportal geladen und dem Master bzw. der Spare separat zugewiesen werden, damit diese in der USC eindeutig sind. notempty
- Die UTM muss Zugriff per https auf die Unified Security Infrastruktur haben
(Ausnahme: Die Funktion Security Scan)
Es wird keine Verbindung von Außen zur UTM aufgebaut
Die UTM meldet sich selber im Unified Security Portal und ruft Konfigurationsänderungen und Befehle ab.
Die Einstellungen im Portal werden daher nicht in Echtzeit, sondern mit einer kleinen Verzögerung ausgeführt.
Vorbereitungen
Aktivieren der Steuerung über die Unified Security Console
UTMbenutzer@firewall.name.fqdn 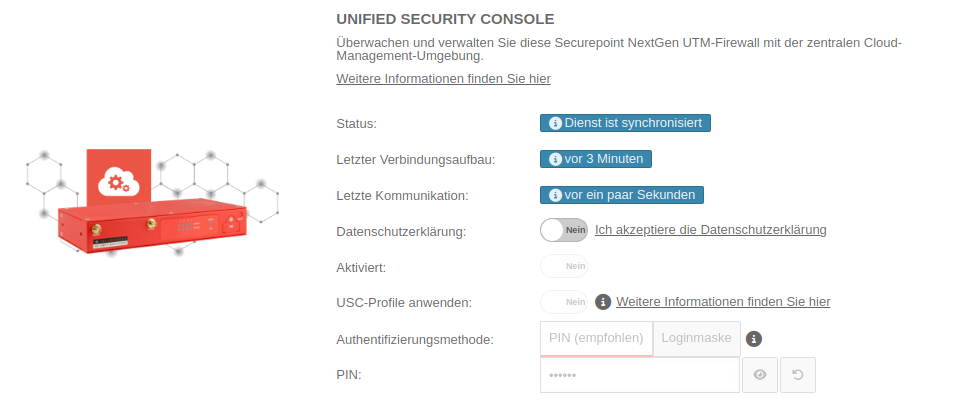
Damit beide Clustermitglieder einander zugeordnet werden können, müssen auf beiden Geräten spezielle, neue Lizenzen registriert werden.
Dazu müssen im Resellerportal zwei Lizenzen herunter geladen werden.
Sollte im Resellerportal keine Lizenz als xynnnnn-SPARE gekennzeichnet sein (zusammengehörige Lizenzen haben am linken Tabellenrand eine identische Farbmarkierung) bitte eine E-Mail an lizenzen@securepoint.de senden mit Kundennamen, Kundennummer und den Seriennummern der Geräte bzw. bei VMs mit der Lizenz ID.
Der Zugriff über die Unified Security Console muss zunächst in der UTM im Menü selbst freigeschaltet werden.
Die UTM meldet sich nach dem Update beim Lizenzserver. Erst hier wird die Verfügbarkeit des Dienstes signalisiert und anschließend das Menü freigeschaltet.
Der Vorgang kann verkürzt werden, indem nach einigen Minuten Laufzeit (die UTM muss die Gelegenheit gehabt haben, sich beim Lizenzserver zu melden!) auf dem CLI der Befehl system restrictions update ausgeführt wird.
| Beschriftung | Wert | Beschreibung | 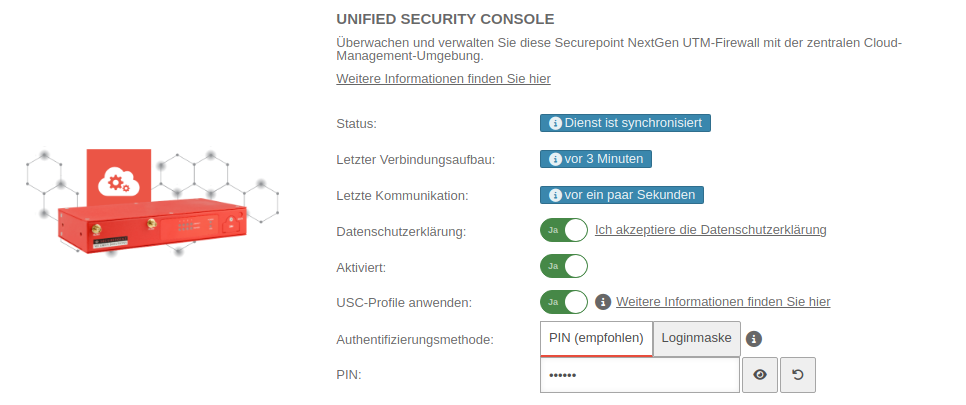 |
|---|---|---|---|
| Datenschutzerklärung: | Ja | Der Datenschutzerklärung muss zugestimmt werden | |
| Aktiviert: | Ja | Hiermit wird die Unified Security Console - und damit die Anzeige, Konfiguration und der Zugriff über das Securepoint Unified Security Portal aktiviert. | |
| USC-Profile anwenden: notempty Neu ab: v.12.6.2 |
Ja | Erst bei einer Aktivierung können USC-Profile für diese UTM angewendet werden. | |
| Authentifizierungsmethode: | Authentifizierungsmethode für eine Websession | ||
| PIN: | •••••••• | Als Authentifizierung für eine Websession kann eine 6-stellige PIN statt der Loginmaske mit Zugangsdaten gewählt werden.
| |
| Zeigt die Websession PIN an | |||
| Erstellt eine neue PIN | |||
| Die eingegebene PIN ist falsch | Nach 5 Fehlerhaften Eingaben in Folge wird der Zugang gesperrt. Erst nach korrektem Anmelden direkt am Admin-Interface wird die Sperre wieder aufgehoben. | ||
Aktionen, die nur mit PIN ausführbar sind:
| |||
USC im Portal
Hinweis zur Zwei-Faktor-Authentifizierung
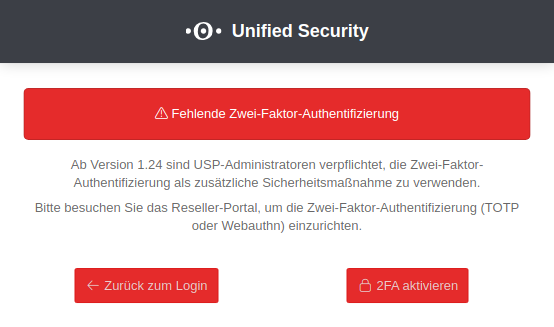
Die Zwei-Faktor-Authentifizierung muss bis dahin aktiviert werden.
Aktivierung der Zwei-Faktor-Authentifizierung
Die Aktivierung der Zwei-Faktor-Authentifizierung ist abhängig von der Art des Benutzerkontos:
- Ist das Benutzerkonto mit dem Resellerportal verknüpft, das Label RSP ist beim Benutzerkonto zu sehen, wird die Zwei-Faktor-Authentifizierung über das Resellerportal aktiviert
- Der Wiki-Artikel Reseller Portal Benutzerverwaltung beschreibt den Aktivierungsvorgang der Zwei-Faktor-Authentifizierung TOTP
- Ist das Benutzerkonto nur im Portal vorhanden, erfolgt die Aktivierung über die Benutzer-Option Passwort zurücksetzen
- Eine Weiterleitung zur notwendigen 2FA-Aktivierung findet über die Schaltfläche 2FA aktivieren im Informationsdialog statt
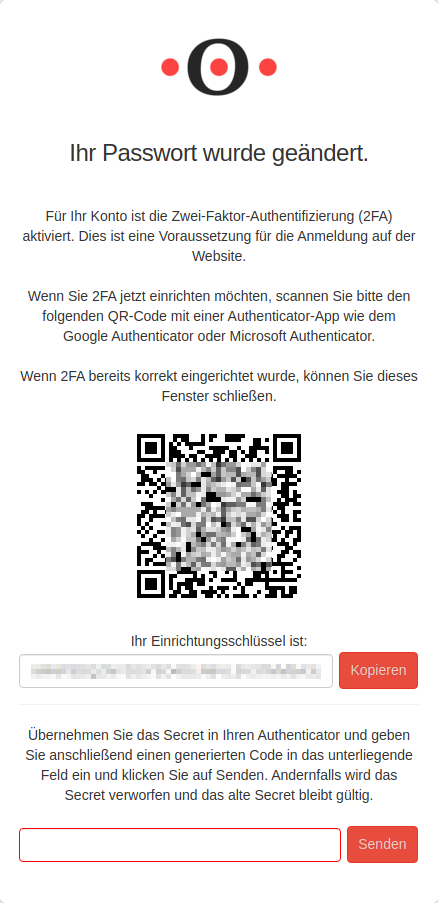
- Den angezeigten TOTP Code in einer Authenticator-App eintragen, oder den angezeigten QR-Code mit einer Authenticator-App scannen
- Der Aktivierungsvorgang der Zwei-Faktor-Authentifizierung für den Benutzer ist damit abgeschlossen
- notemptyNeu ab: 1.25Sollte die Zwei-Faktor-Authentifizierung schon eingerichtet sein, so wird der entsprechende QR-Code und der TOTP Code nochmal angezeigt. Dieses Fenster kann geschlossen werden.
Anmeldung am Portal
Damit Endkunden sich im Portal anmelden können sind nur wenige Schritte notwendig:
- Benutzer im Tenant des Kunden die Rolle × admin zuweisen, die Berechtigungen werden dann automatisch zugewiesen.
Ggf. Benutzer neu anlegen wie in der Benutzerverwaltung beschrieben - Aufruf der Login-Seite für das Securepoint Mobile Security Portal
- Auswahl der Option Mit Securepoint Unified Security Konto anmelden
- Anmeldung mit
| zu finden im URL als Nummer hinter dem Begriff tenant. https://portal.securepoint.cloud/…-tenant-123456.sms-… → 123456.sms | |
| Passwort vergessen? notempty Neu ab: 1.24 |
Über diesen Link wird ein Dialog geöffnet, über dem es möglich ist, das Passwort zurückzusetzen. Es wird dabei eine Passwort-Reset-Email dem Benutzer zugesendet. |
Es sind keine Angaben zu anderen Kunden des Resellers einsehbar.
Zwei-Faktor-Authentifizierung
USC aufrufen
Der Aufruf der Unified Security Console erfolgt über das Securepoint Unified Security Portal unter https://portal.securepoint.cloud
Ein Klick auf die Gerätekachel öffnet die Geräte-Details.
Securepoint empfiehlt einen eindeutigen Namen nach einer klaren Struktur zu vergeben.
Status Anzeigen
Status Anzeigen in Kachelübersicht:
| Status | Beschreibung |
|---|---|
| Verbunden | Die UTM kann das USC-Portal erreichen |
| Getrennt | Das Portal erhält keine Meldung von der UTM |
| USC aktiv | Ist aktiv, wenn auf der UTM im Menü der Dienst Unified Security Console aktiviert ist. |
| USR aktiv | Unified Security Report ist konfiguriert und wird versendet |
| Update verfügbar | Es liegt ein Update auf der UTM vor, das installiert werden kann |
| Update dringend empfohlen | Es liegt ein Sicherheits-Update vor das umgehend installiert werden sollte! |
| Cluster a1b2 | Gerät gehört zu einer Cluster-Lizenz. Über die ID lassen sich zusammengehörige Cluster-Lizenzen eindeutig identifizieren. Die Hex-Zahl entspricht den ersten 4 Stellen der license_cluster_id, zu finden mit dem CLI-Befehl system info |
Detail-Anzeige
Die Detailanzeige ermöglicht einen Überblick über die wichtigsten Zustände und Meldungen zur UTM:
- Hard- und Software der UTM
- Meldungen des Unified Security Reports (falls diese Option im Resellerportal gebucht wurde)
- Eine Übersicht mit Angaben zum Hardware-Status:
- Arbeitsspeichernutzung
- CPU Auslastung
- Verwendeter Festplattenspeicher
- Angaben zu Upgrade- / Rollbackmöglichkeiten
- Anzeige des Gerätestandortes in einer Karte (manuelle Erfassung, keine Ortung)
- Informationen zur Lizenz
- Angaben aus dem Resellerportal zum Unternehmen, das der Lizenz zugeordnet ist
OperationenOperationen | |||||||||||||||
| Gerät | |||||||||||||||
| Aktion | Beschreibung | 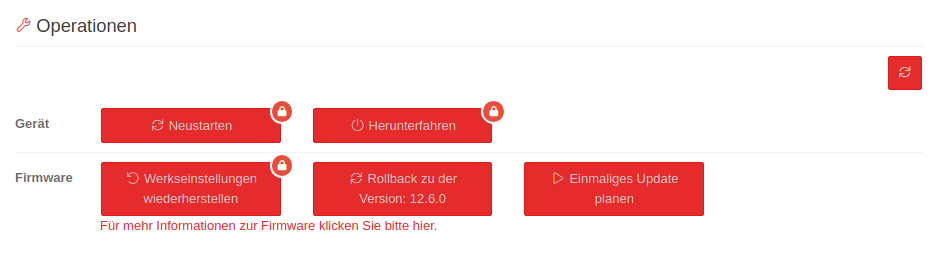
| |||||||||||||
|---|---|---|---|---|---|---|---|---|---|---|---|---|---|---|---|
| Neustarten PIN erforderlich | Führt einen Neustart der UTM aus | ||||||||||||||
| Herunterfahren PIN erforderlich | Fährt die UTM herunter | ||||||||||||||
| Firmware | |||||||||||||||
| Werkseinstellungen wiederherstellen PIN erforderlich | Stellt die Werkseinstellungen wieder her | ||||||||||||||
| Rollback zu der Version 12.x.y | Führt ein Rollback auf die zuvor installierte Version aus | ||||||||||||||
| Einmaliges Update planen notempty Neu ab: 1.23.1 |
Ein einmaliges Firmware-Update lässt sich planen Regelmäßige Updates lassen sich in den UTM-Profilen konfigurieren. Dieser Wiki-Artikel beschreibt diese Konfiguration. | ||||||||||||||
ClusterCluster notemptyNeu ab v12.6
| |||||||||||||||
| Angaben zum Cluster: Cluster-UUID, Status, Cluster-Version (Firmware-Version des Cluster-Partners), Synchronisations-Status und Lizenz-Seriennummer Mit Klick auf Zur anderen Cluster UTM gehen gelangt man zum jeweils anderen Cluster-Partner. Damit beide Clustermitglieder einander zugeordnet werden können, müssen auf beiden Geräten spezielle, neue Lizenzen registriert werden. Menü Schaltfläche Dazu müssen im Resellerportal zwei Lizenzen herunter geladen werden. Sollte im Resellerportal keine Lizenz als xynnnnn-SPARE gekennzeichnet sein (zusammengehörige Lizenzen haben am linken Tabellenrand eine identische Farbmarkierung) bitte eine E-Mail an lizenzen@securepoint.de senden mit Kundennamen, Kundennummer und den Seriennummern der Geräte bzw. bei VMs mit der Lizenz ID. |
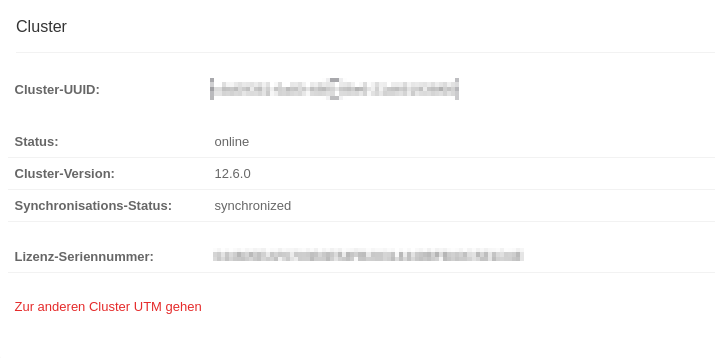 | ||||||||||||||
WebsessionWebsession | |||||||||||||||
| Neue Websession starten | Öffnet den Dialog , um die administrative Weboberfläche der UTM zu starten | 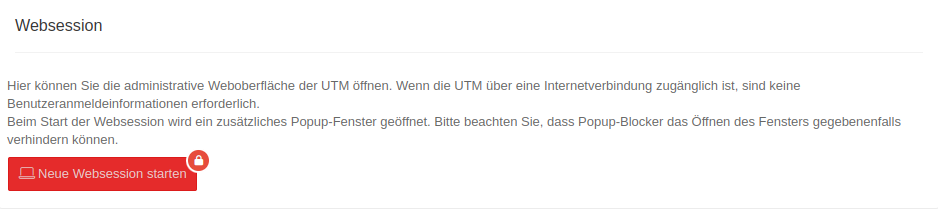 | |||||||||||||
Websession mit UTM bis v12.5.0notempty Ein Update auf die aktuellste Version wird empfohlen
| |||||||||||||||
Websession mit PIN notempty
Websession mit PIN (UTM ab v12.5.1) | |||||||||||||||
| Benutzer | admin Gibt es keinen Benutzer mit dem Namen admin, kann hier ein Benutzer mit Adminrechten ausgewählt werden, mit dem die Websession Verbindung gestartet werden soll.
|
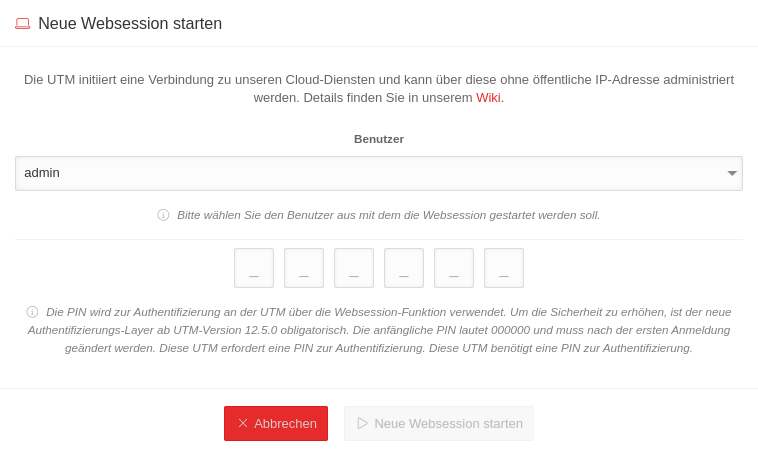 | |||||||||||||
| PIN: |
_ _ _ _ _ _ Websession PIN (Konfiguriert auf der UTM im Menü im Abschnitt Unified Security Console
Nach Eingabe der PIN kann per ↵ Enter die Websession direkt gestartet werden. | ||||||||||||||
| Die eingegebene PIN ist falsch Nach 5 Fehlerhaften Eingaben in Folge wird der Zugang gesperrt.
Erst nach korrektem Anmelden direkt am Admin-Interface wird die Sperre wieder aufgehoben. | |||||||||||||||
| Neue Websession starten | Öffnet das Admin-Interface der UTM in einem neuen Tab des verwendeten Browsers | ||||||||||||||
Websession mit Loginmaske notempty
Websession mit Loginmaske (UTM ab v12.5.1) | |||||||||||||||
| Die Verbindung wird über die Schnittstelle hergestellt, auf der die Default-Route der UTM eingerichtet ist. | 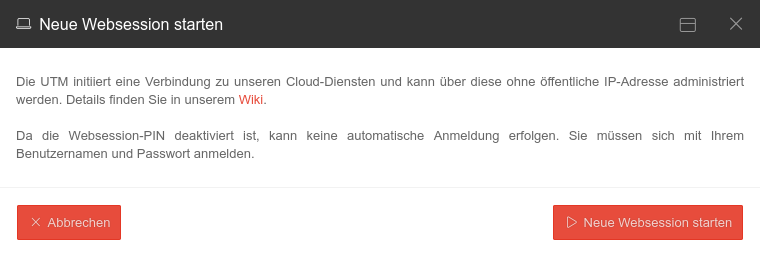 | ||||||||||||||
| Da die Websession-PIN deaktiviert ist, kann keine automatische Anmeldung erfolgen. Es sind Zugangsdaten (Benutzername und Passwort) erforderlich. | |||||||||||||||
| Neue Websession starten | Öffnet das Admin-Interface der UTM in einem neuen Tab des verwendeten Browsers | ||||||||||||||
Cloud-BackupCloud-Backup | |||||||||||||||
Angabe folgender Werte:
|
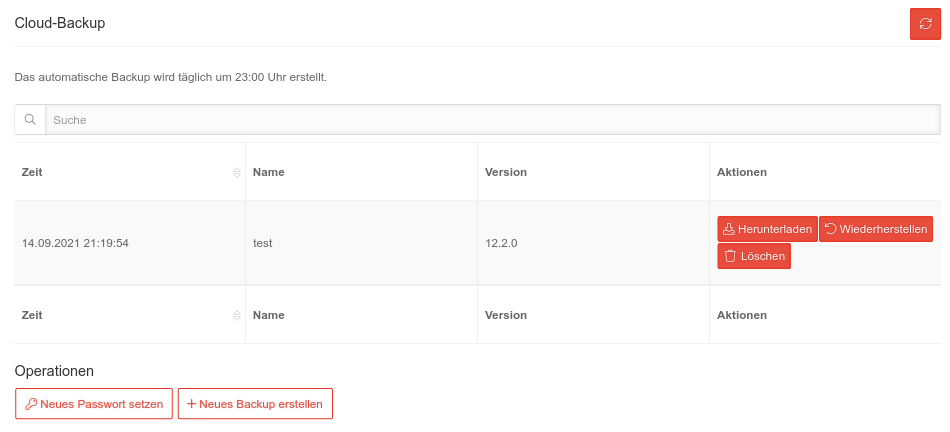 | ||||||||||||||
| Herunterladen | Lädt das Backup lokal herunter | ||||||||||||||
| Wiederherstellen PIN erforderlich | Stellt die ausgewählte Konfiguration wieder her. In der Konfigurationsverwaltung im Admin-Interface der UTM kann diese anschließend als aktive bzw. als Start-Konfiguration gesetzt werden. | ||||||||||||||
| Löschen | Löscht das Konfigurations-Backup | ||||||||||||||
| Operationen | |||||||||||||||
| Öffnet einen Dialog zum Erstellen eines neuen Passwortes | |||||||||||||||
| Erstellt ein Konfigurationsbackup | |||||||||||||||
AnwendungenAnwendungenZeigt den Status der Anwendungen auf der UTM mit möglichen Aktionen. Die Tabelle lässt sich mit Klick auf die jeweilige Spalte nach Anwendungsname oder Status sortieren. | |||||||||||||||
| Status DOWN | Die Anwendung ist nicht aktiv | 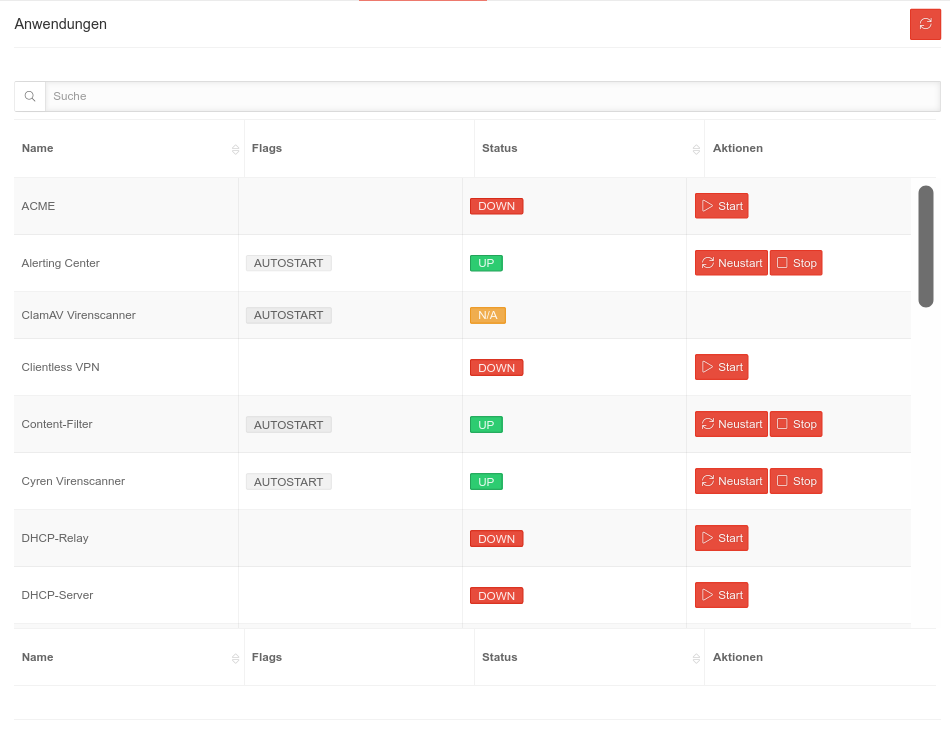 | |||||||||||||
| Status UP | Die Anwendung ist aktiv | ||||||||||||||
| Status N/A | Die Anwendung ist auf dieser UTM nicht verfügbar | ||||||||||||||
| Start | Startet die Anwendung | ||||||||||||||
| Neustart | Stoppt die Anwendung und führt einen Neustart durch | ||||||||||||||
| Stop | Stoppt die Anwendung | ||||||||||||||
StatusStatus | |||||||||||||||
Zeigt Auslastung und Verbrauch im zeitlichen Verlauf für
|
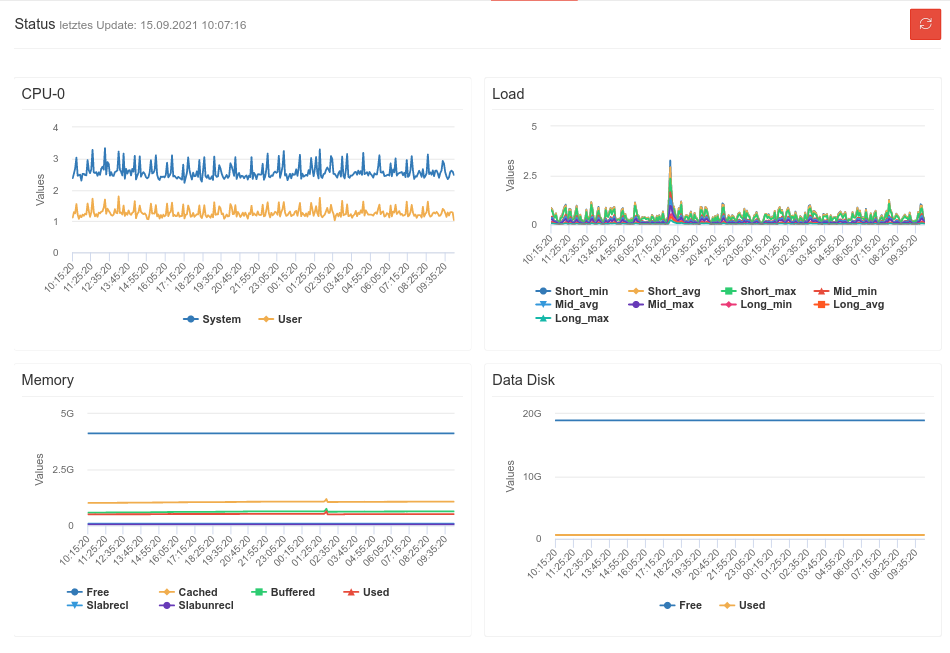 | ||||||||||||||
Operationen LogOperationen Log | |||||||||||||||
| Log der Kommunikation zwischen UTM und der Unified Security Infrastruktur notempty Neu ab: 1.23.1 Der Status der übermittelten UTM-Profile wird hier ebenfalls geloggt |
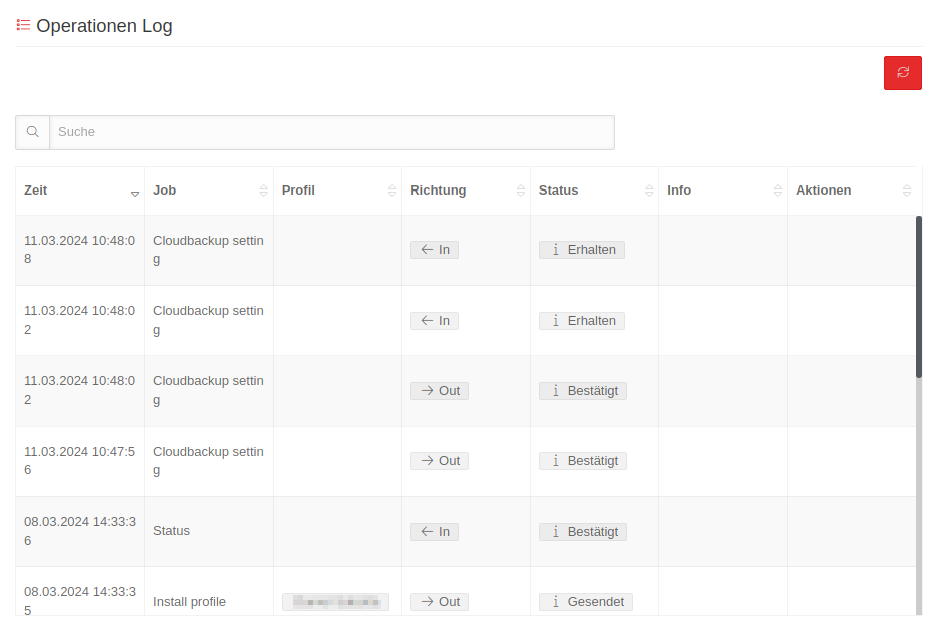 | ||||||||||||||
| Zeit | Zeigt das Datum und die Uhrzeit an, beidem der Job ausgeführt wird | ||||||||||||||
| Job | Zeigt den Job an, welcher ausgeführt wird | ||||||||||||||
| Profil notempty Neu ab: 1.23.1 |
Zeigt das UTM-Profil an, an dem der Job durchgeführt wird | ||||||||||||||
| Richtung | Zeigt die Richtung der Kommunikation an
| ||||||||||||||
| Status | Zeigt den Status des ausgeführten Jobs an
| ||||||||||||||
| Info | Zeigt weitere Informationen zum übermittelten Job an. Sollte ein Fehler aufgetreten sein, wird hier die Art des Fehlers beschrieben. | ||||||||||||||
| Aktionen | Hier angezeigte Aktionen können ausgeführt werden | ||||||||||||||
Security ScanSecurity Scan | |||||||||||||||
| Neuen Scan starten | Startet den Dialog zum Port-Scan | 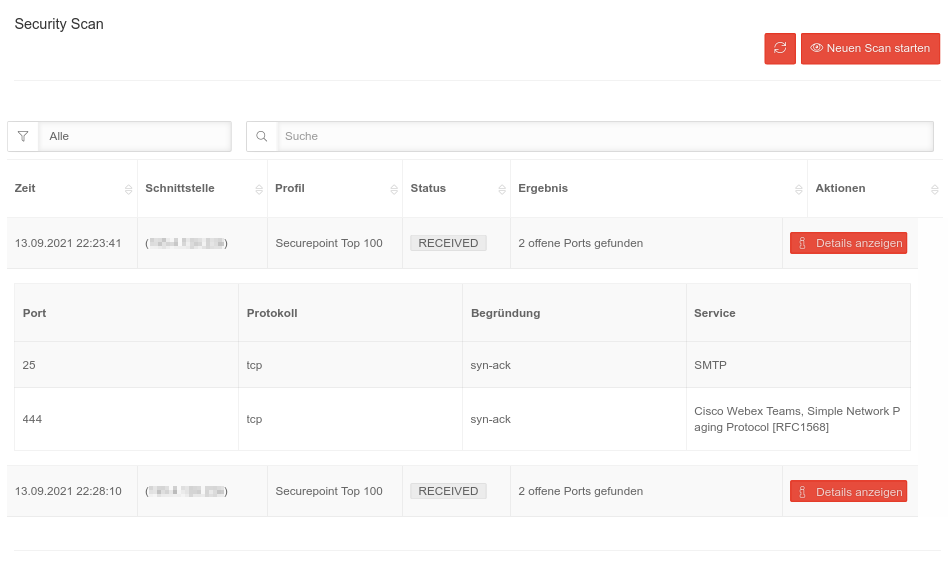 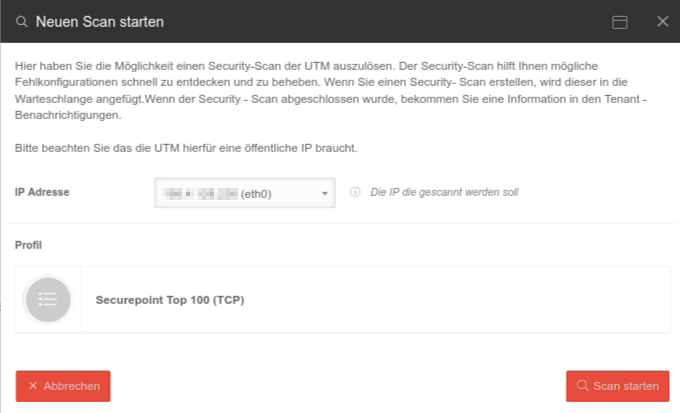 | |||||||||||||
| IP-Adresse | 192.0.2.192 Öffentliche IP-Adresse, die gescannt werden soll. Werden mehrere Schnittstellen mit öffentlichen IP-Adressen identifiziert, die von Außen erreichbar sind, kann für jede Schnittstelle ein separates Ergebnis angezeigt werden. | ||||||||||||||
| Profil Securepoint TOP 100 (TCP) |
Ein Klick auf den Profileintrag zeigt die Liste der Ports, die gescannt werden mit Anwendungen und Diensten, die diesen Port für gewöhnlich verwenden. | ||||||||||||||
| Details anzeigen | Zeigt offene Ports an sowie Anwendungen und Dienste, die diese für gewöhnlich nutzen. | ||||||||||||||
InventarInventar | |||||||||||||||
Hier lassen sich Angaben zum Gerät und (für Geräte mit SIM-Karte) zum Vertrag speichern:
|
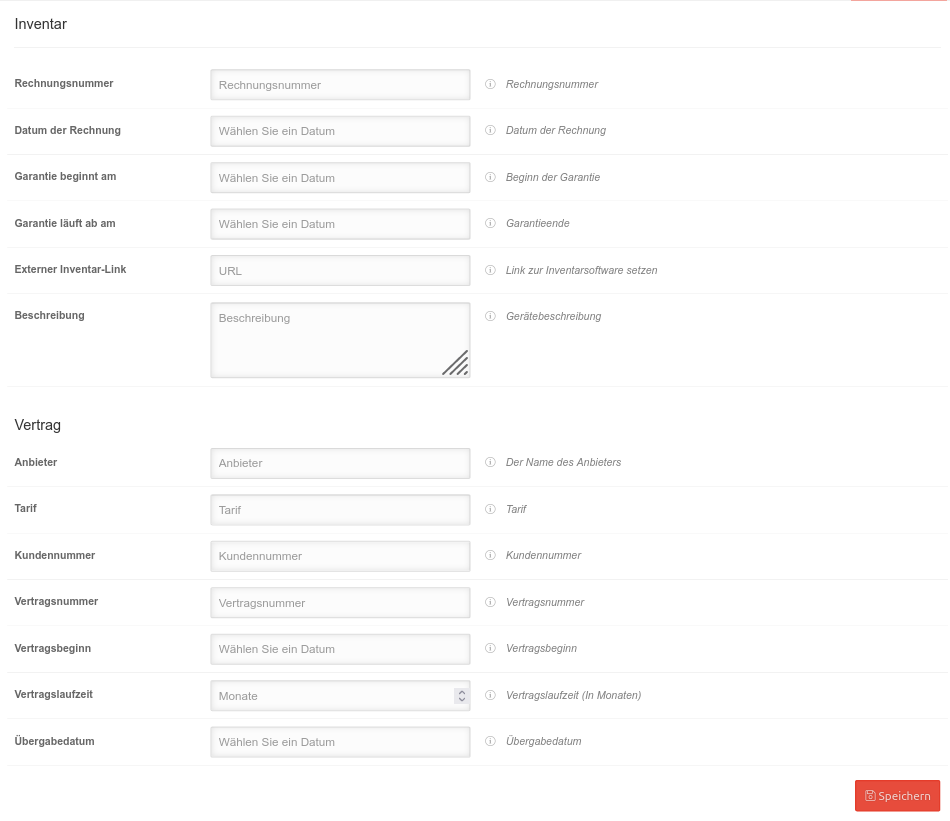 | ||||||||||||||