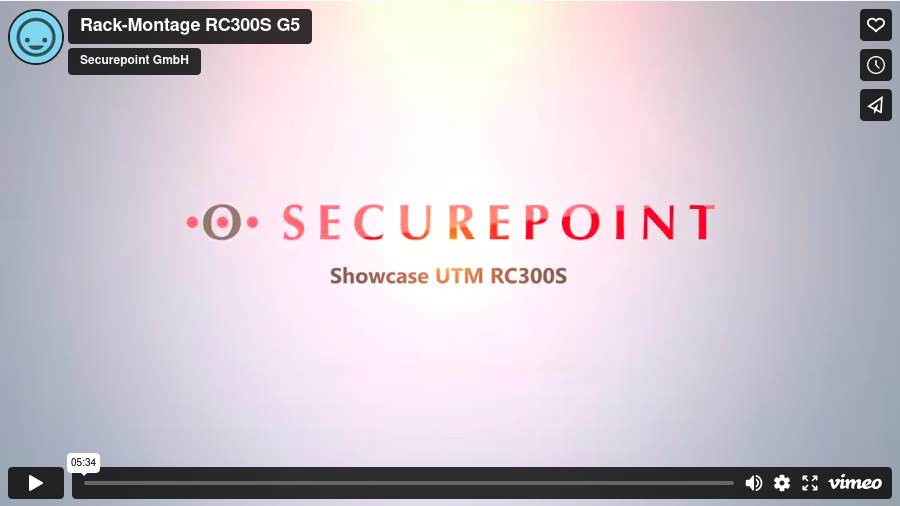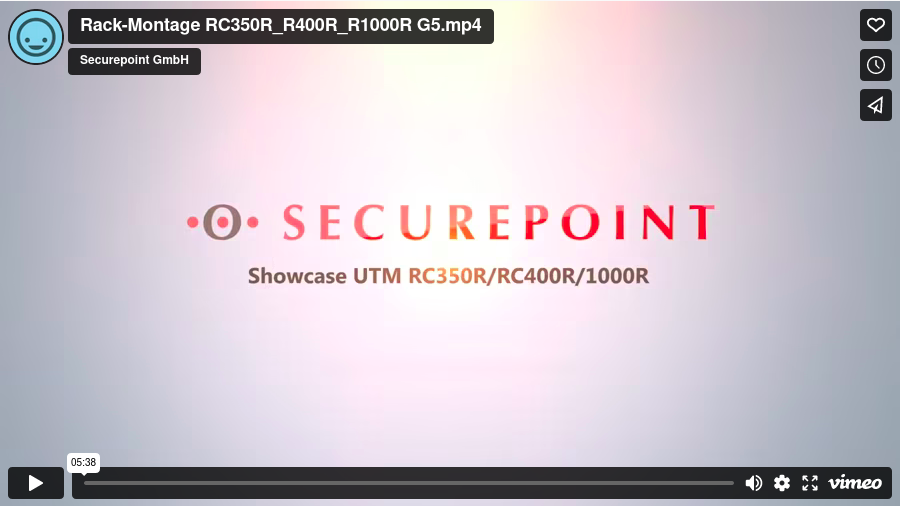Instructions for installing a Securepoint UTM G5 in a server rack.
Last adaption: 12.2021
New:
- Installation instructions for the Basic Kit for the RC100
- Installation instructions for the Premium Kit for the RC100
- Installation instructions for the Premium Kit for the RC200
- Video tutorial
notempty
This article refers to a Resellerpreview
Specification
Hint
- For reliable operation of our hardware throughout its life cycle, it must be operated within its specifications:
- The maximum ambient temperature for operation is 40°C
- The minimum ambient temperature for operation is 0°C
- Relative humidity must be between 10% and 80% and condensation must be prevent
- The maximum ambient temperature for operation is 40°C
- For installation, make sure that the firewall is mounted/set up as follows:
- Sufficient supply of cool air
- The device must not be covered
- The device must be as free-standing as possible
- When mounting in a network rack, special attention must be paid to:
- The rack must be ventilated
- Passively cooled devices (Black Dwarf G3+G5, RC100 G3, RC200 G3) must not be placed directly below or above heat emitting devices.
- There must be no build-up of heat
RC100 Basic Kit
RC100 Premium Kit

Fig. 7
Step 7
- The wide mounting bracket with the power supply and network connections is mounted on the right side.

Fig. 11
Step 11
- Attached power supply with connection to the UTM.
- The cable should be neatly routed later

Fig. 12
Step 12
- Plug in the patch cable at the back
- and fasten at the front at the correspondingly labeled opening with the silver screws
The label follows the arrangement of the status lights on the front side of the UTM
RC200 Premium Kit

Fig. 7
Step 7
- The wide mounting bracket with the power supply and network connections is mounted on the right side.
- Mounting also with two black screws

Fig. 9
Step 9
- Plug in the patch cable at the back
- and fasten at the front at the correspondingly labeled opening with the silver screws
The label follows the arrangement of the status lights on the front side of the UTM

Fig. 10
Step 10
- Plug the supplied SFP module into port A4 on the UTM and plug in the supplied LC fiber cable.

Fig. 11
Step 11
- Push through the connector for the SFP port from the inside with the long end facing outward
RC300S
Preparation
- Screwdriver type Ph2 (not enclosed).
- Screws supplied:
- 4 small black screws (M2x4 countersunk head)
- 4 large silver screws (M5x15 flat head)
Instructions
RC350R - RC1000R
Preparation
- Screwdriver type Ph2 (not enclosed)
- Premium mounting rails
- From the enclosed screw sets:
- 4 thick black screws (M2x4 countersunk head)
- 6 smaller black screws (M1x2 countersunk head)
- 4 small silver-coloured screws (M4x4 flat head)
- 2 large silver-coloured screws (M5x15 flat head)
- 2 large silver-coloured screws with spacer (M5x15 flat head with shoulder)
Instructions

Fig. 4
Step 4
- Release the lock with the help of the small lever
- Remove the inner rail from the guide rail

Fig. 10
Step 12
- Screws for fixing the guide rails

Fig. 11
Step 10
- Attach guide rails to the back of the rack
- Tighten screws only hand-tight

Fig. 12
Step 11
- Pull the inner rails forwards
- To hook in the units, release the lock using the small lever