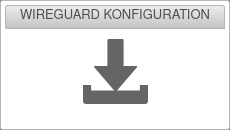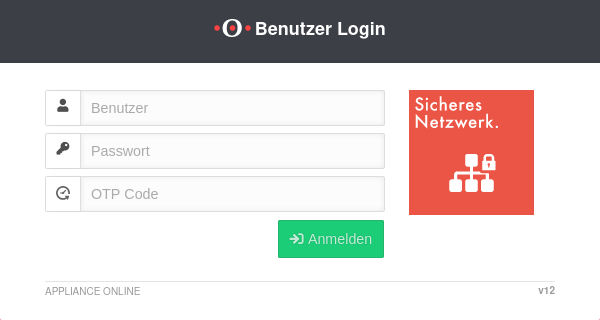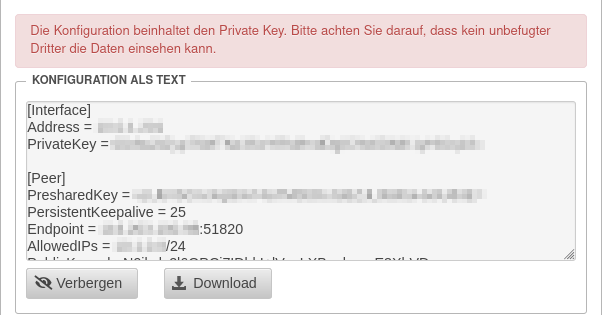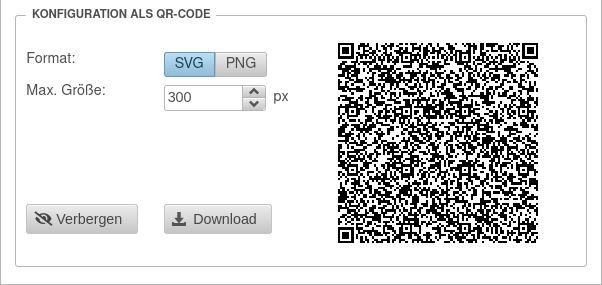(Die Seite wurde neu angelegt: „{{Set_lang}} {{:UTM/UI/WireGuard.lang}} {{#vardefine:headerIcon| spicon-utm}} </div> {{TOC2|limit=2}} {{Header|12.4|new=true}} ---- === {{#var:Einleitung}} === <div class="einrücken"> {{pt3|{{#var:Einleitung--Bild}} }} {{#var:Einleitung--desc}} {{Hinweis-neu|! {{#var:Einleitung--Hinweis}}|r}} </div> {{:UTM/UI/AnmeldungUserinterface|collapsed=true}} <br clear=all> ---- === {{#var:WireGuard Konfiguration}} === <div class="einrücken"> {| class="spta…“) |
KKeine Bearbeitungszusammenfassung |
||
| Zeile 5: | Zeile 5: | ||
</div> | </div> | ||
{{TOC2|limit=2}} | {{TOC2|limit=2}}{{Select_lang}} | ||
{{Header|12.4|new=true}} | {{Header|12.4|new=true}} | ||
Aktuelle Version vom 27. Juni 2023, 16:09 Uhr
Download der Konfigurationsdatei für die WireGuard-Verbindung
Neuer Artikel: 12.4
notempty
Dieser Artikel bezieht sich auf eine Resellerpreview
- Einleitung
Ermöglicht den Download der notwendigen Konfigurationsdatei für die WireGuard-Verbindung. Dies ist als Textdatei, oder als QR-Code möglich.
Die Konfiguration beinhaltet den Private Key. Achtung: Unbefugte Dritte können die Daten einsehen.
Anmeldung am Userinterface
- Der Aufruf des Benutzer Login zum Userinterface erfolgt über die IP-Adresse oder URL der UTM ggf. gefolgt von einer Portangabe
- Abhängig von den vergebenen Berechtigungen werden verschiedene Funktionen bereit gestellt
- Mit Klick auf die entsprechende Kachel gelangt man dann zur gewünschten Funktion
| Einstellung | Port | Aufruf mit Beispiel-IP | Aufruf mit Beispiel URL |
|---|---|---|---|
| Default | 443 | z.B. https://192.168.175.1 | z.B. https://utm.ttt-point.de |
| Port vom Admininstator geändert Menü: Netzwerk / Servereinstellungen / Servereinstellungen / Webserver / User Webinterface Port |
4443 | z.B. https://192.168.175.1:4443 | z.B. https://utm.ttt-point.de:4443 |
Der zuständige Administrator muss die IP-Adresse bzw. den Domainnamen und ggf. den Port für das User Webinterface bekannt geben
Nach der Eingabe der IP-Adresse wird die Benutzer Login Seite der Securepoint UTM geladen. Dort werden die Anmeldedaten eingetragen.