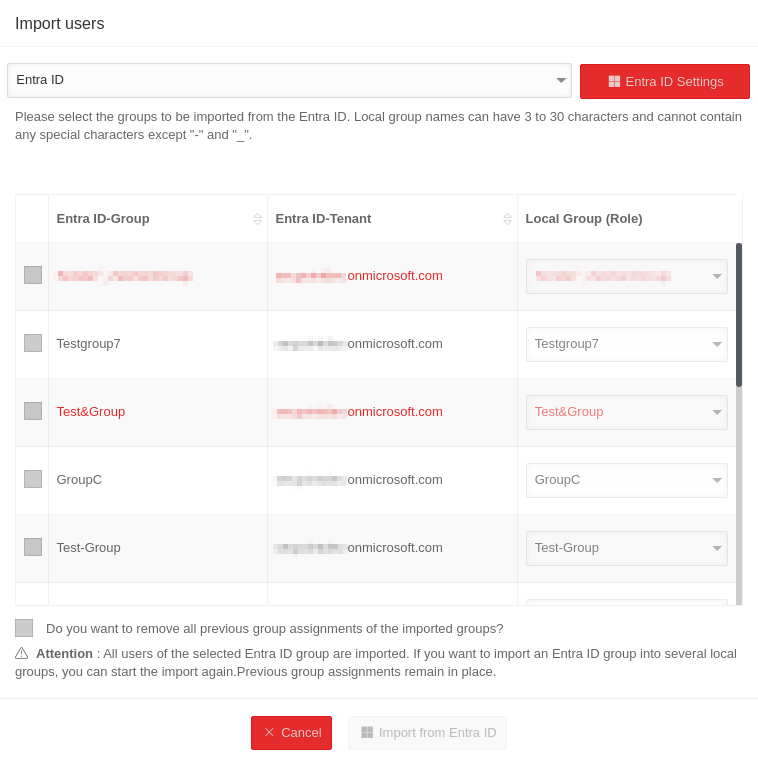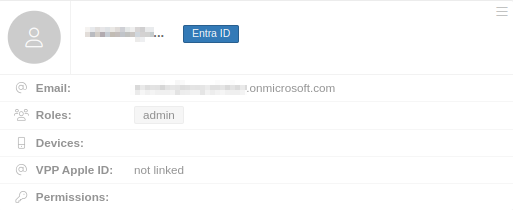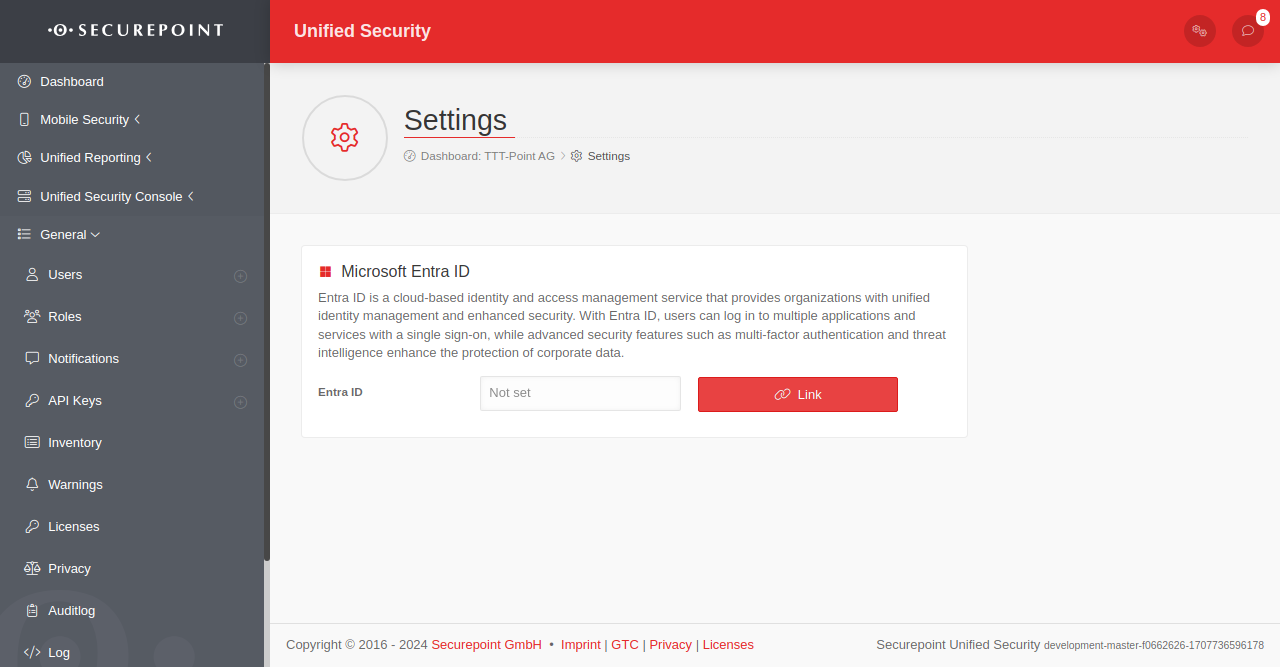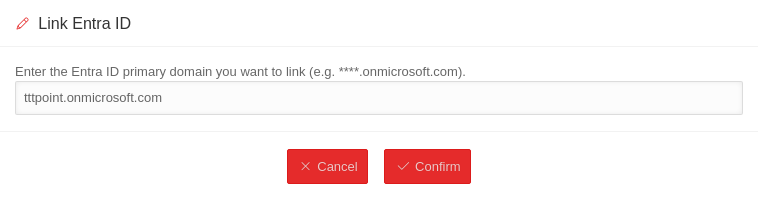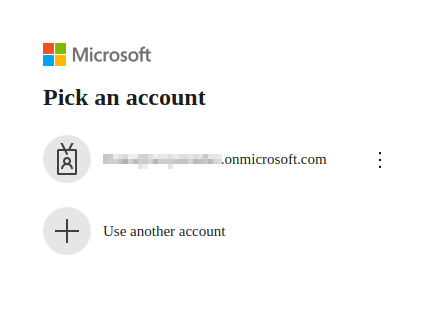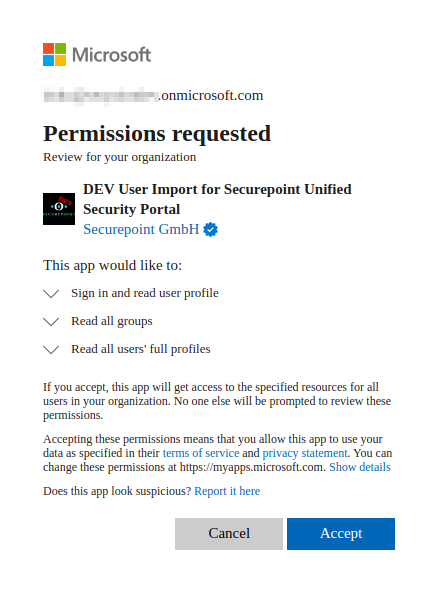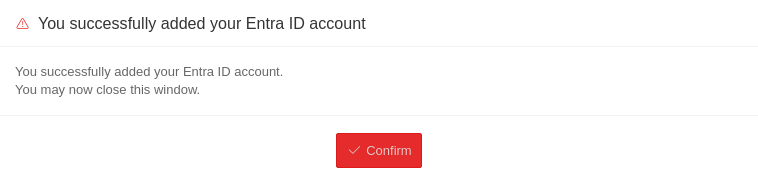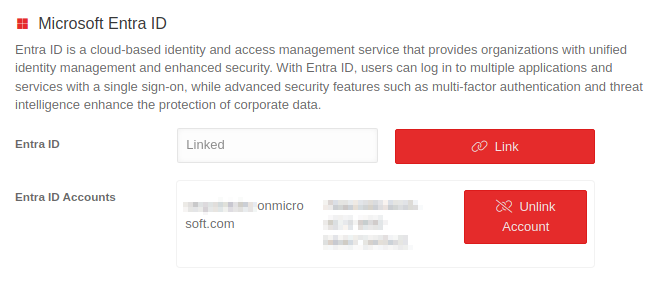Note
This article includes descriptions of third-party software and is based on the status at the time this page was created.
Changes to the user interface on the part of the manufacturer are possible at any time and must be taken into account accordingly in the implementation.
All information without warranty.
Importing users from Entra ID (formerly Azure AD) into the Securepoint Mobile Security Portal
New article with version: 1.22
Last updated:
01.2024
notemptyThis article refers to a Resellerpreview
Prerequisite
The users in Entra ID, formerly known as Azure AD, are assigned to an Entra ID group.
- Log in to the Entra Portal
- Select the desired user under User
- In Manage → Groups click on the button Add memberships
- In the Select groups section, select the desired group and click Select to confirm the selection
Link Entra ID with the portal
Step 1
|
- Open in the MDM portal
- If no Entra ID is linked yet, click on the link button
|
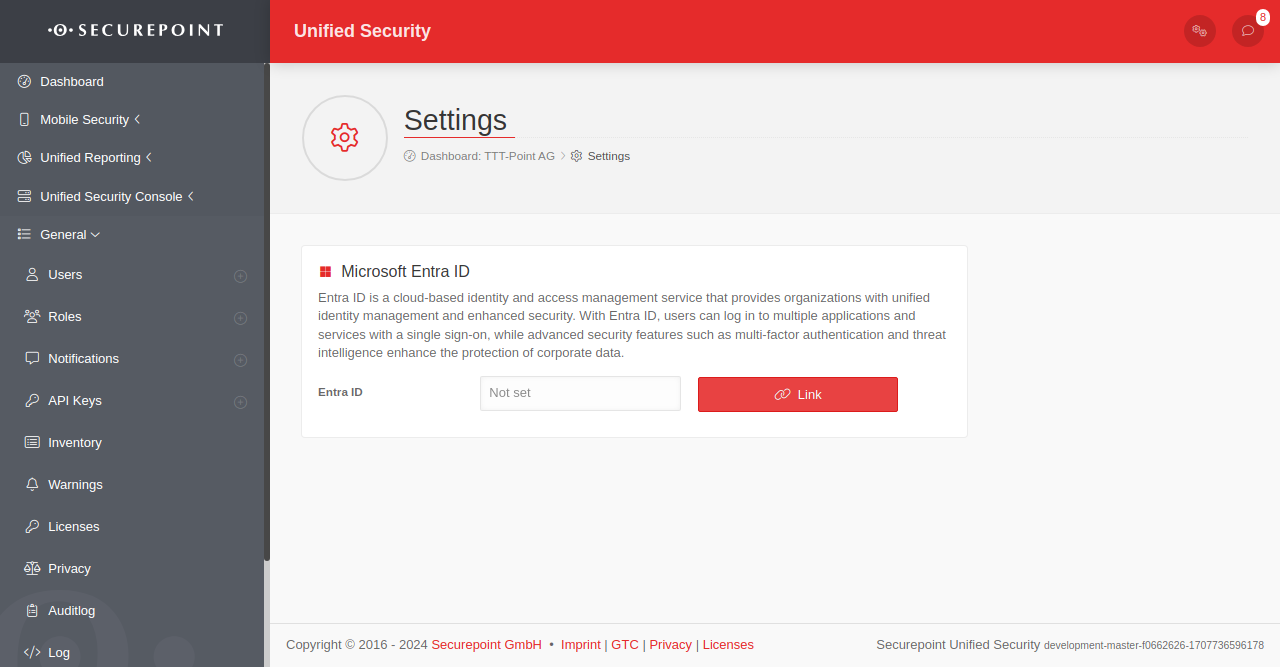
|
Step 2
|
- Enter the primary Entra ID domain in the window that opens
- Confirm the entry via the Confirm button
|
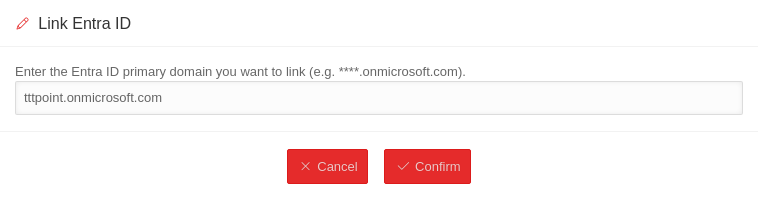
|
Step 3
|
- A redirection to the Entra portal takes place
- Select the desired Entra account or log in with the account
notemptyThe Entra account requires administrator rights
|
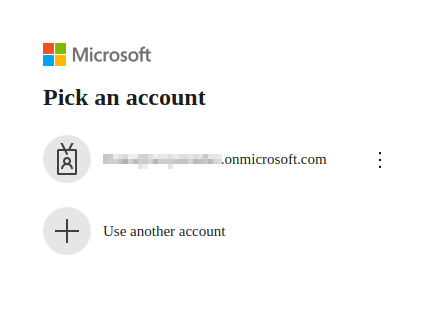
|
Step 4
|
- Grant the requested authorizations to the User Import for Securepoint Unified Security Portal app via the Accept button
|
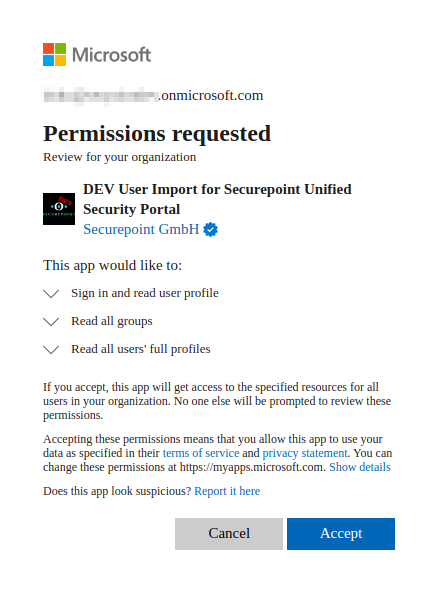
|
Step 5
|
- A redirect back to the MDM portal by opening this window
- The selected Entra ID account has been successfully linked to the portal
- Close this window via the Confirm button
|
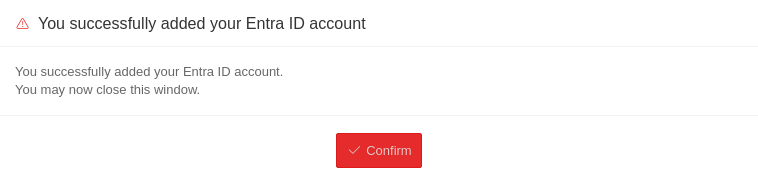
|
Step 6
|
- In the MDM portal , the tenant ID of the linked Entra ID account is then displayed under Entra ID Accounts
- A link can be removed using the Unlink link button
|
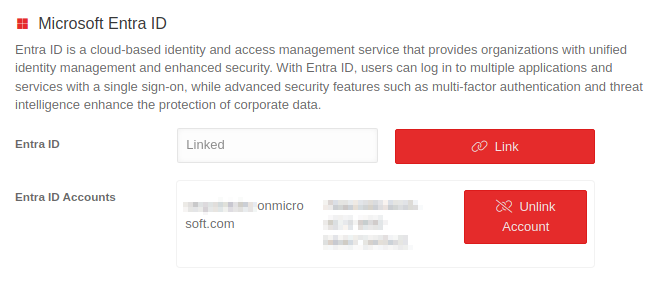
|
|
|
Import users from Entra ID into the portal
- Switch to in the MDM portal
- Click on the Import user button
- Select Entra in the window that opens
- Select the Entra ID groups to be imported and assign them a role
- Confirm this selection via the Import from Entra button
|
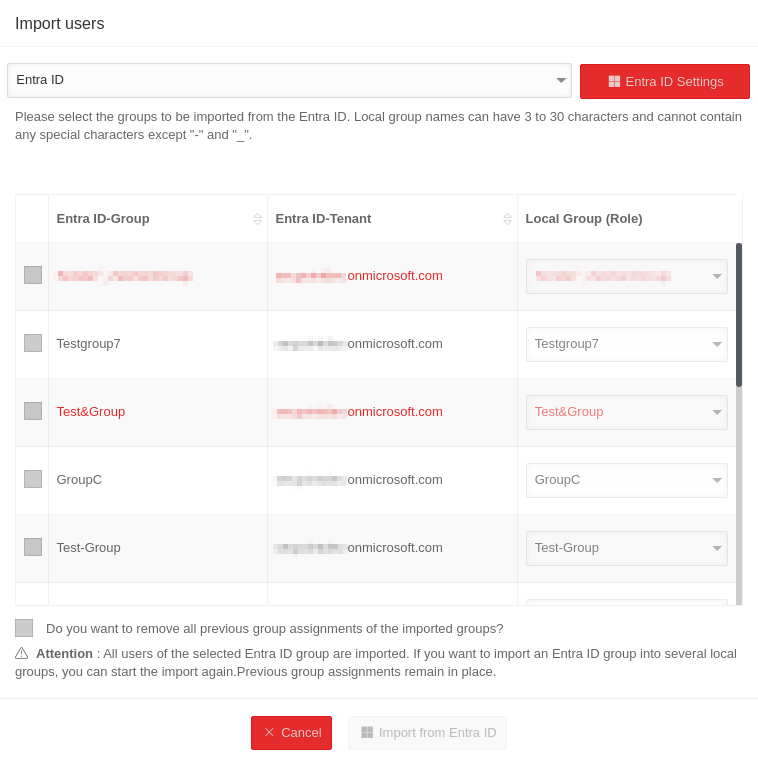
|
notemptyIf Do you want to remove all previous group assignments of the imported groups? is confirmed, the Role assignments of the already imported users are deleted from this Entra ID.
|
|
|
|
|

|
|
|
- The users imported in this way from the Entra ID are displayed as the respective profiles
- These profiles are labeled Entra ID
|
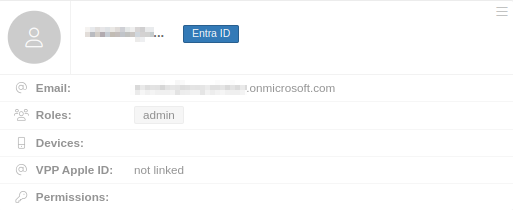
|
|
|