Managing Organization apps on private Apple devices using Managed Apple IDs
New article: 12.2022
New:
- New feature
notempty
This article refers to a Resellerpreview
Private devices within an organization's environment
To install paid apps provided by an organization on private Apple devices, Managed Apple IDs are used.
notempty
- Managed apps can be configured on private devices via MDM
- Via a managed Apple ID paid VPP licenses are assigned
- Separation of data (addresses, files) from managed and private apps is possible
notempty
- These devices require a private, personal Apple ID.
Otherwise, these devices will not receive operating system updates, for example. - Both the password of the personal Apple ID and the password of the managed Apple ID must be known to the user in order to use e.g. two-factor authentication
- Resetting the device to factory settings is only possible if you know the access data of your personal Apple ID
- The final control over the device itself is thereby the user of the device
Link local user to Managed Apple ID
Create user with Managed Apple IDCreate a Managed Apple ID in ABM/ASMOpen the Apple Portal at https://business.apple.com respectively https://school.apple.com
| |||
Create local userAdd user bzw. / Edit | |||
| |||
| |||
Assign objects | |||
Assign VPP licenses to the Managed Apple IDAssign licenses | |||
| Caption | Value | Description | Datei:MSP v1.18 VPP Lizenze AppleID zuordnen-en.png |
|---|---|---|---|
| Managed Apple ID | ×m.mueller@anyideas.de | Select user with a Managed Apple ID | |
| VPP Licenses | ×VPP-Lizenz ×VPP-Lizenz2 | Select VPP License(s) | |
| Assign licenses | |||
Assign VPP App to the Managed Apple ID | |||
| Caption | Value | Description | Datei:MSP v1.18 VPP App AppleID zuordnen-en.png |
| Apple VPP users | ×m.mueller@anyideas.de | Choose Managed Apple ID | |
| Save | |||
Assign user enrollment profile to the Managed Apple IDAdd profile or / Edit | |||
| |||
EnrollmentRegister new device Use managed Apple IDSelect managed Apple IDScan QR Code | |||
| Caption | Value | Description | 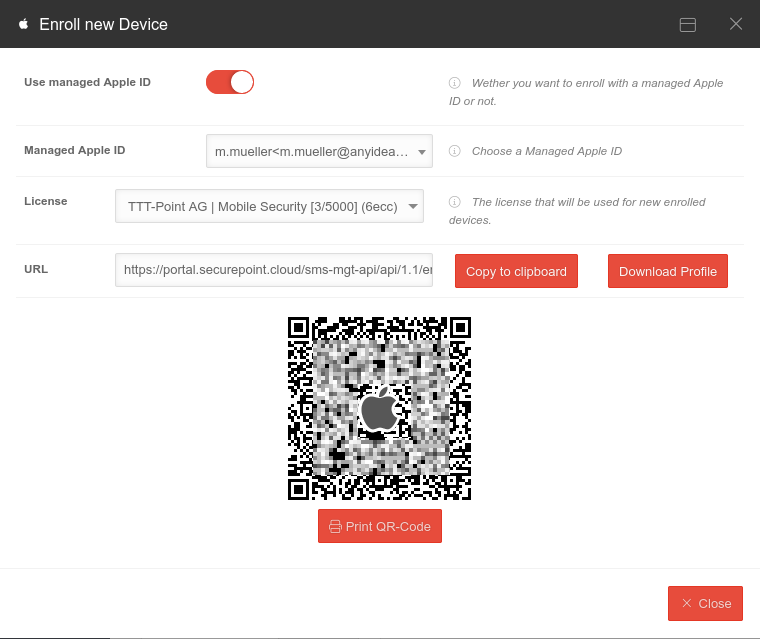 |
| Use managed Apple ID | Enable to manage apps on private devices' manage apps of an organization Default: | ||
| Managed Apple ID | j.doe@anyideas.com | Select managed Apple ID of a user | |
| License | TTT-Point AG | The license used for newly registered devices. | |
| URL | …enroll/…36D8416DBA | Copy URL to clipboard or scan / print QR code | |
On the Apple device:
| |||