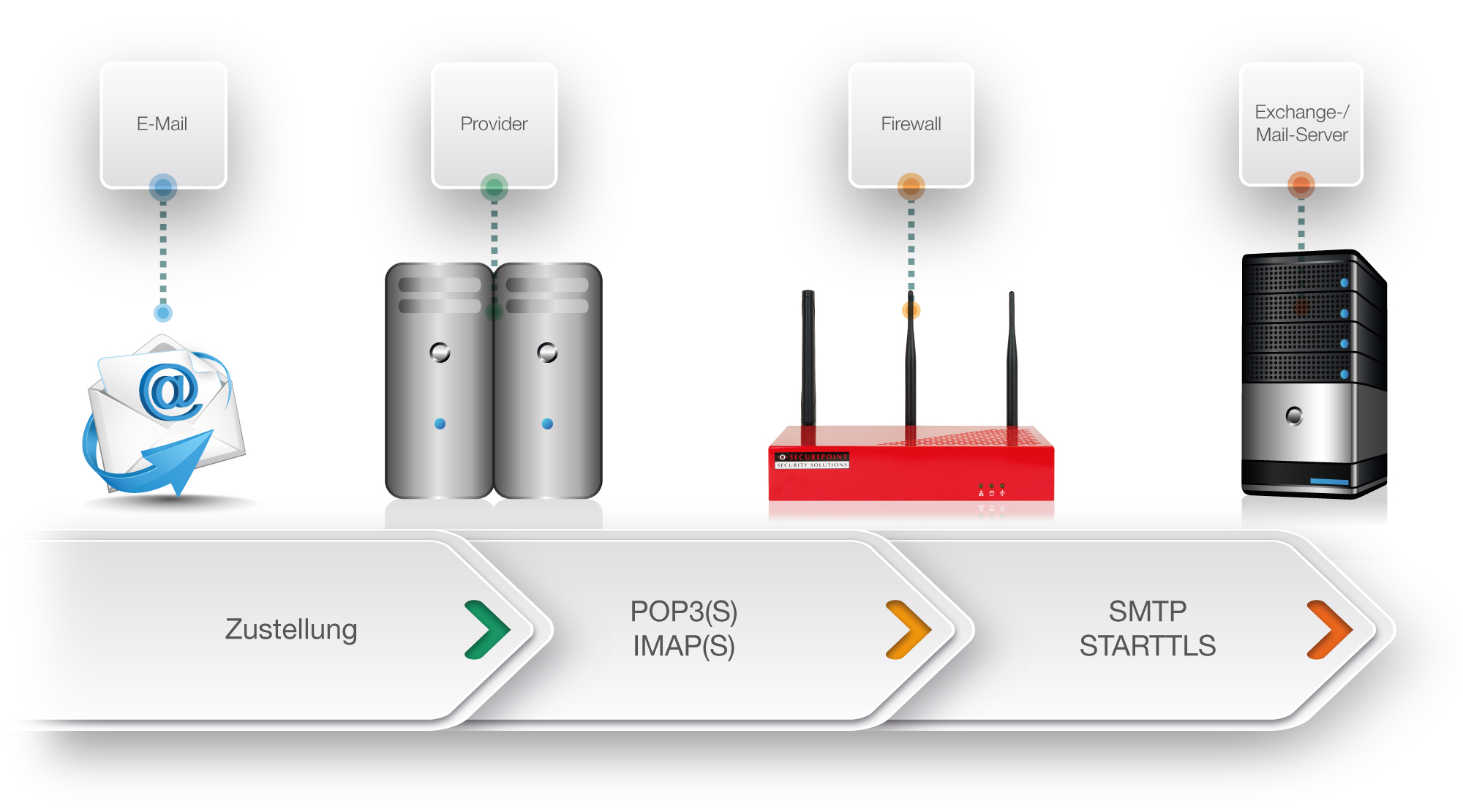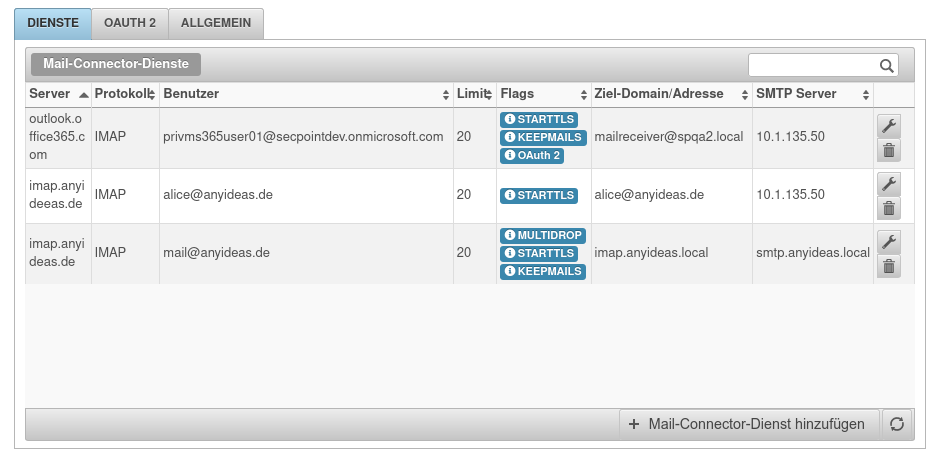notempty
notempty
notempty Dieser Artikel bezieht sich auf eine nicht mehr aktuelle Version!
notempty
Der Artikel für die neueste Version steht hier
Zu diesem Artikel gibt es bereits eine neuere Version, die sich allerdings auf eine Reseller-Preview bezieht
Konfiguration des Mail-Connectors der UTM
Letzte Anpassung zur Version: 12.2.4
Neu:
- OAuth 2 Verbindungen können genutzt werden
notempty
Dieser Artikel bezieht sich auf eine Resellerpreview
Einleitung
Der Mail-Connector bietet die Möglichkeit E-Mails von verschiedenen Mailservern über die Protokolle POP3 und POP3S sowie IMAP und IMAPS einzusammeln und an einen internen Mailserver weiterzuleiten. Die Weiterleitung an den internen Mailserver erfolgt über das Protokoll SMTP.
Einrichtung zum Abholen von einzelner Konten
- Wenn für jeden Benutzer ein eigenes E-Mail Konto auf dem externen Mailserver konfiguriert ist, muss für jedes Konto ein eigener Mail-Connector-Dienst angelegt werden
- Catch-all-Postfächer können mit der Option Multidrop abgeholt werden
- Im Reiter OAuth2 können Google und Microsoft-Dienste konfiguriert werden
- Im Reiter Allgemein kann eingestellt werden, wie oft die externen E-Mailkonten überprüft werden
Konfigurationen
Dienste
| Im Reiter Dienste wird auf die Schaltfläche geklickt, um einen neuen Mail-Connector-Dienst anzulegen. | |||
| Beschriftung | Wert | Beschreibung | 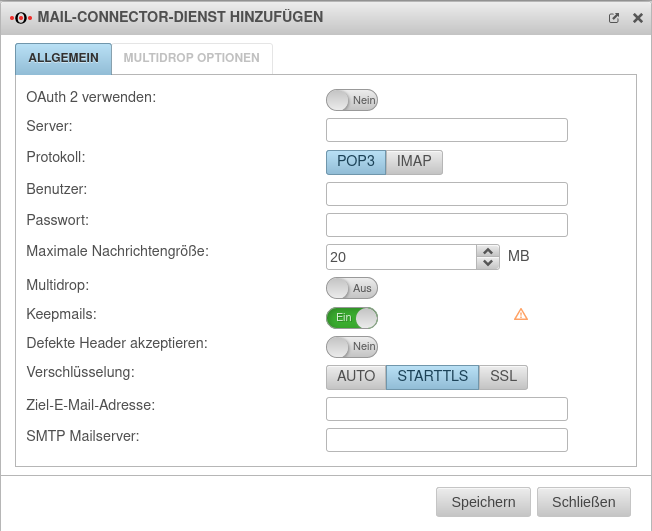 |
|---|---|---|---|
| OAuth 2 verwenden: Neu |
Nein Default |
Bei Aktivierung Ja wird OAuth 2 verwendet. Der Punkt OAuth 2 Verbindung wird eingeblendet. | |
| OAuth 2 Verbindung: Ist per Default ausgeblendet |
Eine vorhandene OAuth 2 Verbindung wird ausgewählt. Mit wird eine neue Verbindung erstellt. | ||
| Server: | Der externe Mailserver, von dem die E-Mails abgeholt werden | ||
| Protokoll: | Hier wird das Protokoll angegeben, das zur Verbindung mit dem externen Server verwendet wird | ||
| Benutzer: | Benutzername des externen Postfachs | ||
| Passwort: | Passwort des externen Postfachs | ||
| Maximale Nachrichtengröße: | 20 MB | Maximale Nachrichtengröße für den Mail-Connector | |
| Multidrop: | Aus | Bei deaktiviertem Multidrop werden die E-Mails eines Postfachs an eine interne E-Mail Adresse weitergeleitet. Um E-Mails für mehrere Empfänger einzusammeln, muss Multidrop aktiviert werden. Bei Aktivierung Ein wird der obere Reiter Multidrop Optionen aktiviert | |
| Keepmails: | Ein | Für gewöhnlich werden E-Mails gelöscht, nachdem sie abgeholt worden sind. Die Aktivierung von Keepmails verhindert dieses Löschen. Keepmails sollte nur vorübergehend für Testzwecke verwendet werden, oder wenn anderweitig sichergestellt ist, daß das externe Postfach seine Kapazitätsgrenze nicht erreicht. | |
| Defekter Header akzeptieren: | Aus | E-Mails mit defektem Header werden in den Mail-Connector aufgenommen | |
| Verschlüsselung: | Gibt die Art der Verschlüsselung an | ||
| Ziel-E-Mail-Adresse: Bei deaktivierten Multidrop |
| ||
| Ziel-Domain: Bei aktivierten Multidrop |
Gibt die Ziel-Domain an | ||
| SMTP Mailserver: |
| ||
Multidrop (Abholen von einem Sammelkonto)Sollten alle E-Mails auf dem externen Mailserver in einem Nur für interne Prüfzwecke abgelegt und erst beim Abholen den lokalen User-Postfächern zugeordnet werden, können diese mit der Option Multidrop eingerichtet werden. Dazu wird bei einem neuem Dienst, oder bei einem bestehenden die Option Multidrop aktiviert. Im Reiter Multidrop Optionen werden folgende Einstellungen vorgenommen: Das Prinzip des Multidrop im Mail-Connector besteht darin, Mails aus einem CatchAll Sammelpostfach eines externen Providers abzuholen und auf dem eigenen Mailserver den einzelnen Postfächern zuzustellen. Die Unterscheidung der einzelnen Postfächer über den Mail-Connector erfolgt über einen Envelope-Header Eintrag in den E-Mails des Sammelpostfaches. Dieser kann allerdings je nach Provider und bei diesem eingesetztem Mailserver unterschiedlich ausfallen. Es muss darauf geachtet werden, bei Nutzung von Multidrop unter "Remote User" auch die einzelnen Postfächer anzugeben.
Ansonsten kann der Mail-Connector die Mails den einzelnen Mailkonten nicht zustellen. |
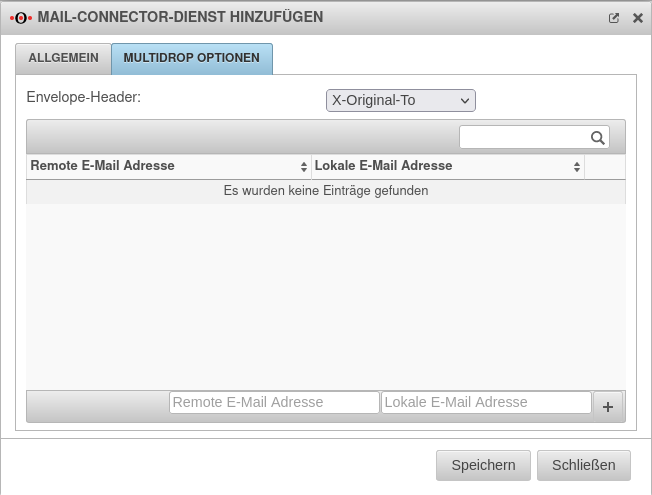 | ||
| Envelope-Header: | Der Eintrag des Envelope-Headers wird ausgewählt. Dieser bestimmt, welche E-Mails vom ursprünglichem Empfänger mit diesem Envelope-Header-Eintrag, an einem lokalem Mailkonto auf dem internen Mailserver zugeordnet werden. | ||
| Remote E-Mail Adresse: | user@mail.com | E-Mail Adresse des ursprünglichen Empfängers | |
| Lokale E-Mail Adresse: | alice@tttpoint.de | E-Mail Adresse des internen Empfängers | |
| Auf klicken, um die Zuordnung hinzuzufügen. | |||
OAuth 2OAuth 2 | |||
| Im Reiter OAuth 2 wird auf die Schaltfläche geklickt, um eine neue OAuth 2 Verbindung anzulegen. Je nach Providerauswahl Google Workspace, Microsoft 365 (Geheimer Clientschlüssel), oder Microsoft 365 (Zertifikat) ändern sich die Konfigurationsschritte. | |||
Google WorkspaceGoogle Workspace
| |||
| Name: | Name der OAuth 2 Verbindung | 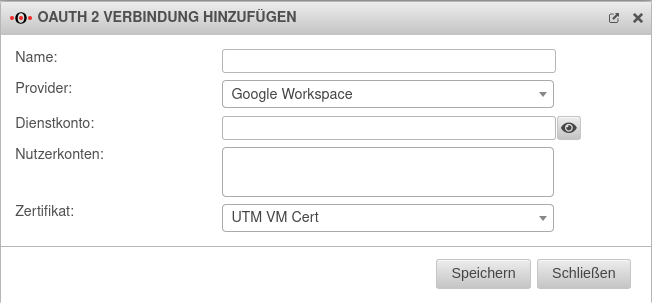 | |
| Provider: | Google Workspace | Auswahl des Providers | |
| Dienstkonto: | Das Dienstkonto des Google Workspace wird eingetragen | ||
| Nutzerkonto: | » ✕alice@ttt-point.de | Die Nutzerkonten werden ausgewählt | |
| Zertifikat: | Google_Workspace-OAuth2_cert | Das Zertifikat, das im Azure hochgeladen wurde wird hier ausgewählt | |
|
Vorbemerkung Microsoft 365
| |||
| Um Microsoft 365 nutzen zu können, sind konfigurierte Azure Apps notwendig.
| |||
Microsoft 365 (Geheimer Clientschlüssel)Microsoft 365 (Geheimer Clientschlüssel)
| |||
| Name: | Name der OAuth 2 Verbindung | 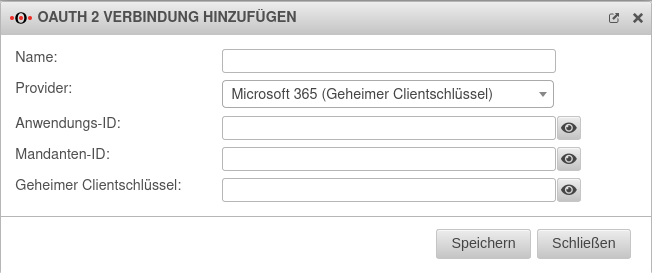 | |
| Provider: | Microsoft 365 (Geheimer Clientschlüssel) | Auswahl des Providers | |
| Anwendungs-ID: | Die ID der Anwendung wird eingetragen In Microsoft Azure in der App Eigenschaft unter Application ID | ||
| Mandanten-ID: | Die ID des Mandanten wird eingetragen In Microsoft Azure im Menü Azure Active Directory unter Tenant ID | ||
| Geheimer Clientschlüssel: | Der Geheimer Clientschlüssel wird eingetragen In Microsoft Azure im Menü Certificates & secrets im Reiter Client secrets unter Value | ||
Microsoft 365 (Zertifikat)Microsoft 365 (Zertifikat)
| |||
| Name: | Name der OAuth 2 Verbindung | 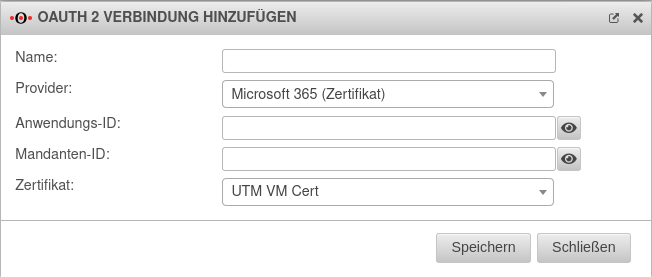 | |
| Provider: | Microsoft 365 (Zertifikat) | Auswahl des Providers | |
| Anwendungs-ID: | Die ID der Anwendung wird eingetragen In Microsoft Azure in der App Eigenschaft unter Application ID | ||
| Mandanten-ID: | Die ID des Mandanten wird eingetragen In Microsoft Azure im Menü Azure Active Directory unter Tenant ID | ||
| Zertifikat: | CC-OAuth2-MS365_cert | Das Zertifikat, das im Azure hochgeladen wurde wird hier ausgewählt | |
AllgemeinAllgemein | |||
| Im Reiter Allgemein lassen sich folgende Einstellungen, wirksam für alle Mail-Connector-Dienste, vornehmen. | |||
| Intervall (Minuten): | 15 | Das Minutenintervall, in dem der externe Mailserver auf neue E-Mails geprüft wird | 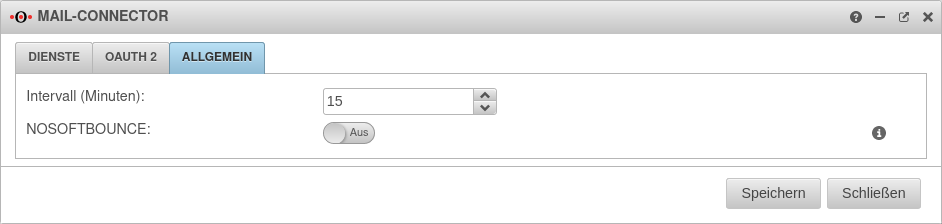 |
| NoSoftBounce: | Aus | Wenn aktiviert, wird für E-Mails, die einen permanenten Fehler bei der Weiterleitung erzeugen, kein weiterer Zustellungsversuch unternommen. Diese E-Mails werden aus dem Postfach gelöscht (wenn Keepmails inaktiv) bzw. als gelesen markiert (wenn Keepmails aktiv). | |