notempty
notempty
notempty Dieser Artikel bezieht sich auf eine nicht mehr aktuelle Version!
notempty
Der Artikel für die neueste Version steht hier
Zu diesem Artikel gibt es bereits eine neuere Version, die sich allerdings auf eine Reseller-Preview bezieht
Firmware-Verwaltung, Updates, Konfigurationsverwaltung und Wartungsmodus
Letzte Anpassung zur Version: 12.5.0
Neu:
- Wartungsmodus per Schaltfläche aktivierbar
- Detaillierte Anzeige der Firmware Versionen (v12.4.1)
- Es kann jetzt auch eine lokal verfügbare, aber noch nicht installierte Version auf den Clusterpartner übertragen werden (v12.4.1)
Vorbemerkung
Bevor das Update auf dem Cluster-System durchgeführt wird, ist die Funktionsfähigkeit (siehe Beschreibung "Test-Verfahren") mit der aktuellen Version zu prüfen.
Sollte der Test nicht erfolgreich sein kann es zu Störungen im Update-Vorgang kommen.
Sollte der Test nicht erfolgreich sein kann es zu Störungen im Update-Vorgang kommen.
Einstellungen im Reiter Management
Einstellungen im Reiter Management
FirmwareFirmware
| ||||
| Beschriftung | Wert | Aktion | Beschreibung | 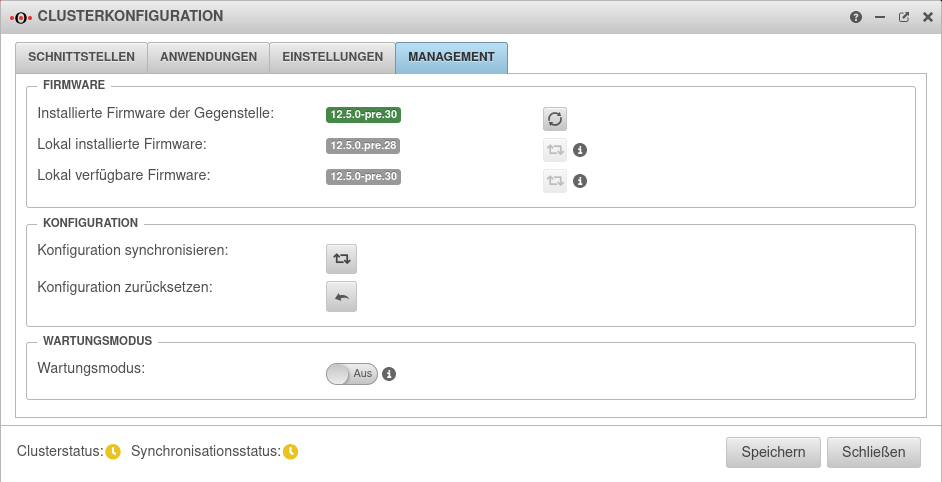 |
|---|---|---|---|---|
| Installierte Firmware der Gegenstelle: | 12.5.0 | Zeigt die verwendete Firmware-Version des Clusterpartners an. Ein Klick auf die Schaltfläche aktualisiert die Information. | ||
| 12.5.0 | Installierte Version: 12.5.0 Verfügbare Version: 12.5.0.1 (Neuere Version) Verfügbare Version: 12.4.4 (Ältere Version) Beim Hovern über die Versionsangaben werden Informationen zu den jeweils vorhandenen Versionen angezeigt. | |||
| Lokal installierte Firmware: | 12.5.1 | Zeigt die lokal installierte Version an. Mit Klick auf die Schaltfläche wird diese Firmwareversion auf die Gegenstelle übertragen. | ||
| Lokal verfügbare Firmware | - 12.5.0 | Zeigt eine lokal verfügbare Version an, sofern diese neuer als die lokal installierte Version ist. | ||
KonfigurationKonfiguration
| ||||
| Konfiguration synchronisieren: | Überträgt die lokale Konfiguration auf die Gegenstelle | |||
| Konfiguration zurücksetzen: | Setzt die Cluster-Konfiguration der lokalen UTM auf Werkseinstellungen zurück (Erfordert eine zusätzliche Bestätigung) | |||
WartungsmodusWartungsmodus
| ||||
| Wartungsmodus: | Aus | Ein Aktiviert den Wartungsmodus
CLI Befehle für den Wartungsmodus finden sich in einem eigenen Wiki Artikel. | ||
Firmware-Updates im Cluster
Update Spare
Schritt 1 Update Spare- Eine Update Version der Firmware muss vorliegen. Ggf. unter mit der Schaltfläche die
- Das Update sollte zunächst auf der Spare installiert werden. Die Installation zunächst auf der Spare ermöglicht z.B. eine Prüfung der Einstellungen und Hardware-Kompatibilität
Sollte die Spare über keinen Internetzugang verfügen, kann unter Reiter Management die Update-Version von der Master auf die Spare übertragen werden (siehe Abschnitt Firmware.) - Installation im Menü Schaltfläche
Kontrolle Spare
Schritt 2 Kontrolle Spare- Nachdem das Update auf der Spare installiert wurde, wird das Webinterface der Spare-UTM aufgerufen. Hier die Option wählen.
- Prüfen, ob das Update ordnungsgemäß installiert wurde.
- Bei positivem Ergebnis anschließend unter Schaltfläche das Update finalisieren.
- Sollten Probleme auftreten, kann mit der Schaltfläche ein Rollback durchgeführt werden.
Update Master
Schritt 3 Update Master- Bevor das Update auf der Master installiert wird, sollte hier der Wartungsmodus unter Reiter Management (s.o.) aktiviert werden
- Nun kann das Update unter auf der Master installiert werden. Während der Installation des Updates wird die Master-UTM zwischenzeitlich neu gestartet. Ist der Wartungsmodus nicht aktiviert übernimmt die Spare-UTM nur für die Dauer des Rebootvorgangs die Rolle der aktiven UTM-Firewall im Cluster.
Kontrolle Master
Schritt 4 Kontrolle Master- Wurde der Wartungsmodus nicht aktiviert, übernimmt die Master-UTM die Rolle der aktiven UTM sobald das Update erfolgreich installiert wurde und diese wieder hochgefahren ist.
- Wurde der Wartungsmodus aktiviert kann zunächst das Webinterface der Master-UTM aufgerufen werden, um zu überprüfen, ob alle Funktionen ordnungsgemäß funktionieren.
Beim ersten Anmelden sollte die Firmware nicht finalisiert werden. - Bei positivem Ergebnis anschließend unter Schaltfläche das Update finalisieren.
- Sollten Probleme auftreten, kann mit der Schaltfläche ein Rollback durchgeführt werden.
- Abschließend muss der Wartungsmodus deaktiviert werden.
Test der Cluster-Funktionalität
Nachdem bei den UTMs das Update installiert wurde, sollte noch die Cluster-Funktionalität bei einem Ausfall der HA-Schnittstellen getestet werden, um sicherzustellen, dass das Cluster sich im Fehlerfall ordnungsgemäß verhält.
notempty
Sollten nach dem Update Probleme auftreten, kann ein Rollback auf die vorherige Version durchgeführt werden.
Simulation: Ausfall der Master-UTM
Test:
Die Master-UTM ist über die Oberfläche ordnungsgemäß herunterzufahren.
Erwartetes Verhalten:
Die Spare-UTM übernimmt die Funktion.
Simulation: Ausfall einer HA-Schnittstelle auf der Master-UTM
Test:Das Netzwerkkabel ist aus einer HA gekennzeichneten Schnittstelle zu entfernen.
Dieser Test sollte mit jeder HA-Schnittstelle durchgeführt werden.
Erwartetes Verhalten:
Die Spare-UTM übernimmt die Funktion.
Synchronisation der Konfiguration
Test:
Nach dem erfolgreichen Test ist die Synchronisation der Konfiguration zwischen Master- und Spare-UTM zu testen.
Erwartetes Verhalten:
Die Synchronisation der Konfiguration erfolgt ohne Fehler.