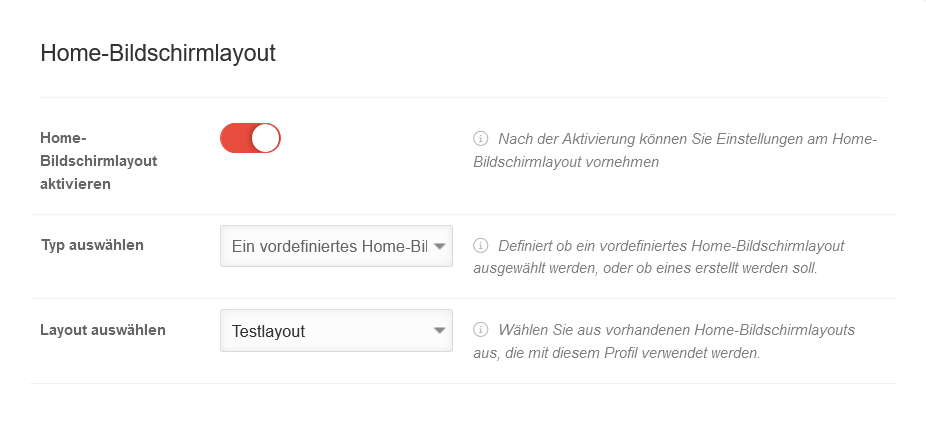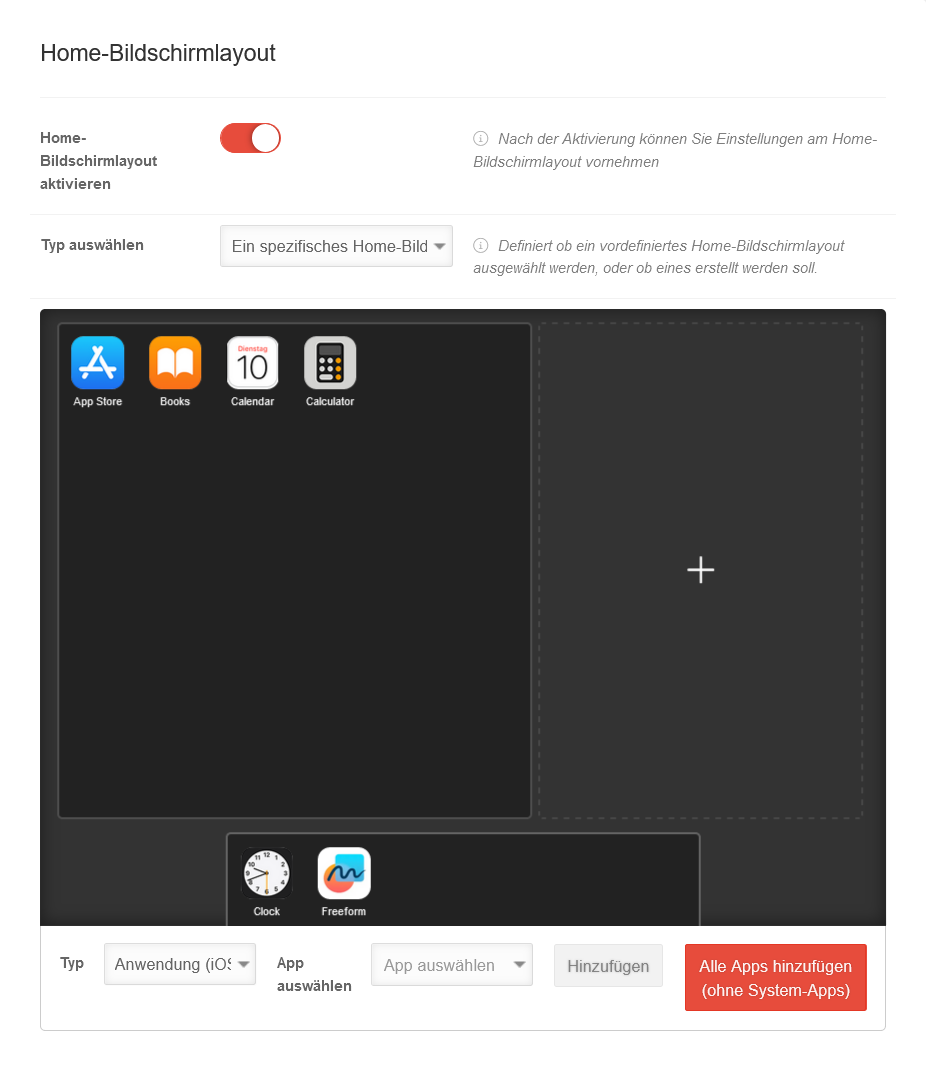KKeine Bearbeitungszusammenfassung |
KKeine Bearbeitungszusammenfassung |
||
| Zeile 3: | Zeile 3: | ||
{{:MS/deployment/profile/homescreen.lang}} | {{:MS/deployment/profile/homescreen.lang}} | ||
{{#vardefine:headerIcon| fa-fw fal fa-shield-alt }} | {{#vardefine:headerIcon| fa-fw fal fa-shield-alt }} | ||
{{var | neu--Menüführung | |||
| Geänderte Menüführung | |||
| Changed menu navigation }} | |||
</div><noinclude>{{Select_lang}} | </div><noinclude>{{Select_lang}} | ||
{{Header| | {{Header|1.28 <small>(07.2024)</small>| | ||
||{{Menu|ms|ios|p|Profile|Home-Bildschirmlayout}} | * {{#var:neu--Menüführung}} | ||
||{{Menu|ms|ios|p|Profile|{{#var:Home-Bildschirmlayout}} }} | |||
}} | }} | ||
{{#var:noinclude}}<br clear=all></noinclude> | {{#var:noinclude}}<br clear=all></noinclude> | ||
| Zeile 12: | Zeile 17: | ||
<!-- ********** Reiter Homescreen Layout ********** --> | <!-- ********** Reiter Homescreen Layout ********** --> | ||
{{h-4|{{#var:Homescreen Layout}} | {{Reiter|{{#var:Homescreen Layout}} }} }} | {{h-4|{{#var:Homescreen Layout}} | {{Reiter|{{#var:Homescreen Layout}}|Anw=MDMProfil}} }} | ||
{| class="sptable2 pd5 zh1 einrücken" | {| class="sptable2 pd5 zh1 einrücken" | ||
| Zeile 19: | Zeile 24: | ||
| class="Bild" rowspan="6" | {{Bild| {{#var:Homescreenvorlage--Bild}} |{{#var:Homescreenvorlage--cap}} }} | | class="Bild" rowspan="6" | {{Bild| {{#var:Homescreenvorlage--Bild}} |{{#var:Homescreenvorlage--cap}} }} | ||
|- | |- | ||
| {{b|{{#var:Homescreen Layout aktivieren}} }} || {{ | | {{b|{{#var:Homescreen Layout aktivieren}} }} || {{ButtonAn}} || {{#var:Homescreen Layout aktivieren--desc}} | ||
|- | |- | ||
| rowspan="2" | {{b|{{#var:Select type}} }} || {{ic|{{#var:Vordefiniertes Layout verwenden}}|dr|class=available mw15}} || {{#var:Vordefiniertes Layout verwenden--desc}} | | rowspan="2" | {{b|{{#var:Select type}} }} || {{ic|{{#var:Vordefiniertes Layout verwenden}}|dr|class=available mw15}} || {{#var:Vordefiniertes Layout verwenden--desc}} | ||
Aktuelle Version vom 12. Juli 2024, 15:50 Uhr
Profil-Konfiguration im Menüpunkt Home-Bildschirmlayout
Letzte Anpassung zur Version: 1.28 (07.2024)
Neu:
- Geänderte Menüführung
notempty
Dieser Artikel bezieht sich auf eine Resellerpreview
Teil-Konfiguration für Profile im Mobile Security Portal.
Weitere Informationen werden hier angezeigt:
- MS (← Links)
- MS/deployment/profile-AppleTV (Vorlageneinbindung) (← Links)
- MS/deployment/profile-Device (Vorlageneinbindung) (← Links)
Home-Bildschirmlayout
Home-Bildschirmlayout