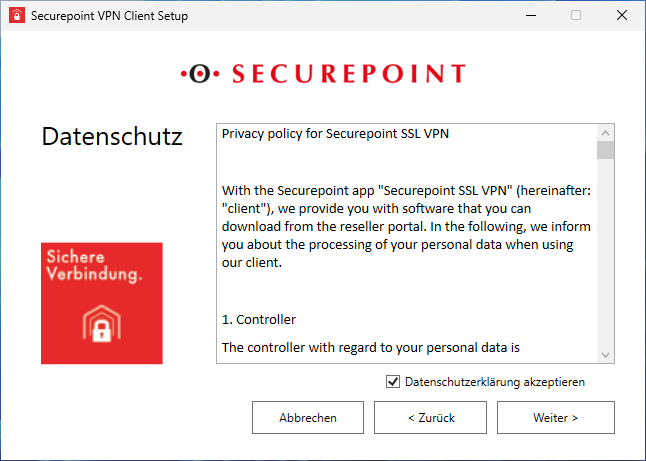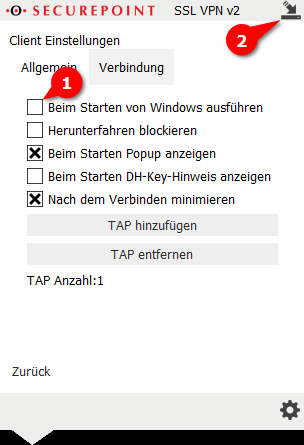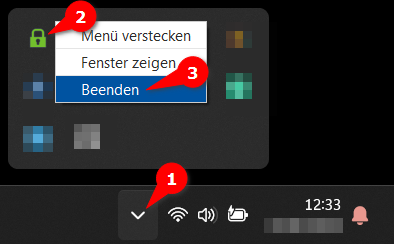Letzte Anpassung zur Version: 3.0.1 (04.2025)
- PIN für WireGuard Tunnel
- Icon statt Text für Flags
- Tray-Icon-Menü überarbeitet
- Updates unterbrechen keine aktive Verbindung mehr
- Automatische Updates werden nach dem 5. mal ablehnen erzwungen
- Icons wurden angepasst (beta)
- Prüfung der Serverzertifikate bei SSL-VPN-Konfigurationen (beta)
- Suchzeile ab sieben Verbindungen (beta)
- Überarbeitete Benutzeroberfläche (UI) (alpha)
- Vorbereitung für die Anbindung an die Cloud (alpha)
- Einzelne SSIDs lassen sich pro Tunnel auszuschließen (alpha)
- Kompaktansicht für den Client hinzugefügt (alpha)
Systemvoraussetzungen
- Windows 10 x64 oder höher
- 1GB RAM
| Betriebssystem: |
|
| Laufzeitvoraussetzungen: |
|
| Hardware: |
|
Download
Der Download erfolgt im Resellerportal unter Reiter VPN-Client x
Installation
Eine Installation kann auf zwei unterschiedliche Arten durchgeführt werden.
- Die erste ist die Installation über eine grafische Benutzeroberfläche
- Die zweite ist eine Quiet-Installation ohne Benutzer-Interaktion
Im Folgenden werden beide Schritte, sowie die Installation mit automatischem Import einer Konfiguration und das Ignorieren von Laufzeitvoraussetzungen erläutert.
GUI-Installation
Die GUI-Installation wird gestartet durch das Ausführen der zuvor heruntergeladene Datei Securepoint-VPN-Client-<Version>.exe.



notempty
Installation mit automatischem Import einer Konfiguration
Befindet sich im selben Pfad wie die Installaltionsdatei Securepoint_VPN_Client-<Version>.exe ein Ordner mit der Bezeichnung Config, wird die erste dort enthaltene Konfigurationsdatei während des Installationsprozesses importiert.
Migration alter Verbindungen
Die Migration von Verbindungen aus dem Dateipfad des alten Securepoint SSL-VPN Clients erfolgt über das GUI entweder beim ersten Start oder, wenn in den Einstellungen die zugehörige Funktion aktiviert wurde, bei jedem Start.
In beiden Fällen öffnet sich, wenn eine Verbindung des alten Clients gefunden wurde, der Migrations Assistent.



Dieser Schritt kann mit beendet bzw. übersprungen werden.

Installation über die Befehlszeile (CMD)
Um den Client über die Befehlszeile zu installieren ist folgender Befehl möglich:
.\Securepoint_VPN_Client-<Version>.exe /quiet
Genauere Informationen sind im Abschnitt zu den Kommandozeilen Befehlen zu finden.
Installation mit automatischem Import einer Konfiguration
Befindet sich im selben Pfad wie die Installaltionsdatei Securepoint_VPN_Client-<Version>.exe ein Ordner mit der Bezeichnung Config, wird die erste dort enthaltene Konfigurationsdatei während des Installationsprozesses importiert.
Migration per CLI
VPN Konfiguration migrieren: C:\Program Files\Securepoint VPN Client\Securepoint VPN Client.exe" /migrate
Automatisierte Installation
Beispielhafter Ablauf einer automatisierten Installation:
- Benachrichtigung an Benutzerinnen und Benutzer, dass der neue Client installiert wird
- Die Installations-Datei Securepoint_VPN_Client_vXYZ.exe per Gruppenrichtlinie (GPO) oder Softwareverteilungssystem auf die Ziel-Geräte kopieren
- Ggf.auf die gleiche Weise einen Ordner mit dem Namen Config erstellen, der die jeweilige Konfiguration enthält
- Neuen VPN Client installieren über:C:\Securepoint_VPN_Client_vXYZ.exe" /quiet
- Ggf. alte VPN Konfiguration migrieren:C:\Program Files\Securepoint VPN Client\Securepoint VPN Client.exe" /migrate
- Die Benutzerinnen und Benutzer müssen ggf. abschließend den Autostart des alten SSL-VPN-Clients deaktivieren und im neuen VPN-CLient aktivieren.
Eine Anleitung für Endanwender findet sich dazu hier: https://wiki.securepoint.de/VPN/VPN-Client-Umstellung
Autostart umstellen
Erfolgt eine Umstellung vom bisherigen SSL-VPN-Client auf den neuen Securepoint VPN Client, sind nur wenige Handgriffe nötig, um die Autostart-Einstellungen zu ändern und damit den Wechsel abzuschließen.
Autostart für alten Client deaktivieren
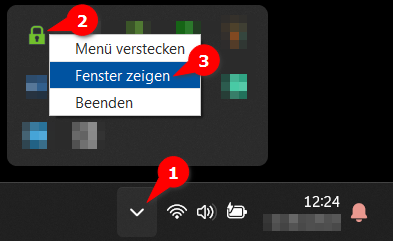
- Mit einem Klick auf den Pfeil die Tray-Icons einblenden
- Mit Rechtsklick das Menü für den SSL-VPN Client öffnen
- Mithilfe des Menüs das Fenster des Clients anzeigen lassen
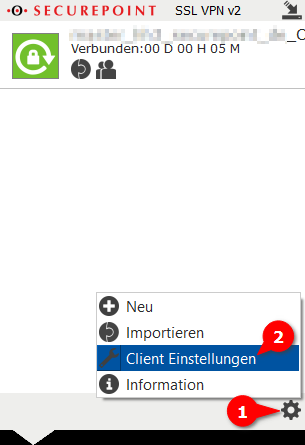
- Mit einem Klick auf das Zahnrad das Menü öffnen
- Mithilfe des Menüs zu den Client Einstellungen wechseln
Autostart für neuen Client aktivieren

- Mit einem Klick auf den Pfeil die Tray-Icons einblenden
- Mit Rechtsklick das Menü für den Securepoint VPN Client öffnen , oder falls nicht vorhanden den VPN Client zunächst starten
- Mithilfe des Menüs das Fenster des Clients einblenden

- Mit einem Klick auf das Zahnrad zu den Einstellungen navigieren
- Die Option "Beim Starten von Windows ausführen" aktivieren
Ignorieren von Laufzeitvoraussetzungen
Bei der Installation des Clients besteht die Möglichkeit, die erforderlichen Laufzeitvoraussetzungen zu ignorieren
- In der Benutzeroberfläche (GUI) wird eine Option angezeigt, um die Laufzeitvoraussetzungen nicht zu installieren, falls sie auf dem System fehlen
Wenn die Laufzeitvoraussetzungen bereits vorhanden sind, wird diese Option nicht angezeigt - Für das CLI wird der Parameter /ignore-prereq verwendet .\Securepoint_VPN_Client-<Version>.exe /ignore-prereq /s
- windowsdesktop-runtime-6.0.12-win-x64.exe Wird ggf. automatisch mit installiert
- VC_redist.x64.exe Wird ggf. automatisch mit installiert
Dies kann vorkommen, wenn Microsoft einen Patch für diese erstellt und sich damit die Prüfsumme ändert.
Folgende Dinge müssen dann jedoch manuell konfiguriert werden:
- Die Laufzeitvoraussetzungen müssen manuell heruntergeladen und installiert werden, bevor der Client gestartet werden kann.
- Der Dienst wird nicht automatisch gestartet.
Das bedeutet, er muss manuell gestartet werden und für einen automatischen Start beim Systemstart konfiguriert werden.
Dies kann wie folgt umgesetzt werden (unter Verwendung von erhöhten Rechten):- Service starten:
sc.exe start "Securepoint VPN Client Service" - Service für den automatischen Start konfigurieren:
sc.exe config "Securepoint VPN Client Service" start=auto
Dadurch wird der Dienst beim nächsten Systemstart automatisch gestartet. Es wird empfohlen, diese Konfigurationen zu testen. Es kann über "Dienste" überprüft werden, ob der Securepoint VPN Client Service gestartet ist.
- Service starten:
Update

Als Administrator können automatische Updates aktiviert werden (siehe Erweiterte Einstellungen), wenn dies nicht erwünscht ist, wird im Header ein Update Symbol eingeblendet, falls ein Update verfügbar ist.
Der Client wird beim nächsten Start die neue Version benutzen.
Verbindungen, die mit Autostart aktiviert eingerichtet sind werden neu gestartet.
Tray-Icon
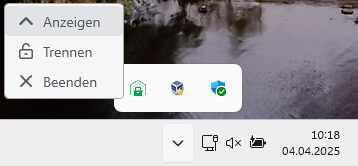
Wenn der Client gestartet ist, erscheint das Symbol des Clients in der Taskleiste als Tray-Icon. Mit einem Rechtsklick auf dieses gibt es folgende Optionen:
- Das Fenster des Clients einblenden
- Eine Verbindung aufbauen bzw. trennen (wird ausgeblendet, falls mehrere Verbindungen konfiguriert sind)
- Die Anwendung beenden
Import einer VPN-Konfiguration
Konfiguration erstellen
Aufruf des Konfigurations-Wizard im Menü unter Erstellen

- gewünschtes Protokoll
- Aussagekräftiger Name für die Verbindung
- Falls mit Adminrechten ausgeführt: Ggf,
Die Verbindung steht dann in allen Benutzerkonten dieses Computers zur Verfügung
SSLVPN
Zur Konfiguration einer SSLVPN-Verbindung folgender Anleitung folgen:

- Es muss mindestens ein VPN-Server mithilfe des Protokolls, der IP-Adresse oder des Hostnamens sowie dem Port hinzugefügt werden.

- Client und Server Schlüssel bzw. Zertifikate auswählen (mit )
Zuordnung bei typischer Benennung:
Zertifizierungsstelle(CA)
…cert.pemPrivater Schlüssen (RSA)
…cert.keyÖffentlicher Schlüssel (CA)
…ca.pem - Mit der Option Serverzertifikate überprüfen kann die Prüfung der Serverzertifikate aktiviert werden

- Verbindung mit dem VPN-Server übereinstimmend konfigurieren
- Redirect Gateway
- Wenn deaktiviert, werden nur Pakete in ein lokales Zielnetzwerk durch den Tunnel geleitet
- Wenn aktiviert, werden alle Pakete in den Tunnel geleitet und von dort ggf. weiter geroutet

WireGuard
Zur Konfiguration einer WireGuard-Verbindung folgender Anleitung folgen:

- Es muss mindestens ein VPN-Server mithilfe des Protokolls, der IP-Adresse oder des Hostnamens sowie dem Port hinzugefügt werden.

- Angabe der Client IP-Adresse notwendig
- Andere Werte können leer gelassen werden, diese Optionen werden dann entweder ignoriert oder einem Standardwert zugewiesen
- DNS-Adresse(n) können auch als Domain eingetragen werden notemptyab v1.0.9

Verbindungseinstellungen
System- und Userverbindungen
Userverbindungen werden in der Windows-Registry unter dem HKEY_CURRENT_USER-Context gespeichert und sind somit nur für denjenigen Windows Benutzer verfügbar, der die Verbindung importiert hat.
Systemverbindungen werden unter HKEY_LOCAL_MACHINE gespeichert und sind somit für jeden Benutzer der Maschine verfügbar, erfordern jedoch Administrationsrechte für den Import.
Herstellen einer Verbindung



Verbindungsübersicht
| Beschriftung | Wert | Beschreibung | 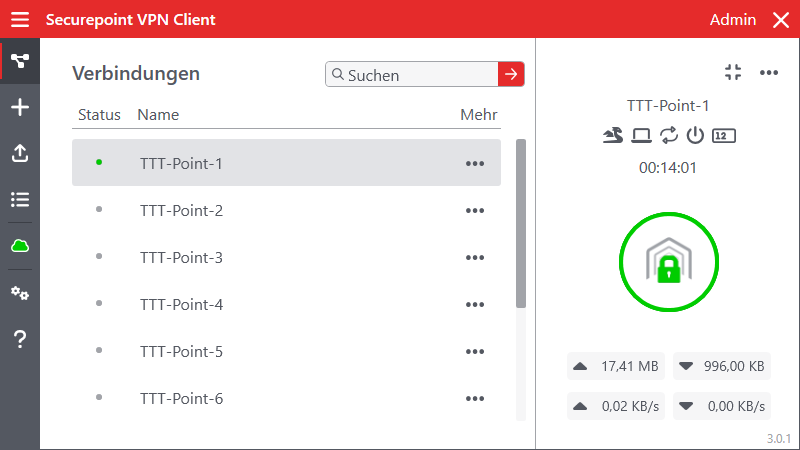 |
|---|---|---|---|
| |
Suchzeile, um die Verbindungen zu durchsuchen | ||
| Status | Verbunden | Verbindung ist hergestellt | |
| Verbinde | Verbindung wird hergestellt | ||
| Fehlgeschlagen | Verbindung konnte nicht hergestellt werden | ||
| Getrennt | Keine Verbindung | ||
| Name | TTT-Point-1 | Name der Verbindung | |
| Mehr | Öffnet das Kontextmenü der jeweiligen Verbindung | ||
| / | Wechselt zwischen Standardansicht und Kompaktansicht des Clients | ||
Erweiterte Ansicht
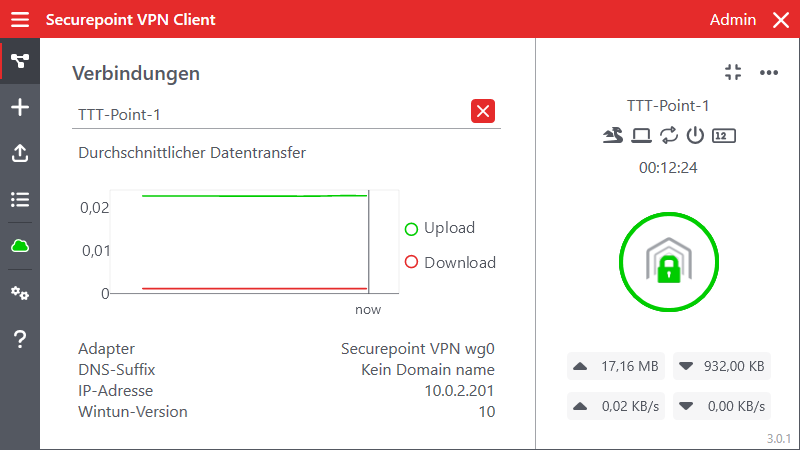
Über den Eintrag Details Anzeigen im Kontextmenü werden zusätzliche Verbindungsdetails angezeigt:
- Empfangene Daten
- Gesendete Daten
- Verbindungsdauer
- Gerätename (verwendete Schnittstelle)
- Wintun Version
- IPv4 Adresse / IPv6 Adresse
Kompaktansicht
Kontextmenü
Aufruf mithilfe der Schaltfläche in der Verbindungsübersicht oder einem rechten Mausklick auf eine Verbindung.
| Menüpunkt | Beschreibung |  |
|---|---|---|
| Verbinden | VPN Verbindung aktivieren | |
| Bearbeiten Bei einer Systemverbindung nur als Admin möglich |
Zeigt die dazugehörige Konfiguration und die Zertifikate, welche bearbeitet werden können | |
| OTP anwenden Nicht bei einer Wireguard Verbindung möglich |
Aktiviert/Deaktiviert die Eingabe eines One-time-passwords bei einem Verbindungsversuch | |
| Automatisch verbinden | Baut automatisch diese Verbindung auf, wenn die App gestartet wird. Erfordert hinterlegte Benutzerdaten | |
| Bei Verbindungsabbruch neu verbinden | Falls die Verbindung unerwartet unterbrochen wird, wird automatisch versucht sich neu zu verbinden. | |
| Benutzerdaten bearbeiten Bei einer Systemverbindung nur als Admin möglich Nicht bei einer Wireguard Verbindung möglich |
Öffnet ein Fenster, durch den man die Benutzerdaten updaten kann | |
| Benutzerdaten löschen Bei einer Systemverbindung nur als Admin möglich Nicht bei einer Wireguard Verbindung möglich |
Löscht die Benutzerdaten für die aktuelle Verbindung | |
| PIN hinzufügen oder bearbeiten Bei einer Systemverbindung nur als Admin möglich Nur bei einer Wireguard Verbindung möglich |
Verbindung mit PIN sichern, diese wird anschließend bei jedem Verbindungsversuch benötigt. | |
| PIN löschen Bei einer Systemverbindung nur als Admin möglich Nur bei einer Wireguard Verbindung möglich Nur für interne Prüfzwecke |
PIN der Verbindung löschen | |
| Ausgeschlossene SSIDs Bei einer Systemverbindung nur als Admin möglich |
Netzwerke konfigurieren, für die keine Verbindung hergestellt werden soll z.Zt nur per Kontextmenü konfigurierbar | |
| Exportieren Bei einer Systemverbindung nur als Admin möglich |
Öffnet ein Dialog, durch den man die ausgewählte Verbindung als Textdatei exportieren kann | |
| Log anzeigen | Ruft den Log auf für die spezifische Verbindung auf | |
| Details Anzeigen | Öffnet die Verbindung auf die gesamte Breite und Länge und zeigt weitere hilfreiche Informationen an | |
| Diagnose |
| |
| Verbindung löschen Bei einer Systemverbindung nur als Admin möglich |
Löscht die aktuelle Verbindung | |
Cloud-Verbindung
Damit wird es möglich sein, den VPN-Client aus dem Portal heraus zu steuern und eine Übersicht über den Sicherheitsstatus des Hosts zu erhalten.
Client-Einstellungen

- Beim Starten von Windows ausführen
- Anwendung minimiert (Tray-Icon) starten
- Migrationsassistent erneut anzeigen

- Nach dem Verbinden den Client minimieren
- Mehrere VPN-Verbindungen gleichzeitig erlauben
- Herunterfahren während aktiver Verbindung blockieren

- Pop-Up Fenster anzeigen, wenn Anwendung minimiert
- Flyout-Informationen innerhalb der Anwendung anzeigen
- Darkmode aktivieren
- Sprache wählen

Erweiterte Einstellungen für Administratoren:
- Client-Updates automatisch durchführen
- DNS erzwingen, alle DNS-Anfragen müssen über den VPN geschehen
Log
Kommandozeilen Befehle
Installation, Upgrade, Deinstallation und Reparatur
| Beschreibung | Parameter | Beispiel |
|---|---|---|
| Installation oder Upgrade des Clients | Securepoint_VPN_Client-<Version>.exe | |
| Installation oder Upgrade ohne Anzeige Das Installationsprogramm führt eine Installation aus, ohne eine Benutzeroberfläche anzuzeigen. Dem Benutzer werden keine Eingabeaufforderungen, Meldungen oder Dialogfelder angezeigt. Der Benutzer kann die Installation nicht abbrechen. Kann mit Deinstallation und Reparatur kombiniert werden. Dabei muss der Parameter /quiet immer als erstes angegeben werden. |
/quiet | Securepoint_VPN_Client-<Version>.exe /quiet |
| Deinstallation des Clients | /uninstall | Securepoint_VPN_Client-<Version>.exe /uninstall |
| Reparatur des Clients Andernfalls wird ein Benutzerdialog eingeblendet, ohne den das Programm nicht fortgesetzt wird, dessen Bestätigung jedoch das Programm beendet. |
/repair | Securepoint_VPN_Client-<Version>.exe /quiet /repair |
| Gibt aus, was installiert wird und ob erfolgreich beendet wurde oder Fehler aufgetreten sind | | more | Securepoint_VPN_Client-<Version>.exe /repair | more Zu beachten ist das Leerzeichen zwischen Pipe und more |
Befehle zur Laufzeit
Die Befehle werden jeweils an den Aufruf des Clients (.Securepoint_VPN_Client-<Version>.exe) angehängt.
| Befehl | Beschreibung | Beispiel |
|---|---|---|
| /migrate Kurzform: /m |
Migrieren einer Verbindung aus dem Dateipfad des alten Securepoint SSL-VPN Clients.
|
.\Securepoint_VPN_Client.exe /migrate und |
| /log |
Exportiert das vollständige Log | .\Securepoint_VPN_Client.exe /log |
| /help Kurzform: /h |
Hilfe zu den Befehlen | .\Securepoint_VPN_Client.exe /help |