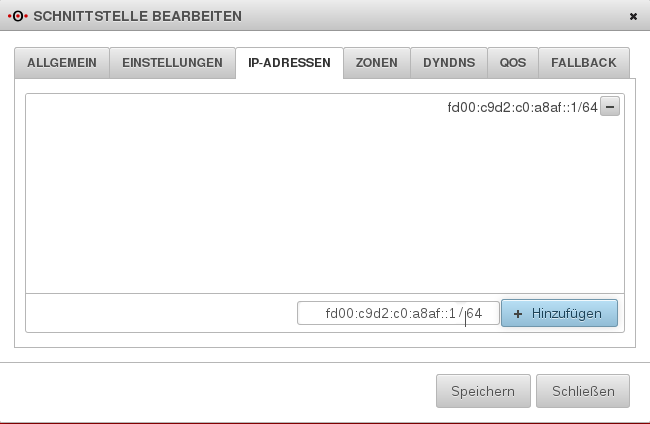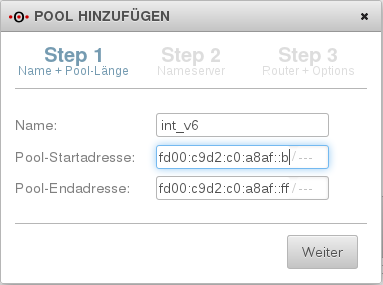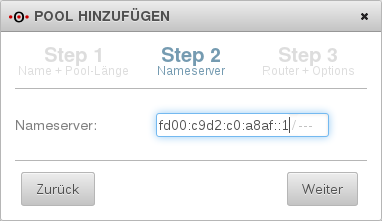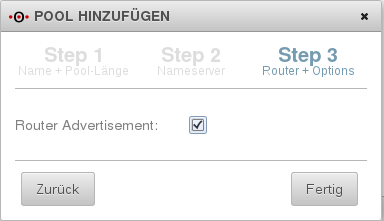Dirkg (Diskussion | Beiträge) (Die Seite wurde neu angelegt: „Die Einrichtung des DHCPv6 Adresspools unterscheidet sich nicht großartig von der DHCP Einrichtung mit IPv4. Grundlagenwissen zu IPv6 finden Sie [[Grundlegend…“) |
Dirkg (Diskussion | Beiträge) Keine Bearbeitungszusammenfassung |
||
| Zeile 1: | Zeile 1: | ||
== DHCPv6 == | |||
<p>Die Einrichtung des DHCPv6 Adresspools unterscheidet sich nicht großartig von der DHCP Einrichtung mit IPv4. Grundlagenwissen zu IPv6 finden Sie [[Grundlegendes_zu_IPv6|hier]].</p> | |||
<p>Zunächst muss auf die Schnittstelle/n auf denen IPv6 „gesprochen“ werden soll eine IPv6 Adresse mit Subnetz und den entsprechenden Zonen eingetragen werden.</p> | |||
Um jetzt den DHCPv6 Adresspool für dieses Subnetz zu definieren, gehen Sie unter Netzwerk -> Netzwerkkonfiguration -> DHCP und klicken auf Pool hinzufügen. | <p>Dazu gehen Sie in die Netzwerkkonfiguration (Netzwerk -> Netzwerkkonfiguration), editieren eine vorhandene Schnittstelle oder legen eine neue an und tragen eine entsprechende IPv6 Adresse ein (Netzwerkschnittstellen -> Schnittstellen Bearbeiten -> IP-Adressen) in diesem Beispiel fd00:c9d2:c0:a8af::1/64.</p> | ||
Der Name unter Step 1 ist frei wählbar, Pool-Start- und Endadresse sind Adressen aus dem vorher definierten Subnetz (hier fd00:c9d2:c0:a8af::0/64). | [[Datei:DHCPv6_001.png|500px|thumb|center]] | ||
In Step 2 tragen Sie die IPv6 Adresse des Nameserver ein. In diesem Beispiel die der UTM fd00:c9d2:c0:a8af::1. | [[Datei:DHCPv6_002.png|500px|thumb|center]] | ||
<p>Um jetzt den DHCPv6 Adresspool für dieses Subnetz zu definieren, gehen Sie unter Netzwerk -> Netzwerkkonfiguration -> DHCP und klicken auf Pool hinzufügen.</p> | |||
[[Datei:DHCPv6_003.png|500px|thumb|center]] | |||
<p>Der Name unter Step 1 ist frei wählbar, Pool-Start- und Endadresse sind Adressen aus dem vorher definierten Subnetz (hier fd00:c9d2:c0:a8af::0/64).</p> | |||
[[Datei:DHCPv6_004.png|500px|thumb|center]] | |||
<p>In Step 2 tragen Sie die IPv6 Adresse des Nameserver ein. In diesem Beispiel die der UTM fd00:c9d2:c0:a8af::1.</p> | |||
[[Datei:DHCPv6_005.png|500px|thumb|center]] | |||
In Step 3 aktivieren Sie noch das Router Advertisement und klicken anschließend auf Fertig. | In Step 3 aktivieren Sie noch das Router Advertisement und klicken anschließend auf Fertig. | ||
Zuletzt editieren Sie den neuen Eintrag. Unter Pool Bearbeiten -> Einstellungen tragen Sie unter Option: Router die IPv6 Adresse des Router ein (hier fd00:c9d2:c0:a8af::1) klicken auf hinzufügen und abschließend auf Speichern. | Zuletzt editieren Sie den neuen Eintrag. Unter Pool Bearbeiten -> Einstellungen tragen Sie unter Option: Router die IPv6 Adresse des Router ein (hier fd00:c9d2:c0:a8af::1) klicken auf hinzufügen und abschließend auf Speichern. | ||
Version vom 17. Januar 2013, 12:38 Uhr
DHCPv6
Die Einrichtung des DHCPv6 Adresspools unterscheidet sich nicht großartig von der DHCP Einrichtung mit IPv4. Grundlagenwissen zu IPv6 finden Sie hier.
Zunächst muss auf die Schnittstelle/n auf denen IPv6 „gesprochen“ werden soll eine IPv6 Adresse mit Subnetz und den entsprechenden Zonen eingetragen werden.
Dazu gehen Sie in die Netzwerkkonfiguration (Netzwerk -> Netzwerkkonfiguration), editieren eine vorhandene Schnittstelle oder legen eine neue an und tragen eine entsprechende IPv6 Adresse ein (Netzwerkschnittstellen -> Schnittstellen Bearbeiten -> IP-Adressen) in diesem Beispiel fd00:c9d2:c0:a8af::1/64.
Um jetzt den DHCPv6 Adresspool für dieses Subnetz zu definieren, gehen Sie unter Netzwerk -> Netzwerkkonfiguration -> DHCP und klicken auf Pool hinzufügen.
Der Name unter Step 1 ist frei wählbar, Pool-Start- und Endadresse sind Adressen aus dem vorher definierten Subnetz (hier fd00:c9d2:c0:a8af::0/64).
In Step 2 tragen Sie die IPv6 Adresse des Nameserver ein. In diesem Beispiel die der UTM fd00:c9d2:c0:a8af::1.
In Step 3 aktivieren Sie noch das Router Advertisement und klicken anschließend auf Fertig.
Zuletzt editieren Sie den neuen Eintrag. Unter Pool Bearbeiten -> Einstellungen tragen Sie unter Option: Router die IPv6 Adresse des Router ein (hier fd00:c9d2:c0:a8af::1) klicken auf hinzufügen und abschließend auf Speichern.