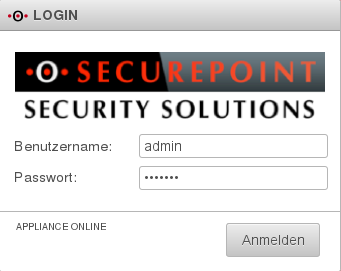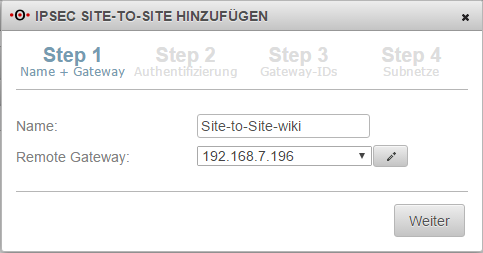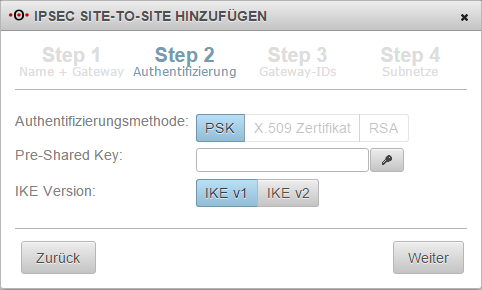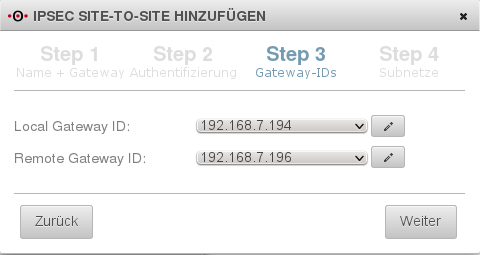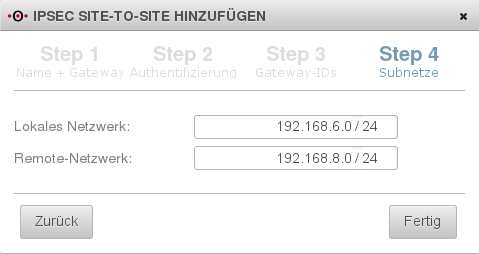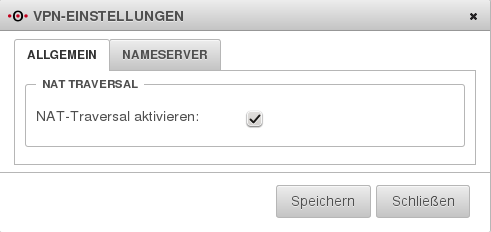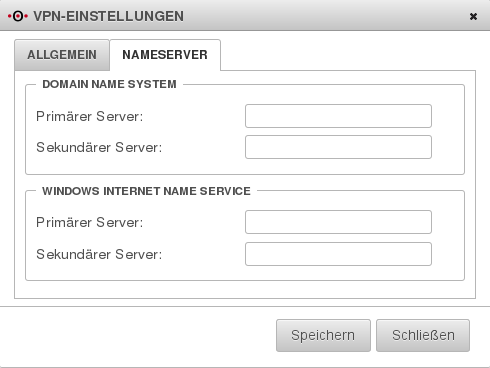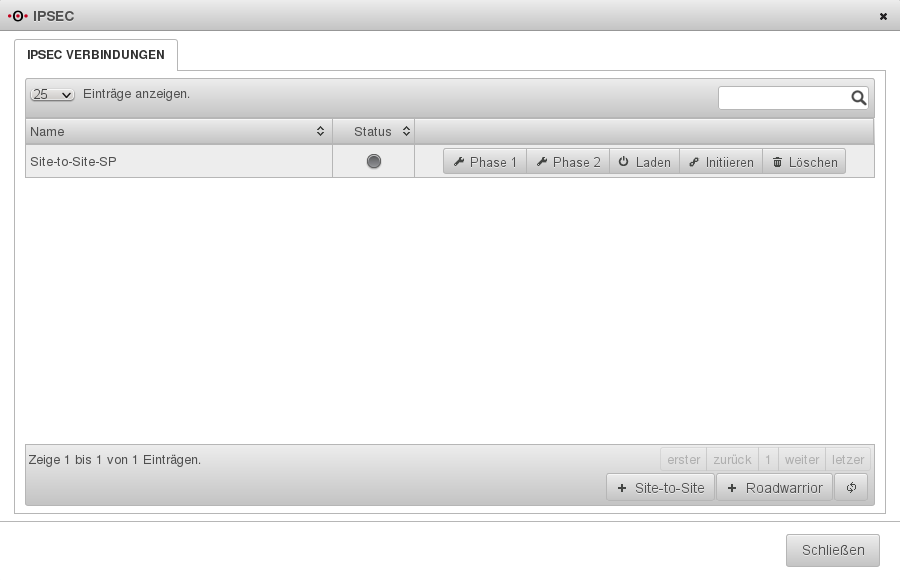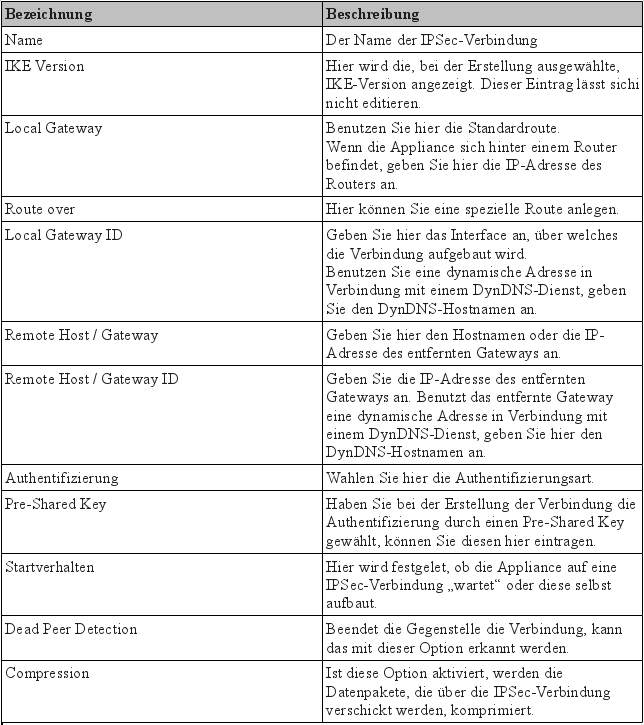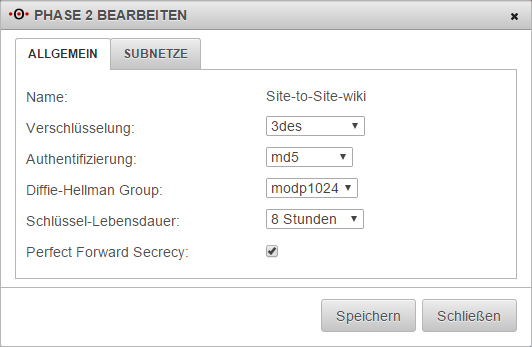| Zeile 172: | Zeile 172: | ||
[[Datei:tabelle_phase1.png|left|thumb|450px]] | [[Datei:tabelle_phase1.png|left|thumb|450px]] | ||
[[Datei:phase1_ike.png|right|thumb|350px| | [[Datei:phase1_ike.png|right|thumb|350px|Allgemeine Einstellungen für Phase 1]] | ||
Version vom 25. Januar 2013, 13:57 Uhr
Einleitung
Ein VPN verbindet einen oder mehrere Rechner oder Netzwerke miteinander, indem es ein anderes Netzwerk, z. B. das Internet, als Transportweg nutzt. Das kann z. B. der Rechner eines Mitarbeiters zu Hause oder einer Filiale sein, der mit dem Netzwerk der Zentrale über das Internet verbunden ist. Diese Verbindungsstruktur wird auch Site-to-End genannt.
Für den Benutzer sieht das VPN wie eine normale Netzwerkverbindung zum Zielrechner aus. Den tatsächlichen Übertragungsweg sieht er nicht. Das VPN stellt dem Benutzer eine virtuelle IP-Verbindung zur Verfügung, die durch eine tatsächliche getunnelt wird. Die über diese Verbindung übertragenen Datenpakete werden am Clienten verschlüsselt und vom Securepoint Server wieder entschlüsselt und umgekehrt.
Die entfernten Netzwerke müssen nicht über feste IP-Adresse verfügen, damit sie per VPN verbunden werden können. Es können auch von beiden Netzen dynamische IP-Adressen verwendet werden. Außerdem können die Netzwerke miteinander verbunden werden, wenn eines ein feste IP-Adresse hat und das andere eine dynamische. Zur Übersicht der möglichen Szenarien lesen sie bitte die Seite Grafische Übersicht möglicher IPSec Verbindungen.
Sie können alle Einstellungen wie gewohnt im Securepoint Security Manager vornehmen. Seit der Securepoint Firewall Version 10 wurde eine Weboberfläche für die Administration eingeführt. In dieser Schritt für Schritt Anleitung wird zur Konfiguration das Administrations-Webinterface benutzt. Dieses ist auch über das Security Operation Center (SOC) verfügbar.
Mit der Appliance verbinden
Öffnen Sie einen Webbrowser und rufen Sie das Administrations-Webinterface der Securepoint Appliance auf. Die Adresse setzt sich aus der IP-Adresse des internen Interfaces der Appliance und dem Port 11115 zusammen. Haben Sie die Grundeinstellungen beibehalten, lautet die Adresse:
https://192.168.175.1:11115 Beachten Sie, dass Sie das Protokoll HTTPS verwenden müssen.
Da die Appliance ein selbstsigniertes Zertifikat für das Webinterface benutzt, werden Sie von Ihrem Webbrowser gefragt, ob Sie den Ladevorgang fortsetzen möchten.
Bestätigen Sie diese Sicherheitsabfrage.
Loggen Sie sich auf der Startseite mit Ihrem Benutzernamen und Ihrem Kennwort ein.
Werkseinstellung:
Benutzername: admin Kennwort: insecure
Das Anlegen von Netzwerkobjekten
Anhand von Netzwerkobjekten werden im Portfilter Regeln für den Datenverkehr erstellt. Es muss lediglich ein Netzwerkobjekt für das IPSec-Netzwerk angelegt werden. In diesem Netz befinden sich alle entfernten Rechner, die sich über die VPN-Verbindung mit dem Gateway verbinden.
Wenn Sie eine dynamische Adresse benutzen und einen DynDNS Dienst nutzen, stellen Sie sicher, dass das Netzwerkobjekt für das externe Interface richtig konfiguriert ist. Ist diesem Fall müssen die IP-Adresse des Netzwerkobjektes auf 0.0.0.0 und die Netzmaske auf 0.0.0.0/0 gesetzt sein.
Netzwerkobject anlegen
Klicken Sie auf der Navigationsleise auf den Punkt Firewall und wählen Sie den Eintrag Portfilter vom Dropdownmenü. Anschließen wählen Sie im Fenster den Tab Netzwerkobjekte.
Folgende Objekte sind vorkonfiguriert:
External Interface, Internal Interface, Internet, Internal Network, internal-network, dmz1-interface, dmz1-network
- Legen Sie ein Netzwerkobjekt für das IPSec Netzwerk an, indem Sie auf den Button Objekt hinzufügen klicken.
- Tragen Sie im Feld Name eine Bezeichnung für den Roadwarrior ein.
- Wählen Sie als Typ Netzwerk und tragen Sie unter IP-Adresse die IP-Adresse des IPSec Netzwerkes ein.
- Als Zone wählen Sie vpn-ipsec aus.
- Schalten Sie die Network Address Translation (NAT) auf Aus.
- Sichern Sie die Einstellungen mit dem Button Speichern.
VPN-Verbindung anlegen
Zum Erstellen der IPSec-VPN-Verbindung nutzen Sie den Assistenten, der Sie durch den Erstellungsvorgang führt.
- Klicken Sie in der Navigationsleiste auf den Punkt VPN und im Dropdownmenü auf den Eintrag IPSec Assistent.
- Klicken Sie nun unten auf den Button Site-to-Site.
- Der Site-to-Site-Assistent öffnet sich
- Tragen Sie in das Feld den Namen für die IPSec-Verbidung ein.
- Tragen Sie in das Feld Remote Gateway die IP-Adresse oder den Hostnamen des entfernten Gateways ein.
- Klicken Sie auf Weiter.
- Wählen Sie nun Ihre gewünschte Authentifizierung. In dieser Anleitung wird Pre-Shared-Key benutzt. Hierbei handelt es sich um ein Kennwort, dass beide Verbindungsstellen benutzen.
- Tragen Sie den Pre-Shared-Key ein.
- Wählen Sie nun zwischen IKE v1 und IKE v2
- Das IKE-Protokoll wird zum Verwalten und Austauschen von IPSec-Schlüsseln benutzt. Es regelt den Aufbau einer Verbindung und dient der Authentifizierung der Kommunikationspartner und der Aushandlung der Verschlüsselungsparameter sowie der Generierung der Schlüssel. Die Komplexität dieses Protokolls erschwert die Konfiguration einer IPSec-Verbindung gerade mit verschiedenen Endgeräten.
Die neue Version des IKE-Protokolls (IKEv2) entschärft diese Komplexität, ermöglicht einen schnelleren Verbindungsaufbau und eine stabilere Verbindung. Mittlerweile wird diese Version von vielen Programmen unterstützt und ist auch in Microsoft Windows 7 implementiert. Es wird empfohlen, IKEv2 zu benutzen, außer wenn die Gegenstelle diese Version nicht unterstützt.
- Klicken Sie auf weiter.
Die Gateway ID fließt in die Authentifizierung mit ein. Dies kann eine IP-Adresse, ein Hostname oder eine E-Mail-Adresse sein. Wenn Zertifikate zu Authentifizierung benutzt werden, muss hier der Distinguished Name (DN) verwendet werden. Dies sind die Zertifikatsparameter, die der Ersteller des Zertifikats angibt.
- Geben Sie im Feld Local Gateway ID den zu benutzenden Wert für die lokale Appliance ein. Wählen Sie diesen entweder aus dem Dropdownfeld oder klicken Sie auf den Werkzeugschlüssel und tippen den gewünschten Wert in das Feld ein.
- Geben Sie im Feld Remote Gateway ID den zu benutzenden Wert für die Gegenstelle ein. Wählen Sie diesen entweder aus dem Dropdownfeld oder klicken Sie auf den Werkzeugschlüssel und tippen den gewünschten Wert in das Feld ein.
Im letzten Schritt geben Sie noch die Netzwerke an, die miteinander verbunden werden sollen.
- Geben Sie im Feld Lokales Netzwerk die IP-Adresse des lokalen Netzwerkes, welches über die VPN-Verbindung erreichbar sein soll an.
- Geben Sie die IP-Adresse des entfernten Netzwerkes im Feld Ziel Netzwerk an. .
- Klicken Sie dann auf Fertig.
Regeln erstellen
Es muss mit einer Regel erlaubt werden, dass das externe Interface aus dem Internet per VPN erreichbar ist und dass die IPSec-VPN-Clienten mit dem internen Netzwerk kommunizieren dürfen. Erstere Regel ist schon ab Werk voreingestellt. Die Erstellung wird trotzdem beschrieben.
- Gehen Sie in der Navigationsleiste auf den Punkt Firewall und klicken Sie im Dropdownmenü auf den Eintrag Portfilter.
- Klicken Sie im Portfilterdialog auf den Button Regel hinzufügen.
- Wählen Sie in der Liste Quelle das Netzwerkobjekt Internet, in der Liste Ziel das External Interface und als Dienst den Eintrag ipsec.
- Als Aktion muss der Eintrag ACCEPT gewählt werden.
- Die Checkbox Aktiv muss ebenfalls aktiviert sein.
- Wählen Sie im Feld Logging zwischen den Protokollierungsmethoden NONE, MEDIUM und ALL.
- Im Feld Quality of Service (QoS) können Sie die Bandbreite für die Regel beschränken bzw. zusichern.
- Im Feld Rule routing können Sie die Regeln an ein bestimmtes Interface binden.
Dies ist nötig, wenn Sie mehrere Internetverbindungen nutzen. Zur korrekten Funktion müssen die VPN-Pakete immer über das gleiche Interface versendet und empfangen werden, damit kein Datenpaket verworfen wird.
- Auf der Registerkarte Zeit, können Sie den Geltungszeitraum pro Tag einschränken.
- Auf der Registerkarte Beschreibung können Sie eine Beschreibung für die Regel eintragen.
- Beim Überfahren der Netzwerkobjekte mit der Maus, wird Ihnen die zugehörigen Netzwerkobjekte und deren IP-Adressen und Zonen angezeigt.
- Klicken Sie auf Speichern.
- Für die zweite Regel klicken Sie ein weiteres Mal auf den Button Regel hinzufügen.
- Wählen Sie diesmal als Quelle das IPSec-Netz.
- Suchen Sie als Ziel das interne Netzwerk aus.
- Als Dienst verwenden Sie any.
- Klicken Sie auf Speichern.
Einstellungen
Stellen Sie jetzt die globalen Einstellungen für IPSec-Verbindungen ein. Sie finden diese in der Navigationsleiste unter dem Punkt VPN über den Eintrag globale IPSec Einstellungen.
Auf der Registerkarte Allgemein muss die Funktion NAT Traversal aktiviert werden. Diese Funktion verhindert, dass durch die Adressumsetzung die IPSec-Pakete manipuliert werden, so dass diese verworfen werden.
Auf der Registerkarte Nameserver werden Eintragungen für die zu verwendenden DNS Server und WINS Server gemacht. Sollten Sie keinen eigenen DNS-Server betreiben, können Sie auch öffentliche DNS-Server verwenden, die Sie über eine Suchmaschine im Internet finden können.
Anpassen der IPSec Verbindung
IPSec-Verbindungen nutzen das Internet Key Exchange Protokoll (IKE) als Schlüsselverwaltung. Es ist zuständig für die Aushandlung der Sitzungsschlüssel. Das IKE arbeitet immer in zwei Phasen. In der ersten Phase wird eine relativ schwach gesicherte Verbindung zwischen den Gateways aufgebaut, in der eine Security Association (SA) ausgehandelt wird. In der zweiten Phase wird die SA erzeugt. Die SA dient der Identifikation, der Aushandlung des Schlüsselalgorithmus und der Schlüsselgenerierung. Außerdem wird festgelegt, wie lange der Schlüssel gültig ist und eine neue Authentisierung erforderlich ist und welche Subnetze miteinander verbunden werden.
- Klicken Sie in der Navigationsleiste auf den Punkt VPN und in dem Dropdownmenü auf den Eintrag IPSec.
- Es erscheint der Dialog IPSec Verbindungen.
- Hier sind alle angelegten IPSec-Verbindungen ausgelistet.
- Von hier aus gelangen Sie zu den Parametern der Phase 1 und 2. Außerdem könnenSie am Ende jeder Zeile den Status der Verbindung einsehen und die Verbindung Löschen.
- Mit dem Button Laden werden die Verbindungsparameter neu geladen.
- Der Button Initiieren startet die Verbindung.
Phase 1
Unter den allgemeinen Einstellungen der Phase 1 sind die Werte für den ersten Verbindungsaufbau eingetragen. Die Art der Authentifizierung und die dazu gehörigen Angaben sind ebenfalls hier abgelegt. Es können noch allgemeine Einstellungen zur Verbindung gemacht werden (Initiator, Dead Peer Detection, Rekeying).