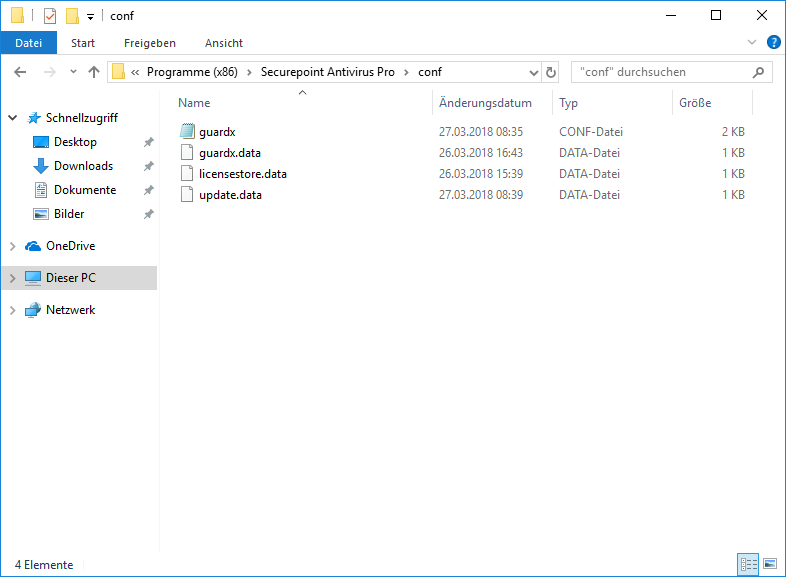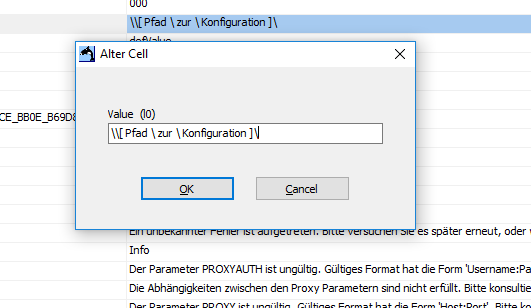KKeine Bearbeitungszusammenfassung |
KKeine Bearbeitungszusammenfassung |
||
| Zeile 66: | Zeile 66: | ||
| }} | | }} | ||
{{var|7a | {{var|7a | ||
|In diesem Falle müssen die Lizenzinformationen im Laufe der Installation direkt auf dem Gerät eingegeben werden. | |In diesem Falle müssen die Lizenzinformationen im Laufe der Installation entweder direkt auf dem Gerät eingegeben oder per Skript übergeben werden. | ||
|In this case, the license information must be entered directly on the device during the installation. | |In this case, the license information must either be entered directly on the device or transferred via script during the installation. | ||
| }} | | }} | ||
{{var|erstellen | {{var|erstellen | ||
Version vom 30. Juli 2019, 16:48 Uhr
Installation von Securepoint Antivirus Pro via GPO Script und mit Config-Datei
Letzte Anpassung: 06.2019
Einleitung
Dieser Artikel beschreibt die Einrichtung für die Verteilung des Securepoint Antivirus Pro über Gruppenrichtlinien mit Konfigurationsdatei. Hierbei gibt es 2 Szenarien.
Vorbereitungen
Download des Securepoint AntiVirus Pro
Für die zwei Szenarien werden verschiedene Versionen des Securepoint Antivirus Pro benötigt
ohne Lizenz für Szenario 1
In diesem Falle müssen die Lizenzinformationen im Laufe der Installation entweder direkt auf dem Gerät eingegeben oder per Skript übergeben werden.
- Login im Resellerportal und Download der aktuellen MSI aus dem Download-Bereich
mit Lizenz für Szenario 2
In diesem Falle wird die Lizenzinformation bereits in der Installationdatei hinterlegt.
- Login im Resellerportal
- Das AV-Portal öffnen
- öffnen
- Download der MSI für die Lizenz, die Installiert werden soll
Erstellen einer angepassten Konfigurationsdatei
- Basis-Installation des Securepoint AntiVirus Pro
- Gewünschte Einstellungen am Client vornehmen
- Die Konfigurationsdatei sichern
Die Konfigurationsdatei liegt im Installationsverzeichnis unter "conf". Benötigt wird hierbei nur die guardx.conf
Freigabeverzeichnis
Für die Verteilung des Installers und der Konfigurationsdatei wird ein Netzwerkverzeichnis benötigt. Hierzu wird eine neue Freigabe oder ein Ordner in einer vorhandenen NETLOGON Freigabe erstellt:
- Server-Manager öffnen
- Datei-/Speicherdienste
- Freigaben
- Rechtsklick "Neue Freigabe" → Hier den Assistenten durchlaufen
Hier müssen zwingend die Berechtigungen beachtet werden damit die Dateien später über den Netzwerkpfad erreichbar sind.
Neue Organisationseinheit
- Server-Manager öffnen
- Öffnen der Gruppenrichtlinienverwaltung unter Tools
- Rechtsklick auf die Domäne, danach den Punkt: "neue Organisationseinheit erstellen" auswählen
- Rechtsklick auf die Organisationseinheit
- Dort ein neues Gruppenrichtlinienobjekt erstellen und verknüpfen
Computerverwaltung
- Server-Manager öffnen
- Unter Tools →Active Directory →Benutzer und -Computer öffnen
- Unter "Computers" die Geräte auf denen der AV installiert werden soll mit STRG + Linksklick markieren
- Verschieben und dann die neue Organisationseinheit wählen
Die Installation kann nur Computer und nicht Benutzerabhängig durchgeführt werden, da nur so die geforderten Berechtigungen zutreffen.
Szenario 1: Installation per Script mit Installationslog
Bei diesem Szenario wird die Installation des AV Pro über ein einfaches Script gestartet. Der Vorteil besteht darin, dass ein Installationslog erstellt werden kann, welcher bei Fehlschlag der Installation Hinweise auf das Warum bieten kann.
Erstellen des Installations-Scripts
Bei diesem Script handelt es sich um ein Beispiel Script, daß individuell angepasst werden muss!
Erstellen einer install.bat -Datei mit folgendem Inhalt:
@echo off tasklist /nh /fi "imagename eq guardxservice_x64.exe" | find /i "guardxservice_x64.exe" >nul && ( exit ) || ( start /wait msiexec /l* "[Pfad\zur\Datei]\setuplog_%COMPUTERNAME%.txt" /i "[Pfad\zur\Datei]\SetupAV.msi" /quiet ACCEPTLICENSEAGREEMENT="yes" ACCEPTPRIVACYPOLICY="yes" TID="00000000-0000-0000-0000-000000000000" CONFIG="[Pfad\zum\Ablageverzeichnis]\" ) pause>nul
| Parameter | Beschreibung |
|---|---|
| /l* "[Pfad\zur\Datei]\setuplog_%COMPUTERNAME%.txt" | Erstellt einen Installationslog mit der Windows-Varriable des Computernamen |
| /i "Pfad\zur\Datei]\SetupAV.msi" | Pfad zur Installationsdatei |
| /quiet | Führt die Installation im „Silent“-Modus durch |
| ACCEPTLICENSEAGREEMENT="yes" | Akzeptieren der Lizenzbedingungen |
| ACCEPTPRIVACYPOLICY="yes" | Bestätigung, das die Datenschutzbedingungen akzeptiert werden |
| TID="00000000-0000-0000-0000-000000000000" | Lizenz |
| CONFIG="[Pfad\zum\Ablageverzeichnis]\" | Der Pfad zum Ablageort der Konfigurationsdatei. Die Konfigurationsdatei muss zwingend guardx.conf heißen |
Einrichtung des DC
- Server-Manager öffnen
- Unter Tools → Gruppenrichtlinienverwaltung öffnen
- Unter Gruppenrichtlinienobjekte Rechtsklick und bearbeiten auf das erstellte Gruppenrichtlinienobjekt
- Computerkonfiguration → Richtlinien → Windows-Einstellungen → Skripts (Start/Herunterfahren) → Rechtsklick auf Start → Eigenschaften
- Hinzufügen → Durchsuchen → Skript auswählen
Szenario 2: Installation per Softwareinstallation
Bearbeiten der MSI
- Download der Software SuperOrca
- Öffnen der gedownloadeten MSI mit SuperOrca
- Unter Property bei "CONFIG" den Netzwerkpfad zur Konfigurationsdatei angeben
- Speichern als .msi
Einrichtung des DC
- Server-Manager öffnen
- Unter Tools → Gruppenrichtlinienverwaltung öffnen
- Unter Gruppenrichtlinienobjekte Rechtsklick und bearbeiten auf das erstellte Gruppenrichtlinienobjekt
- Computerkonfiguration → Richtlinien → Softwareeinstellungen → Rechtsklick "Neu" → Paket
- Die bearbeitete MSI auswählen