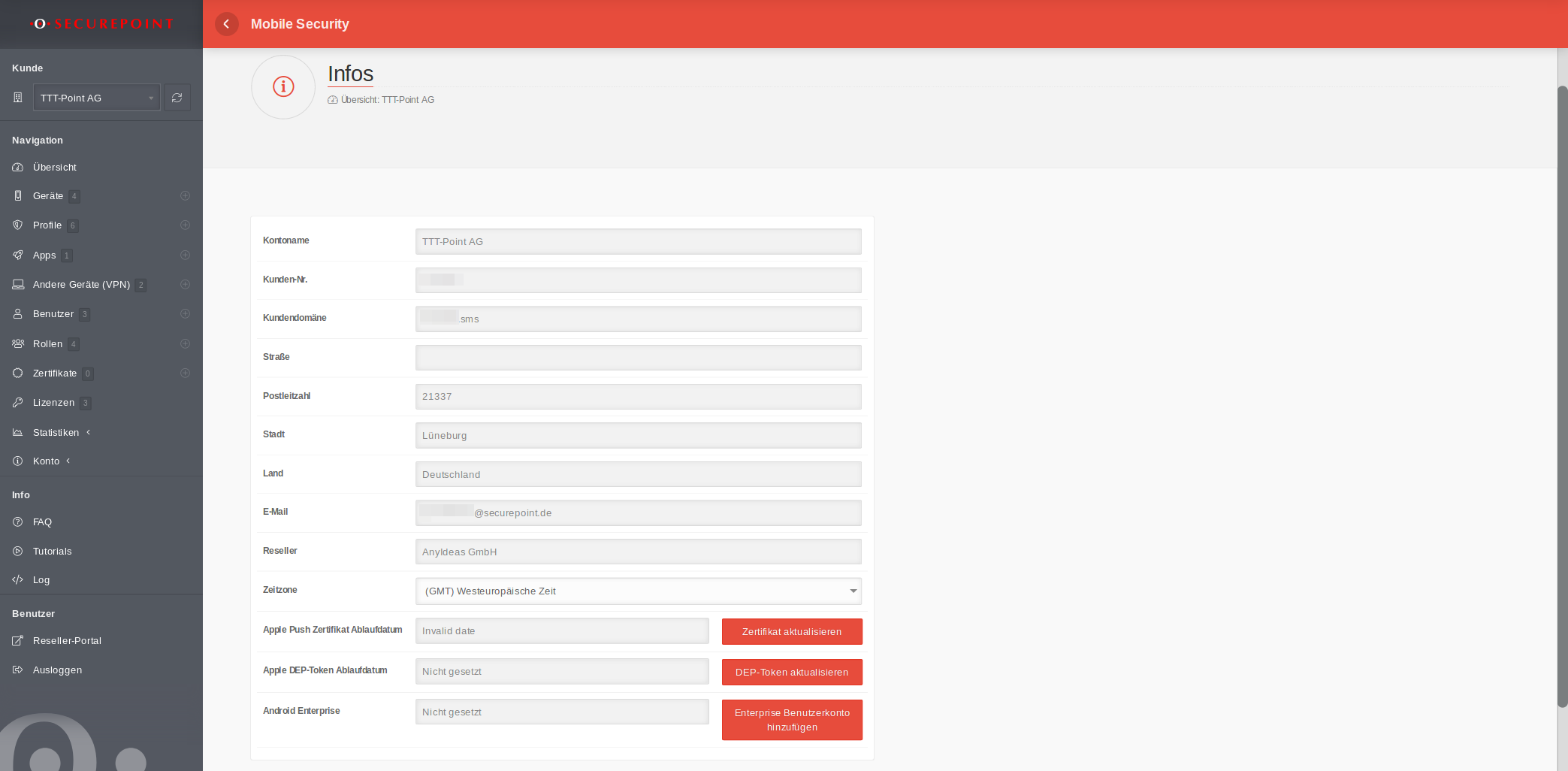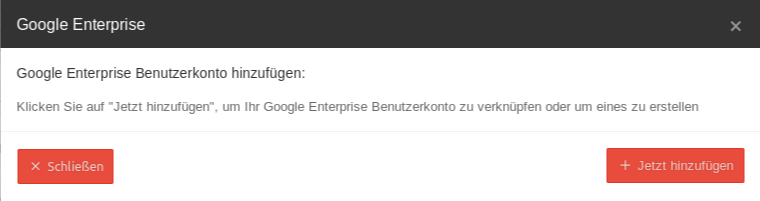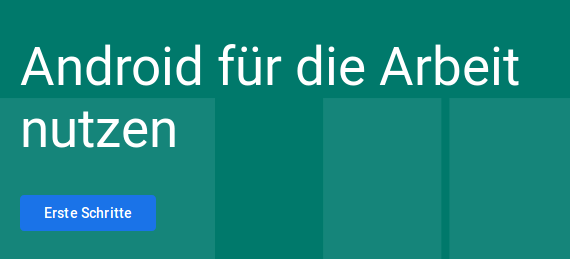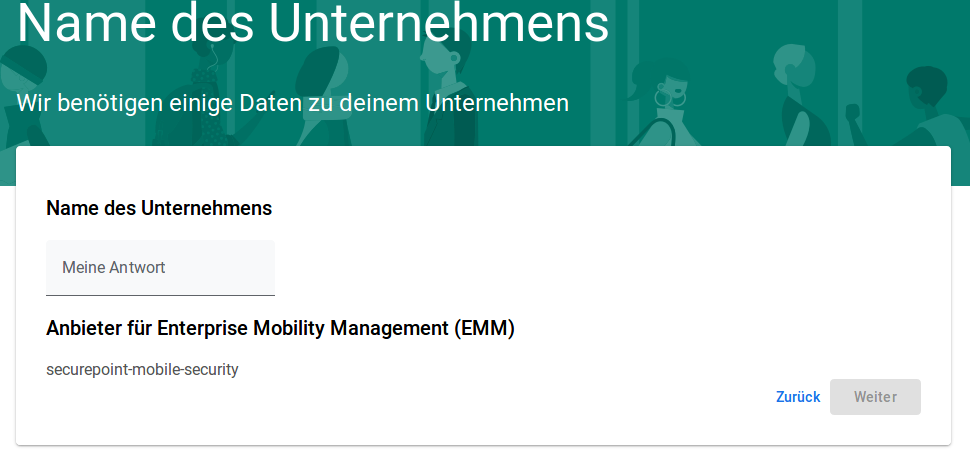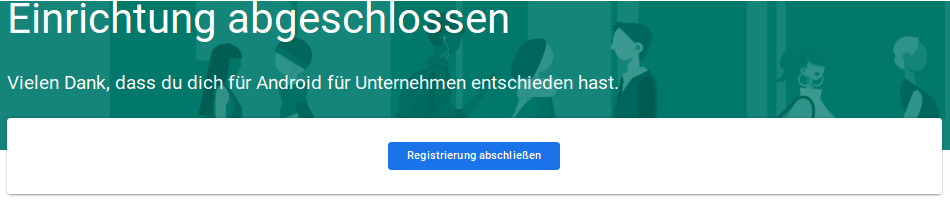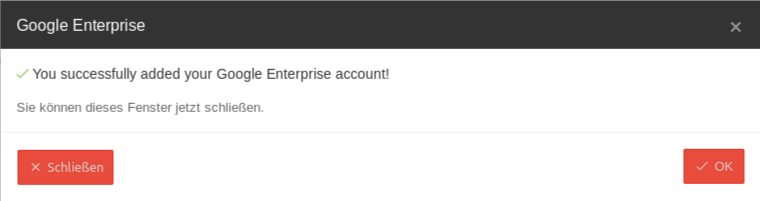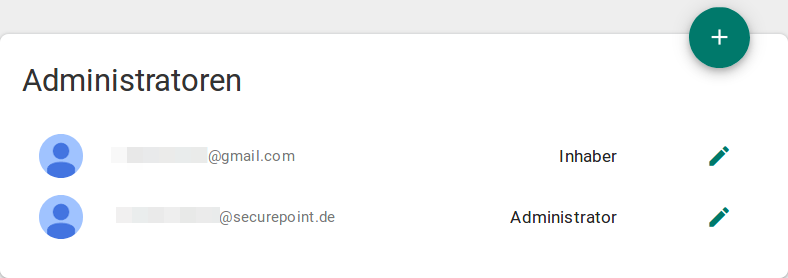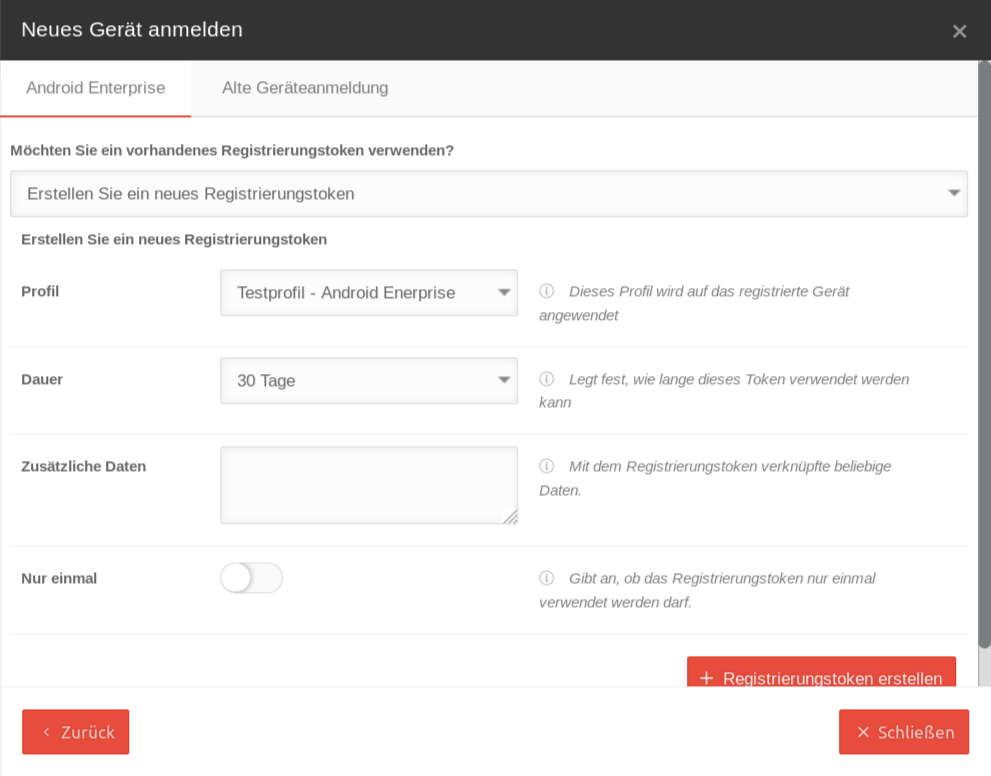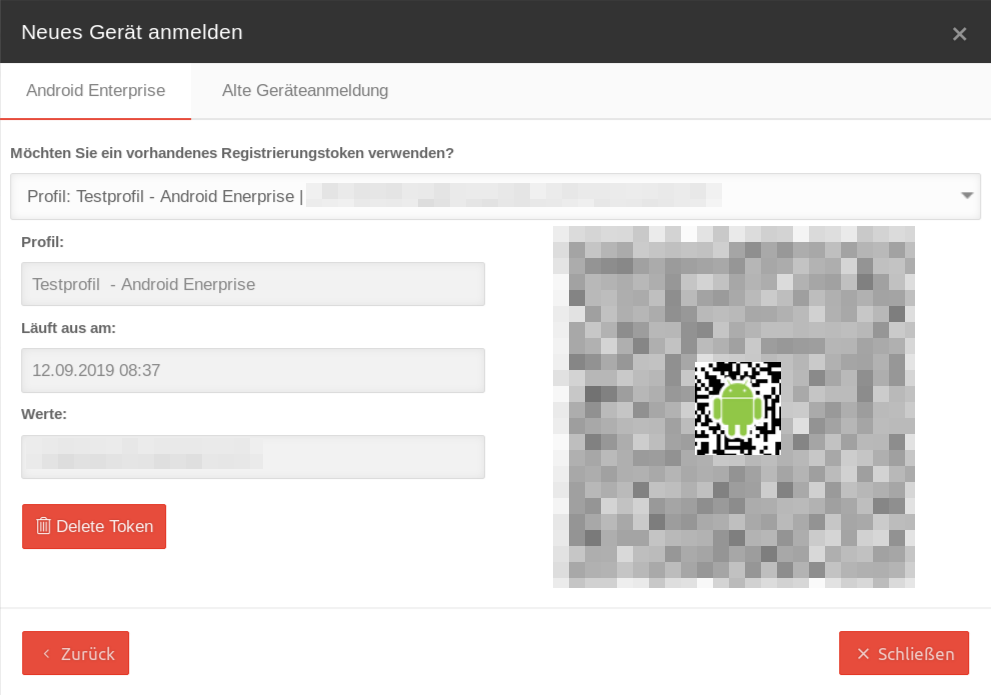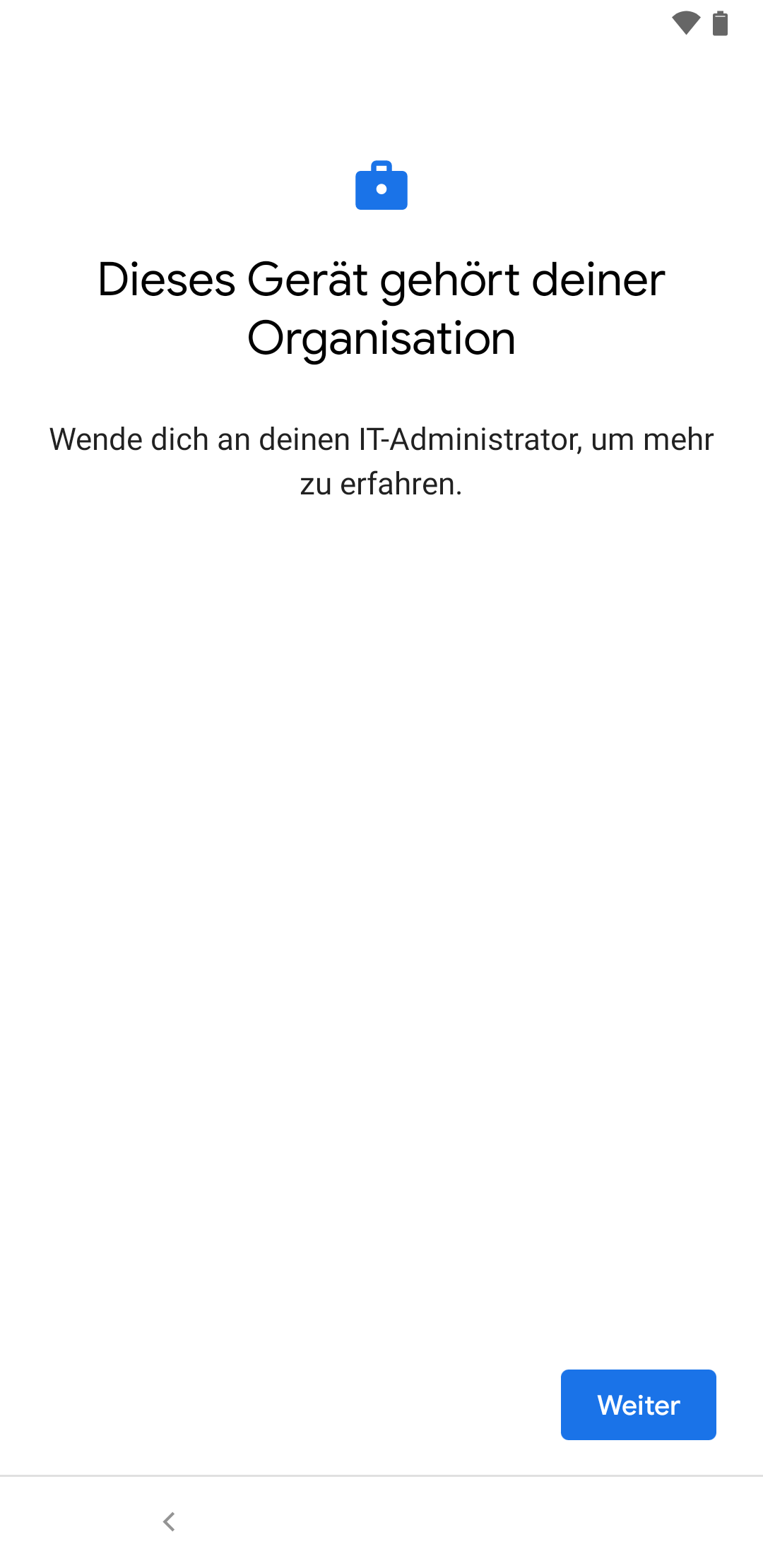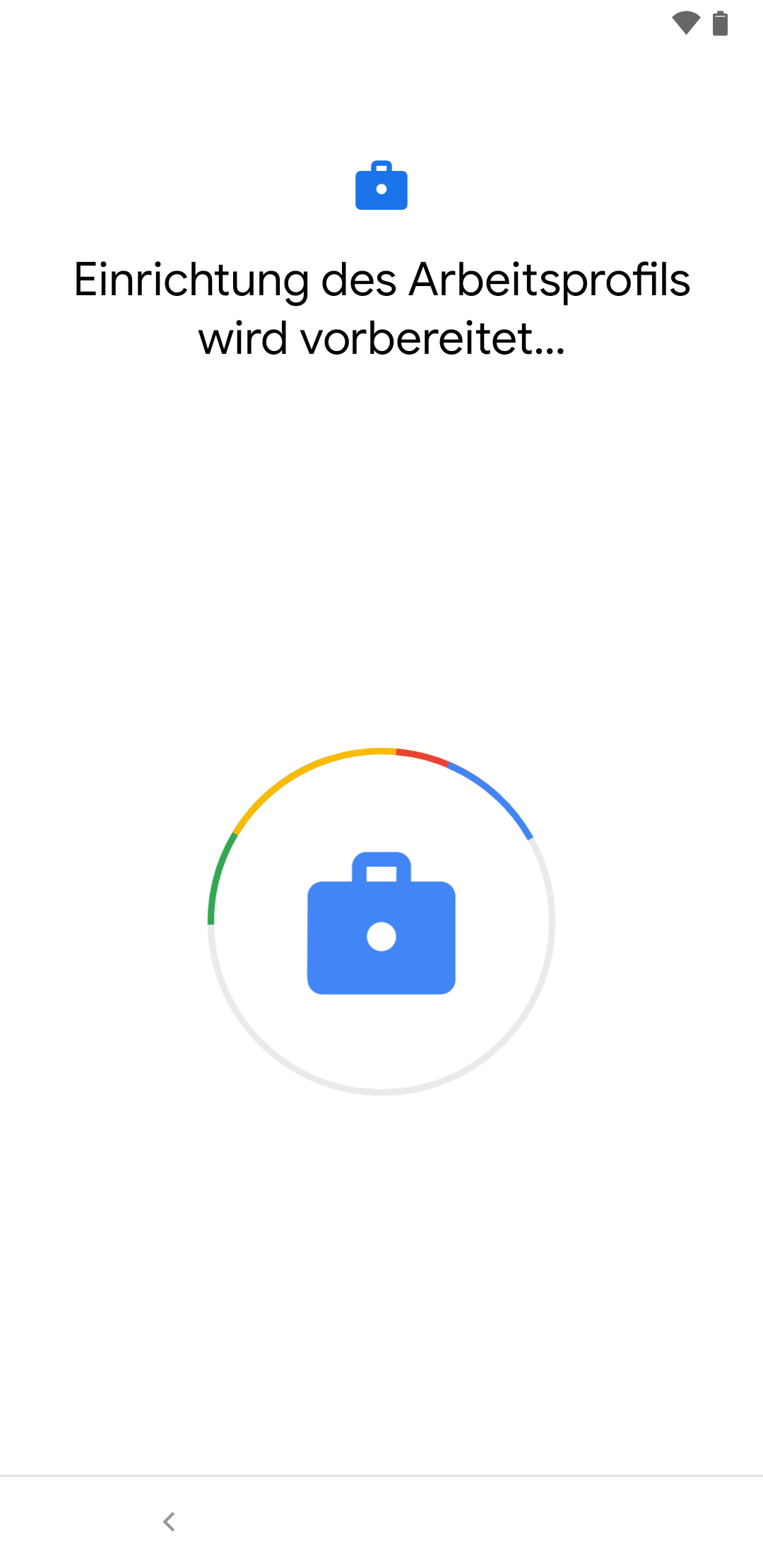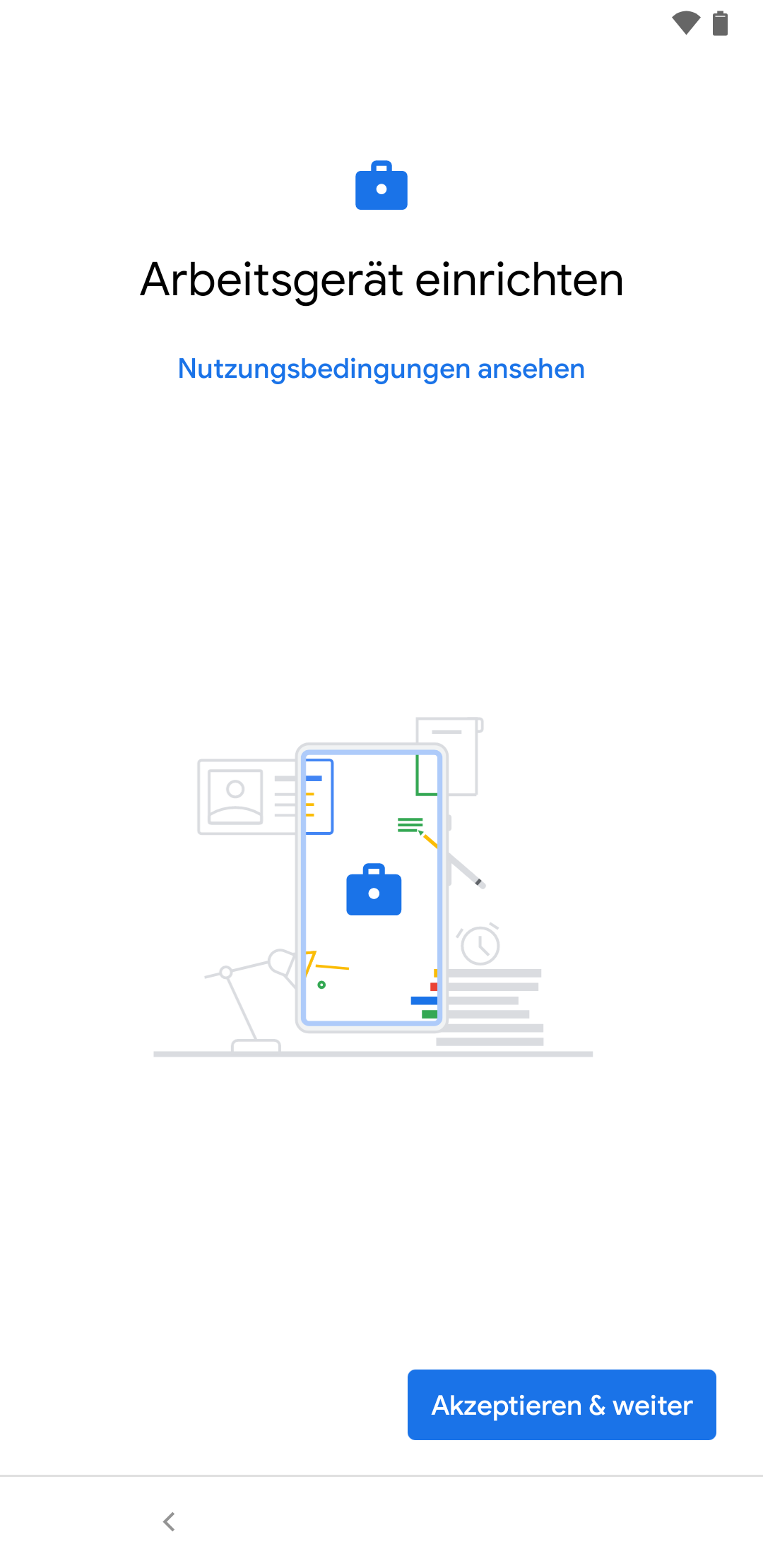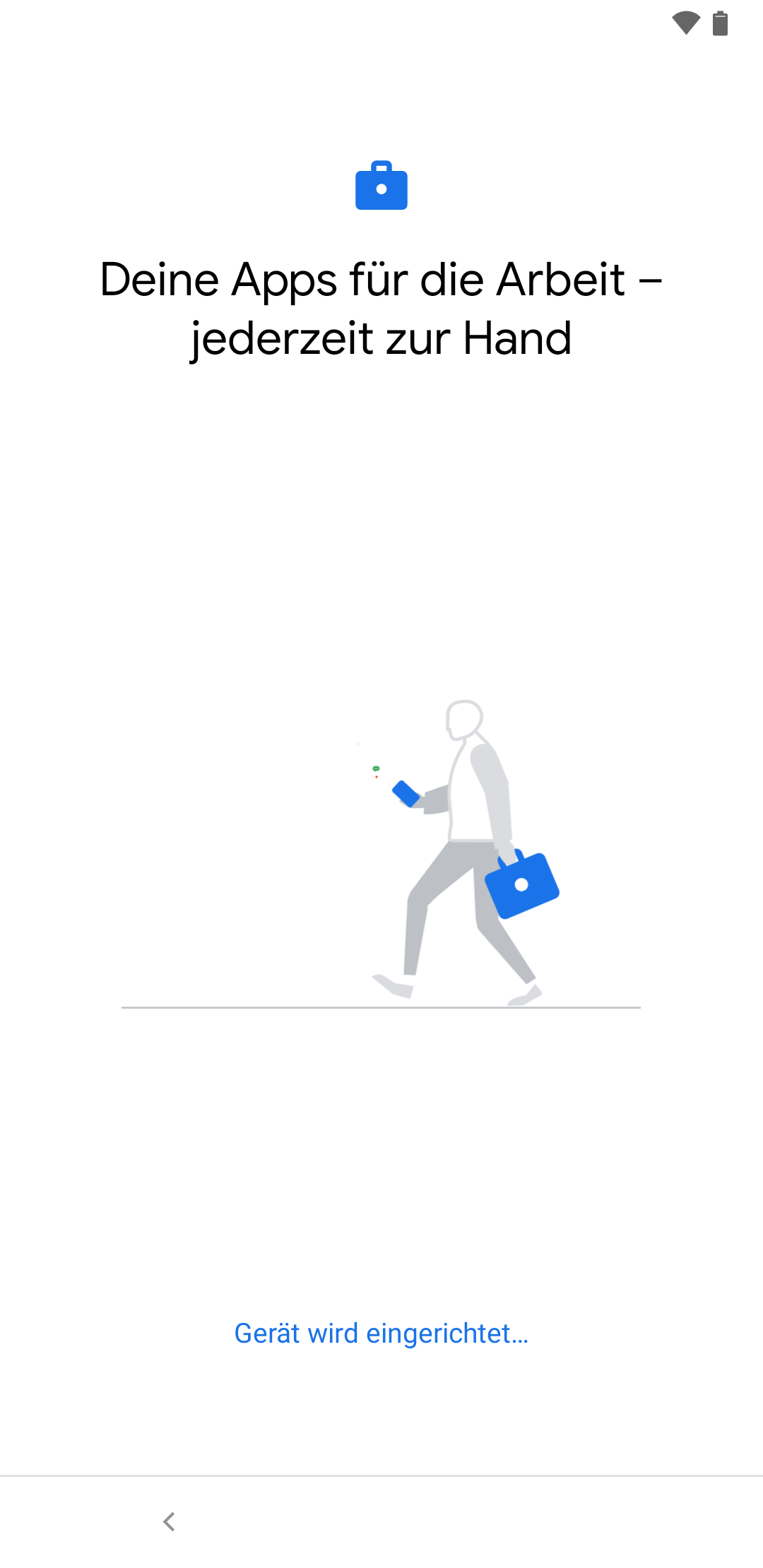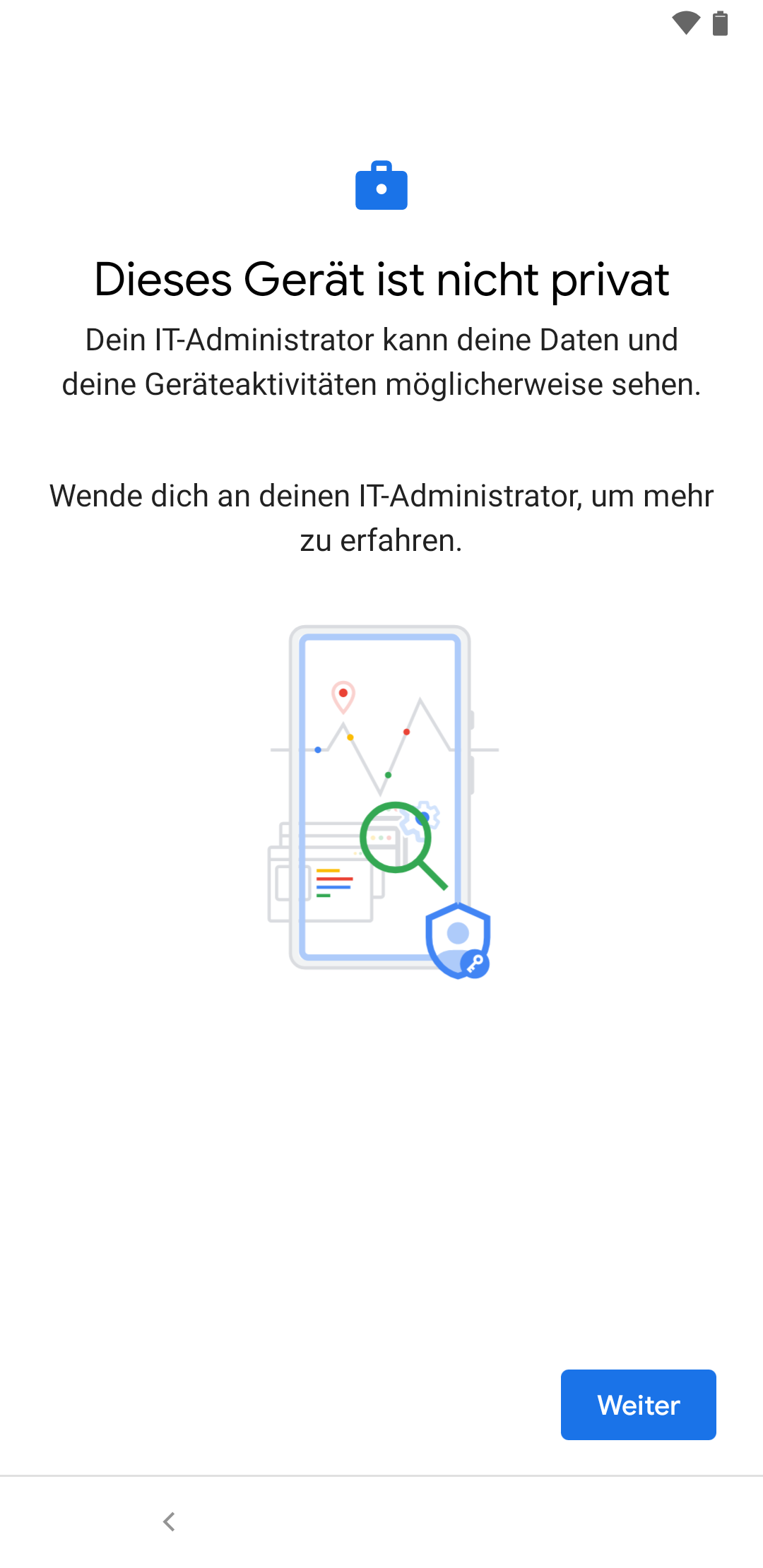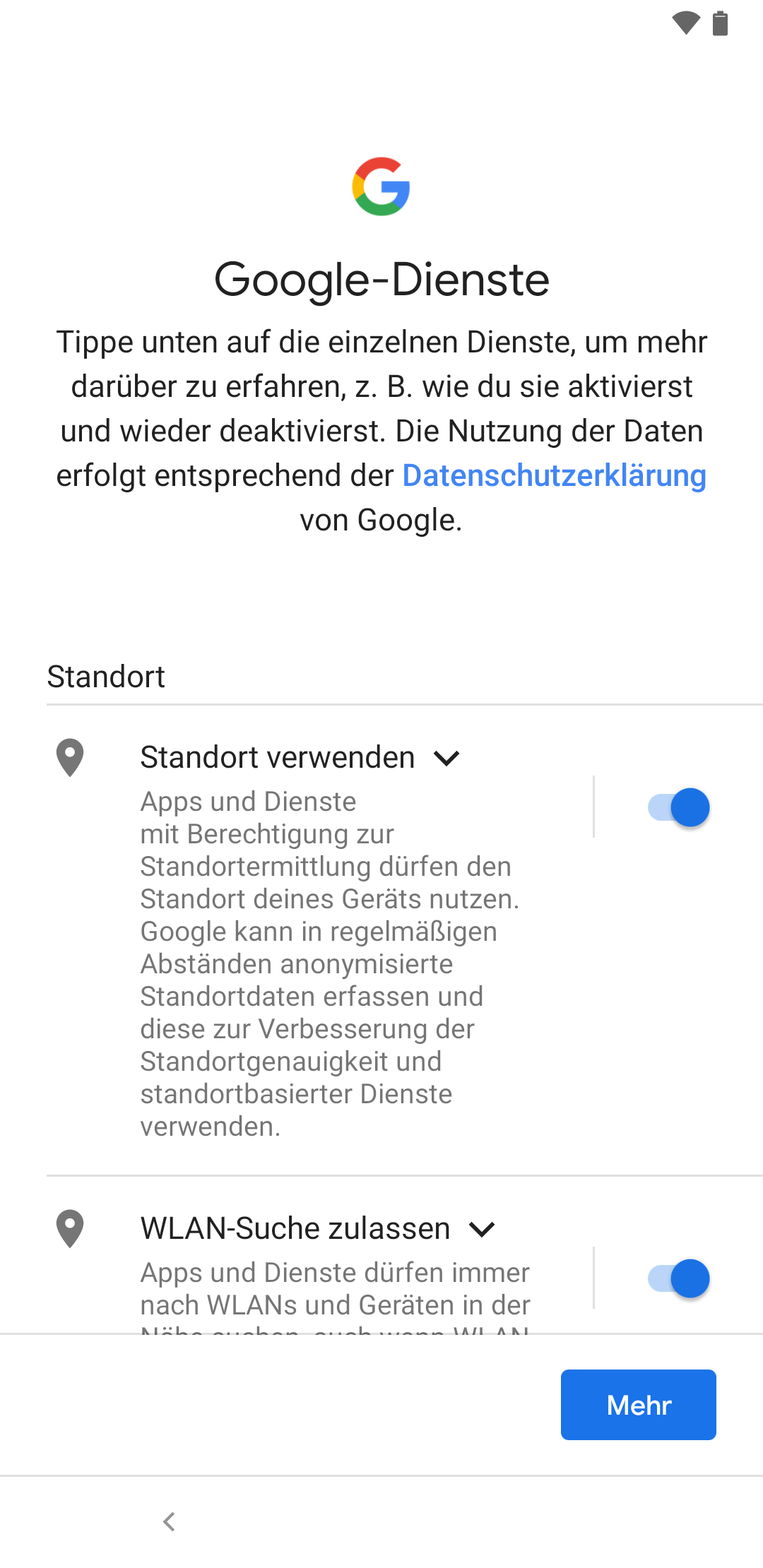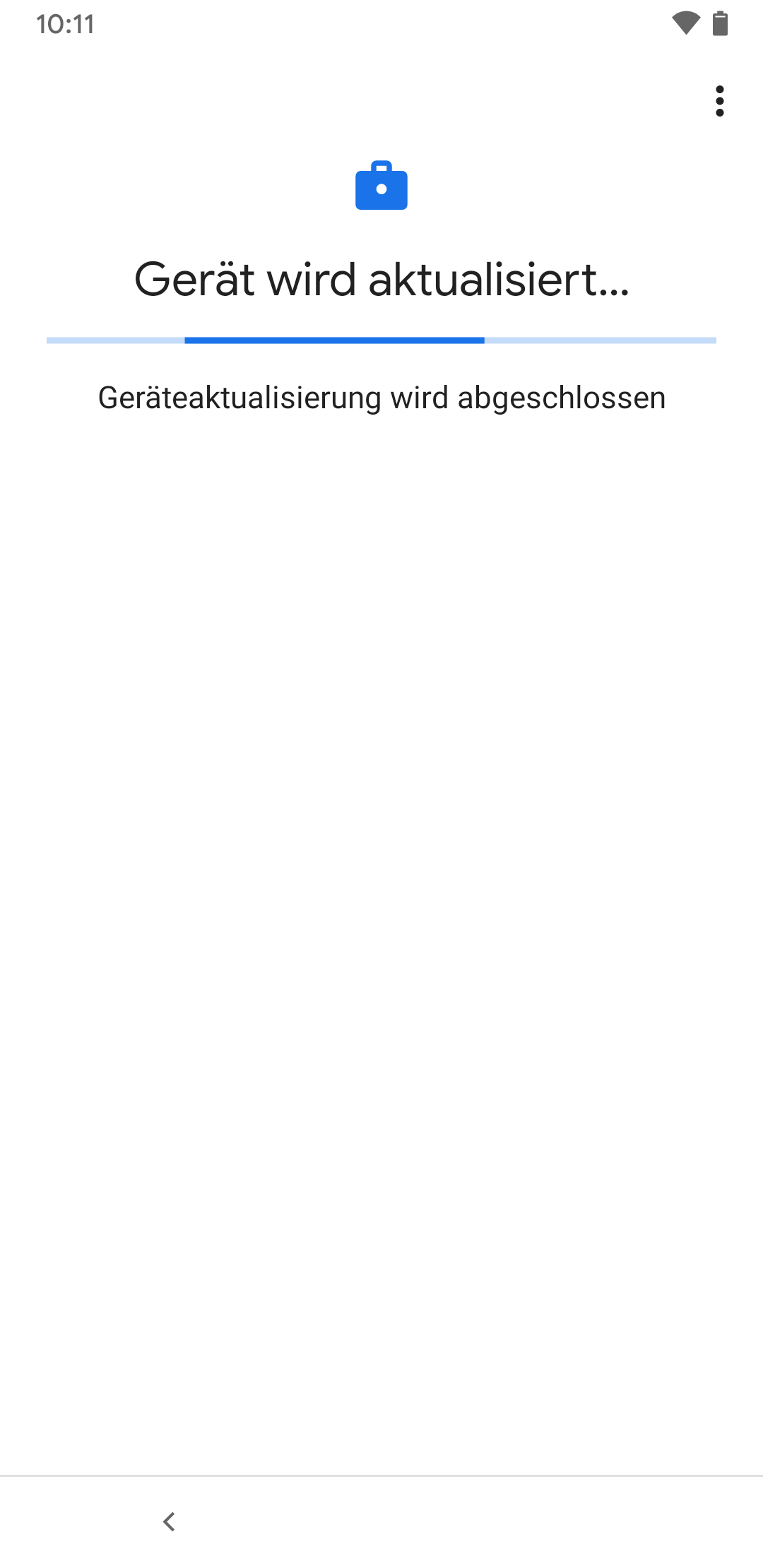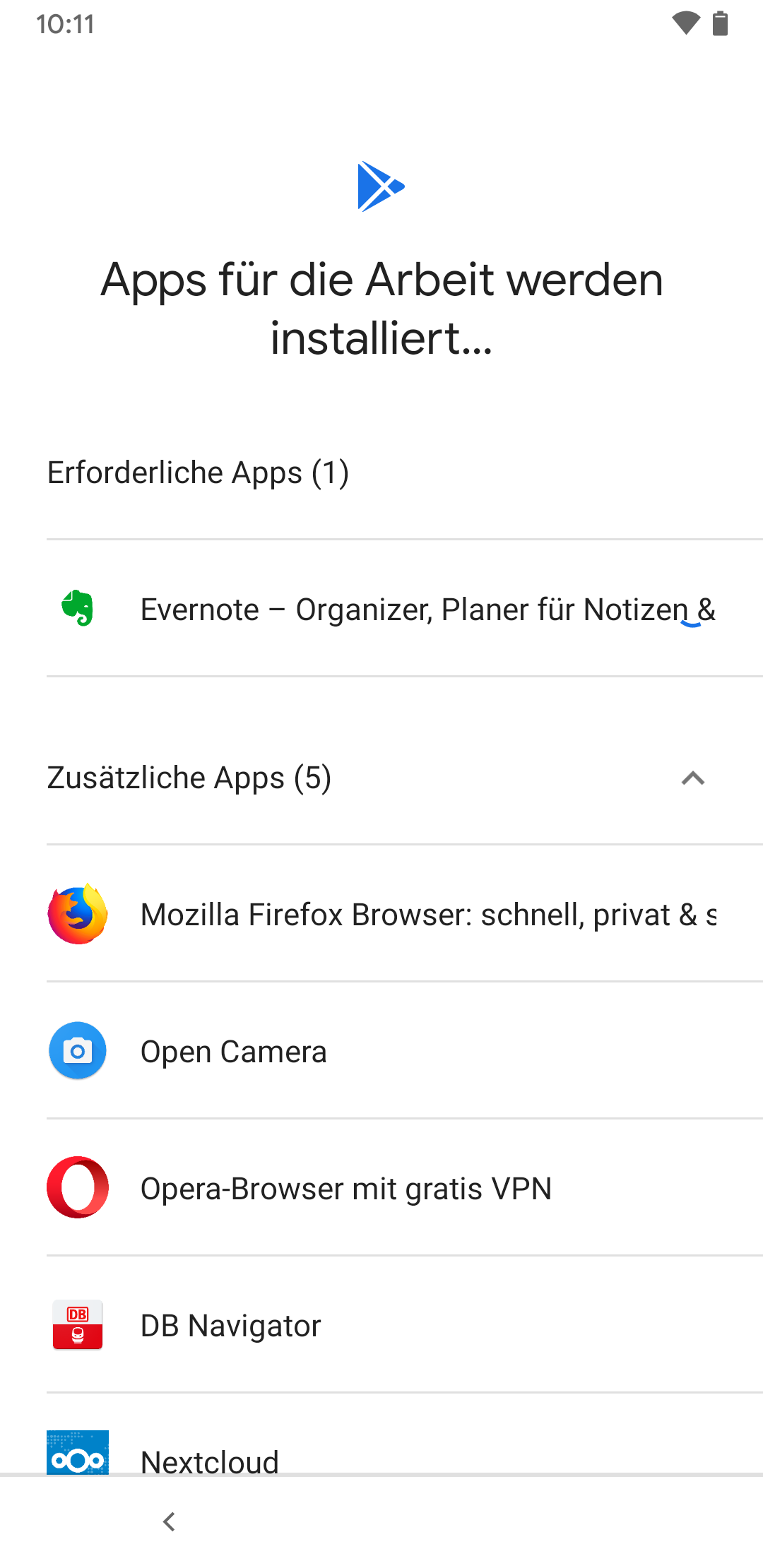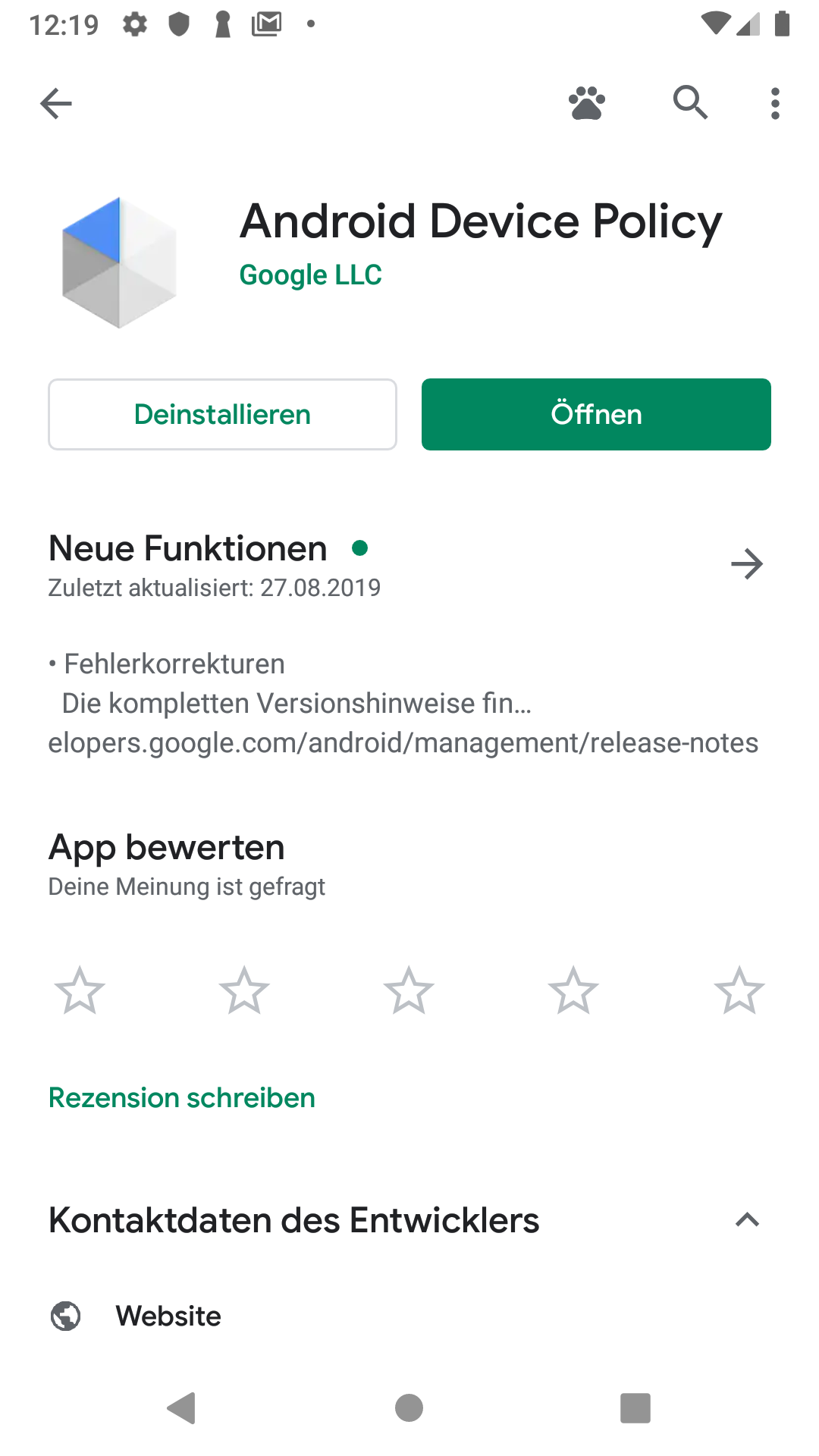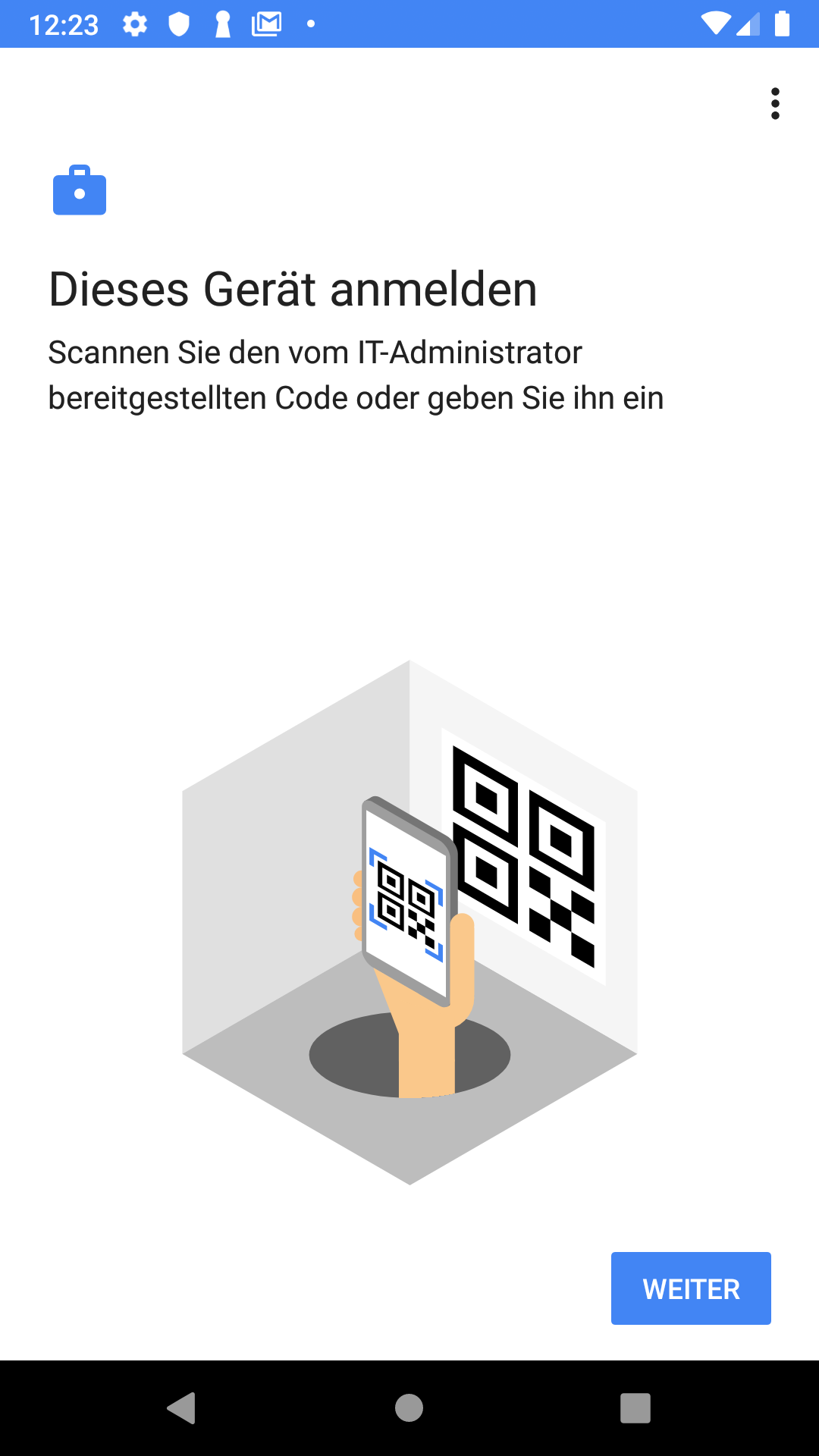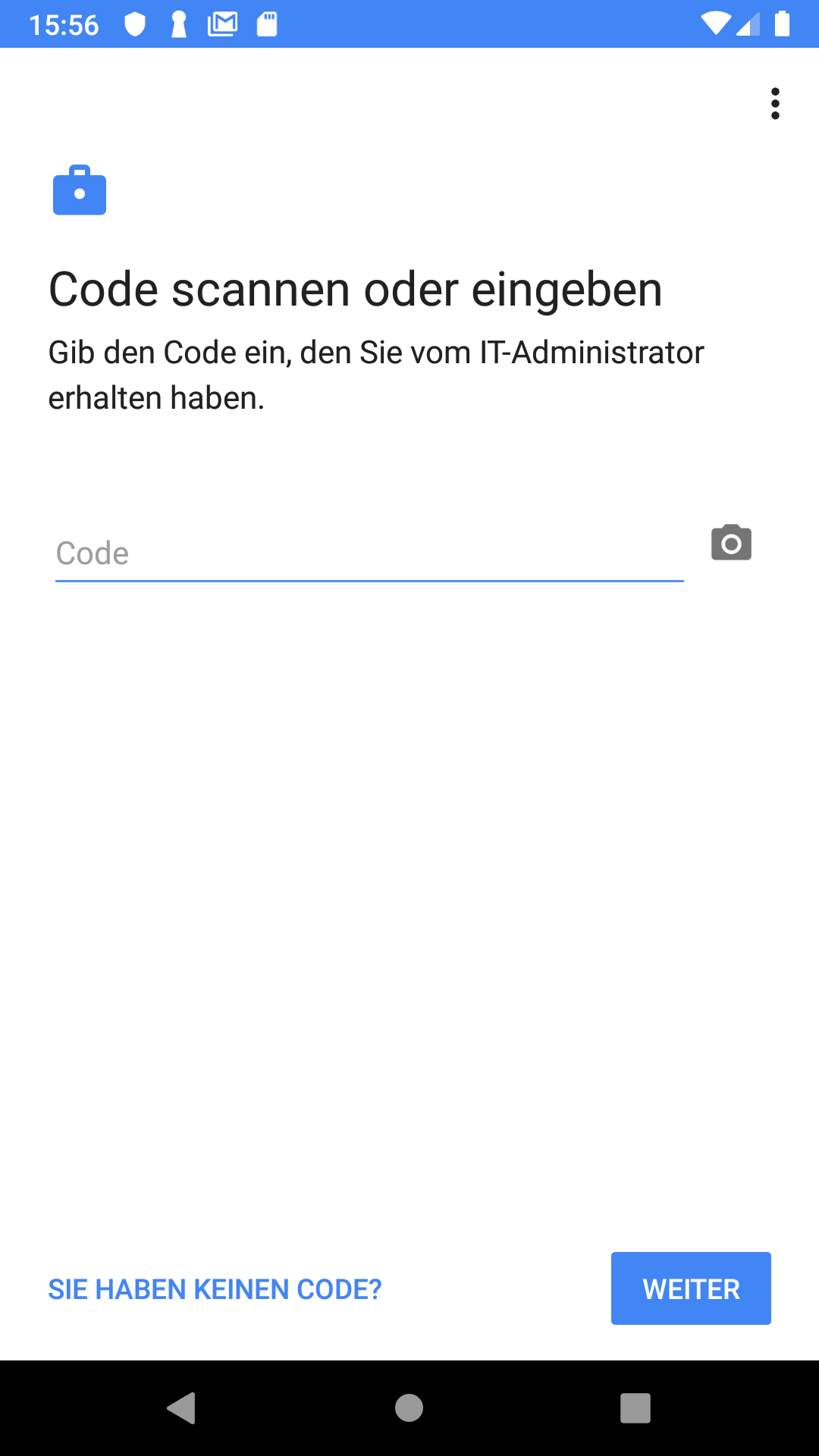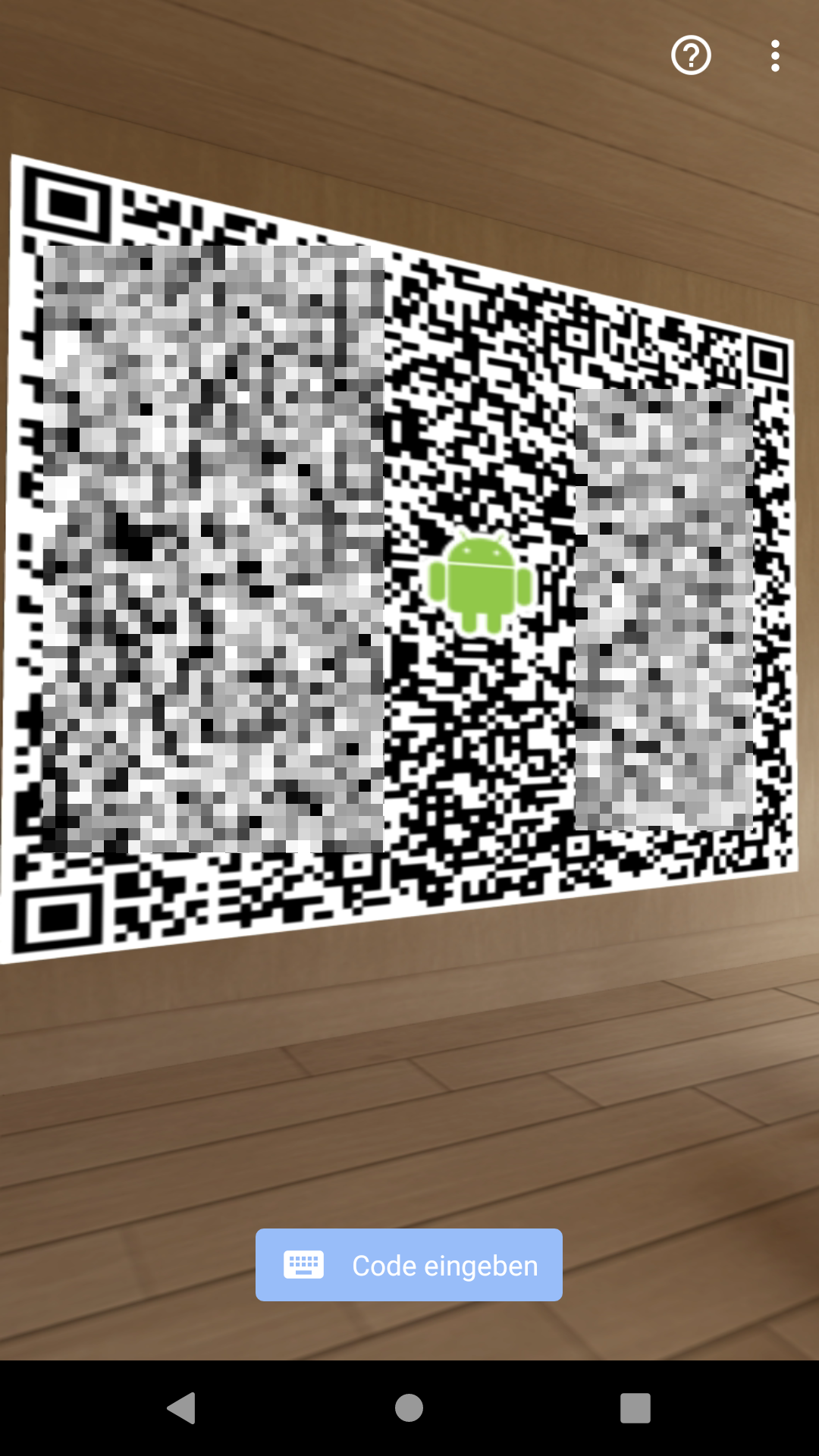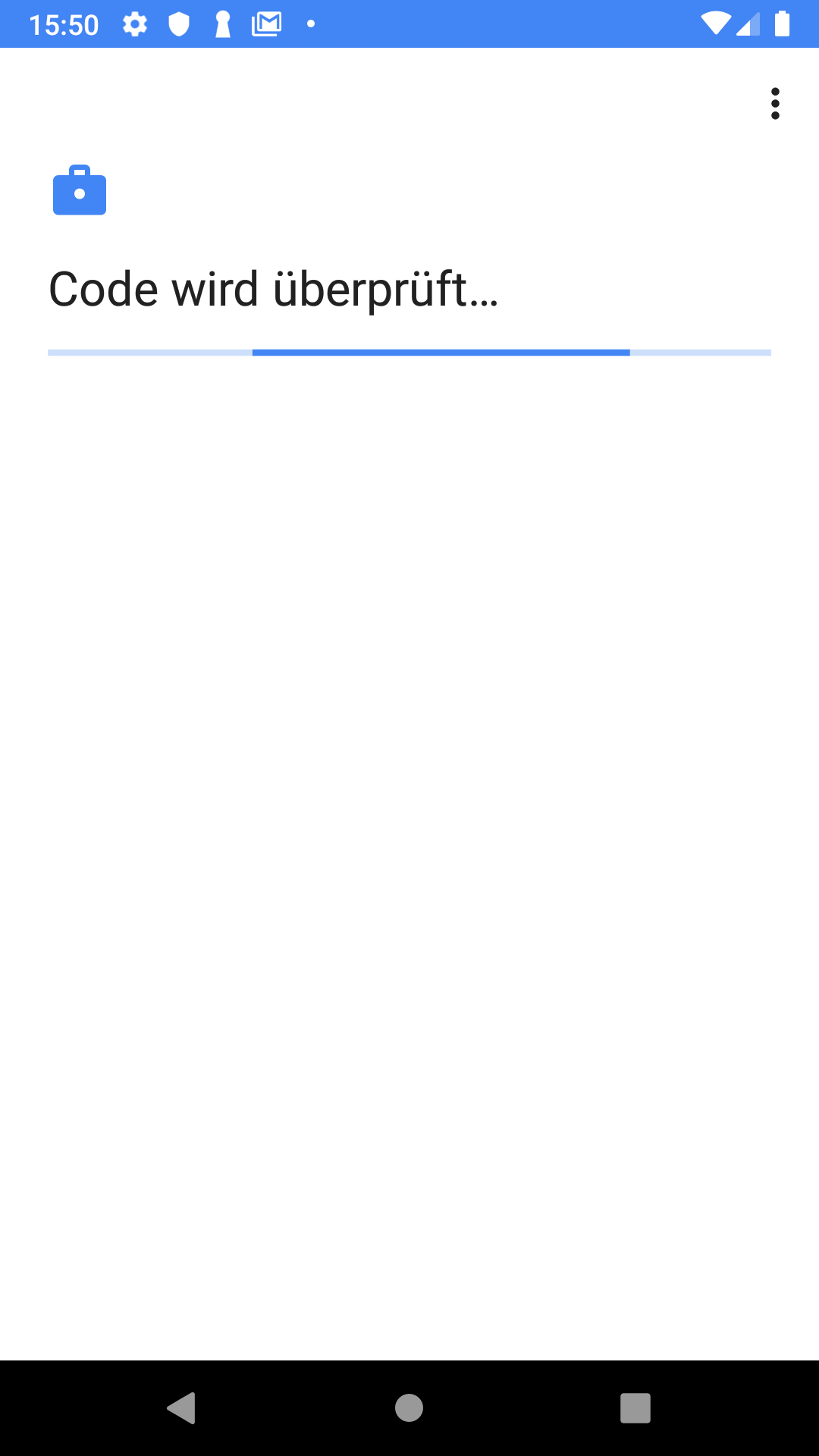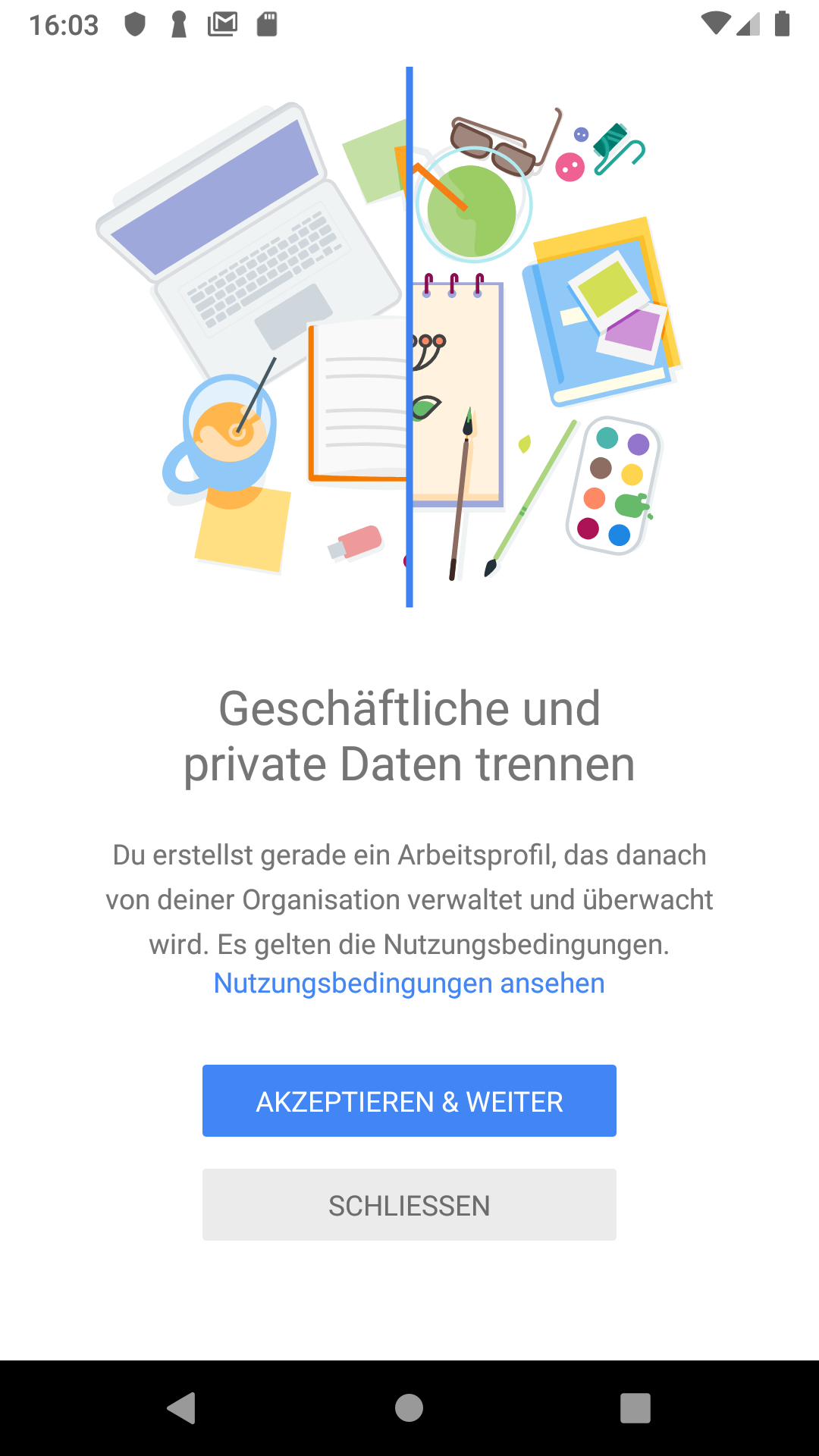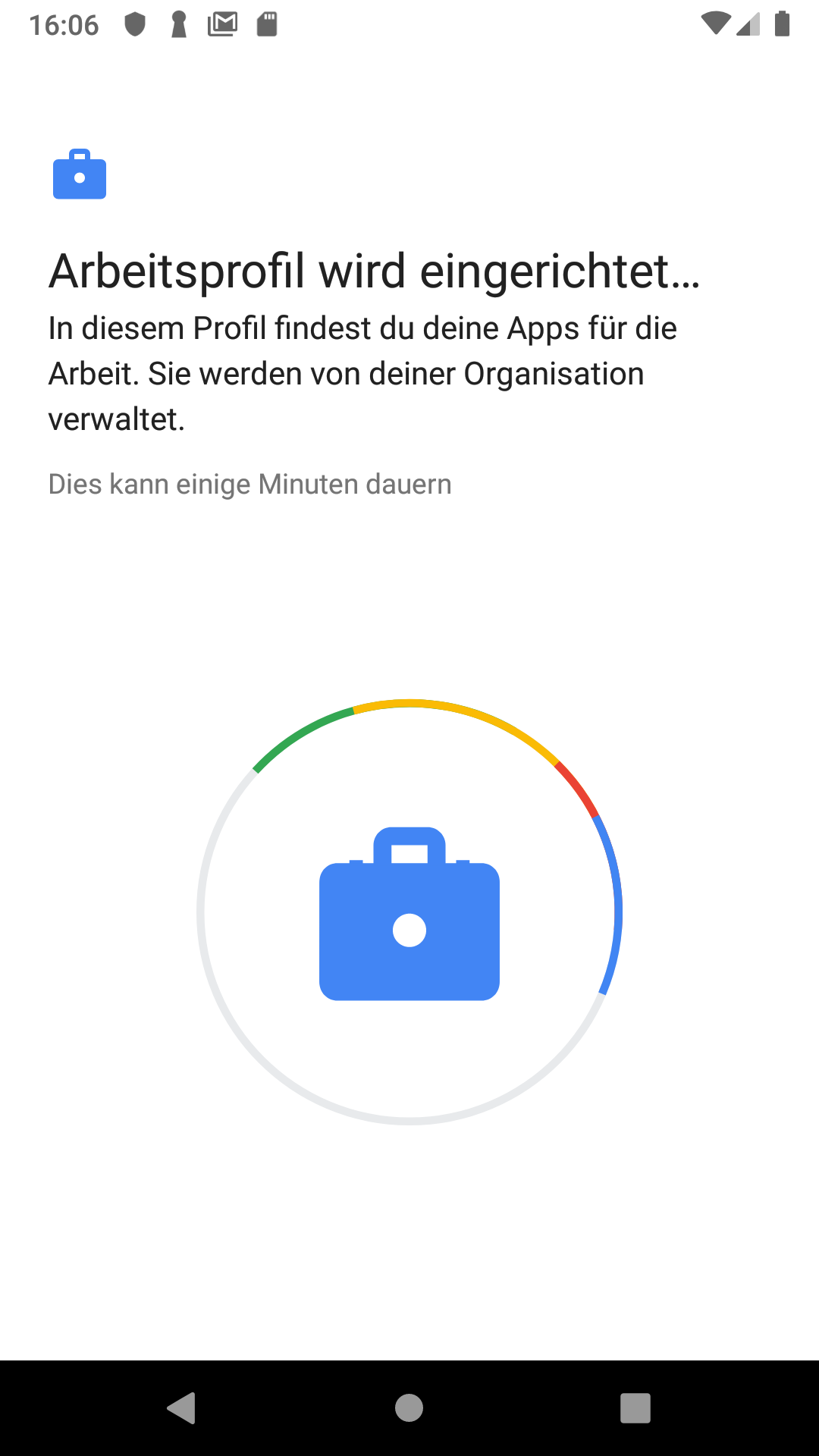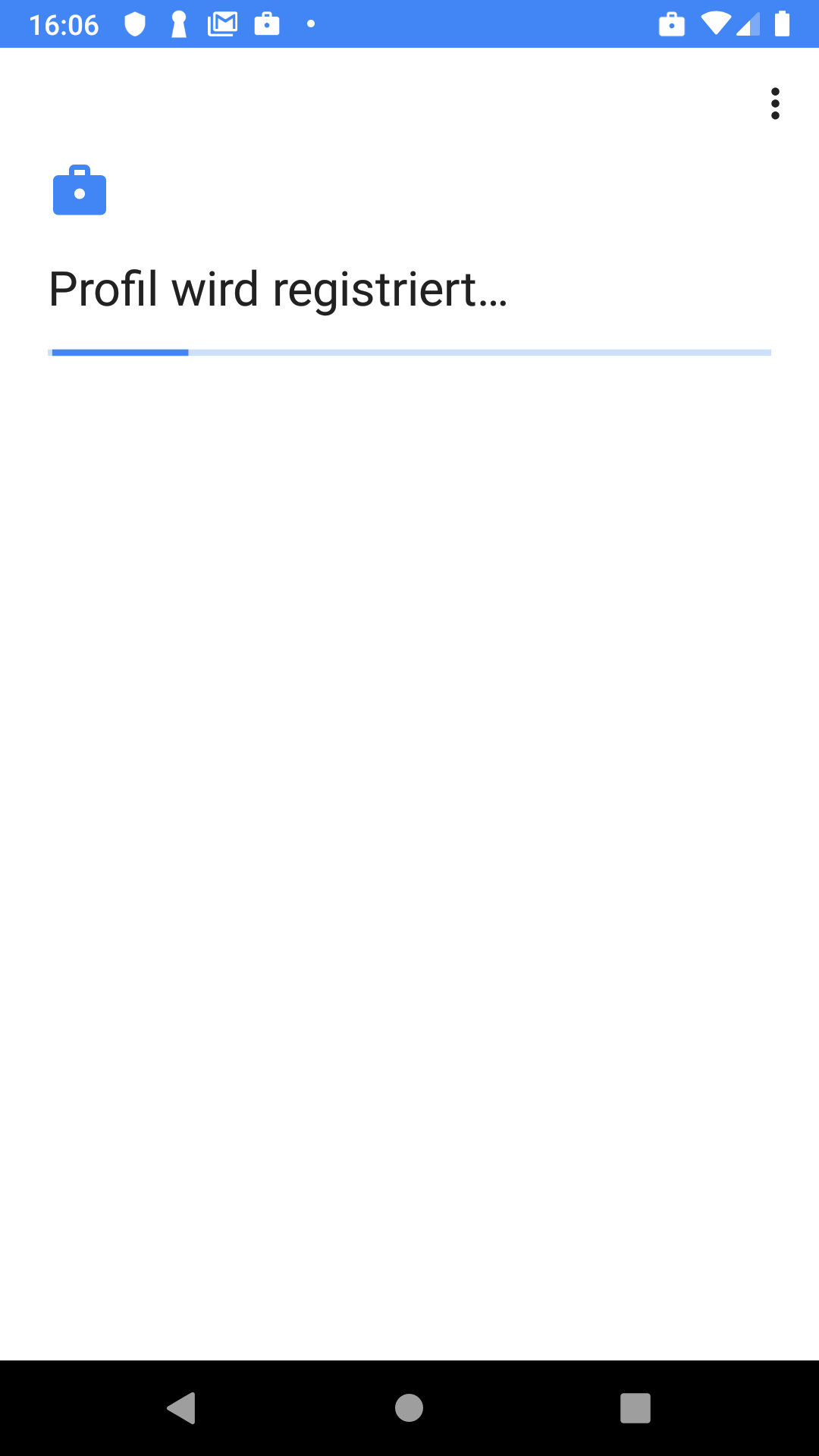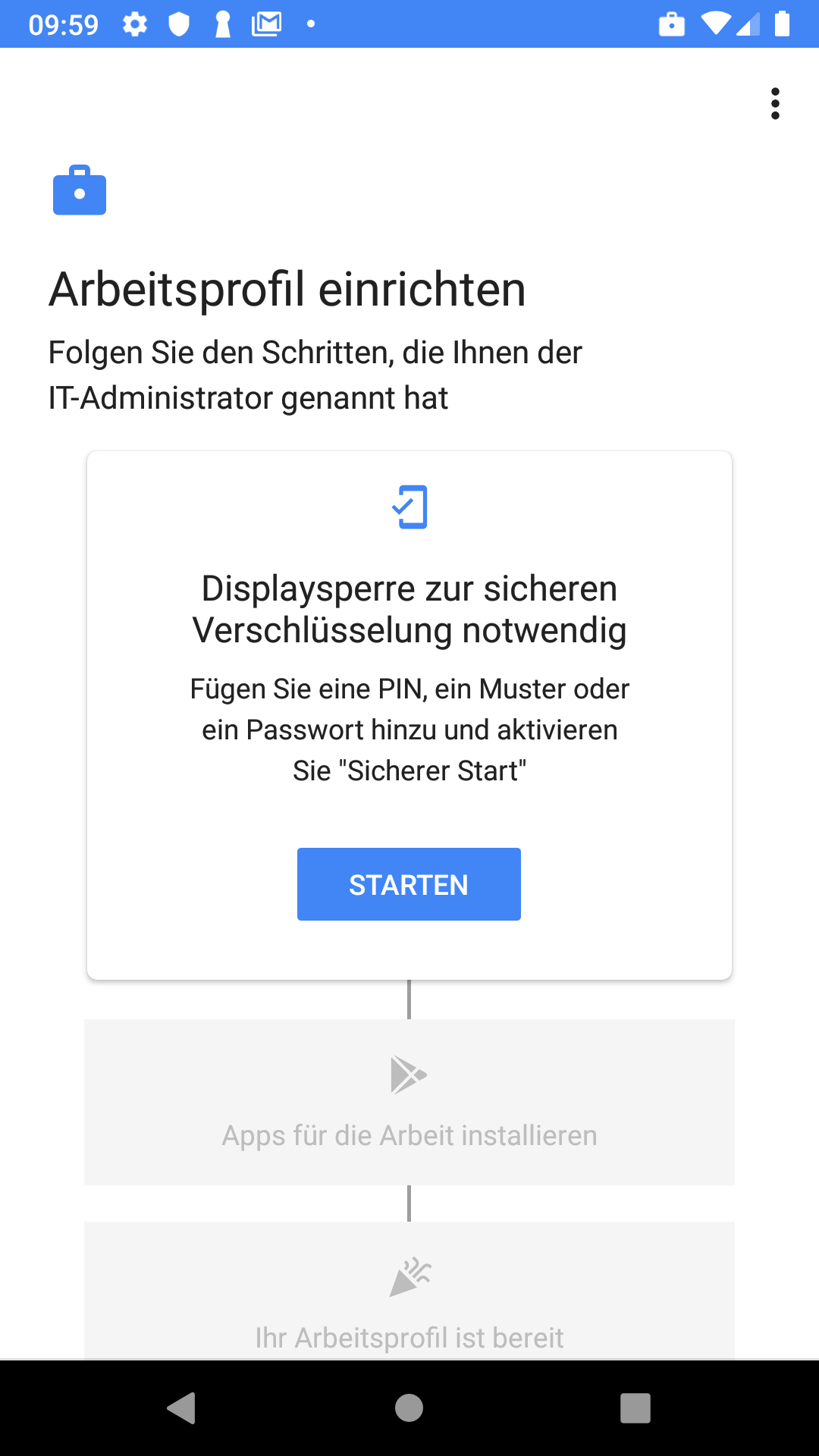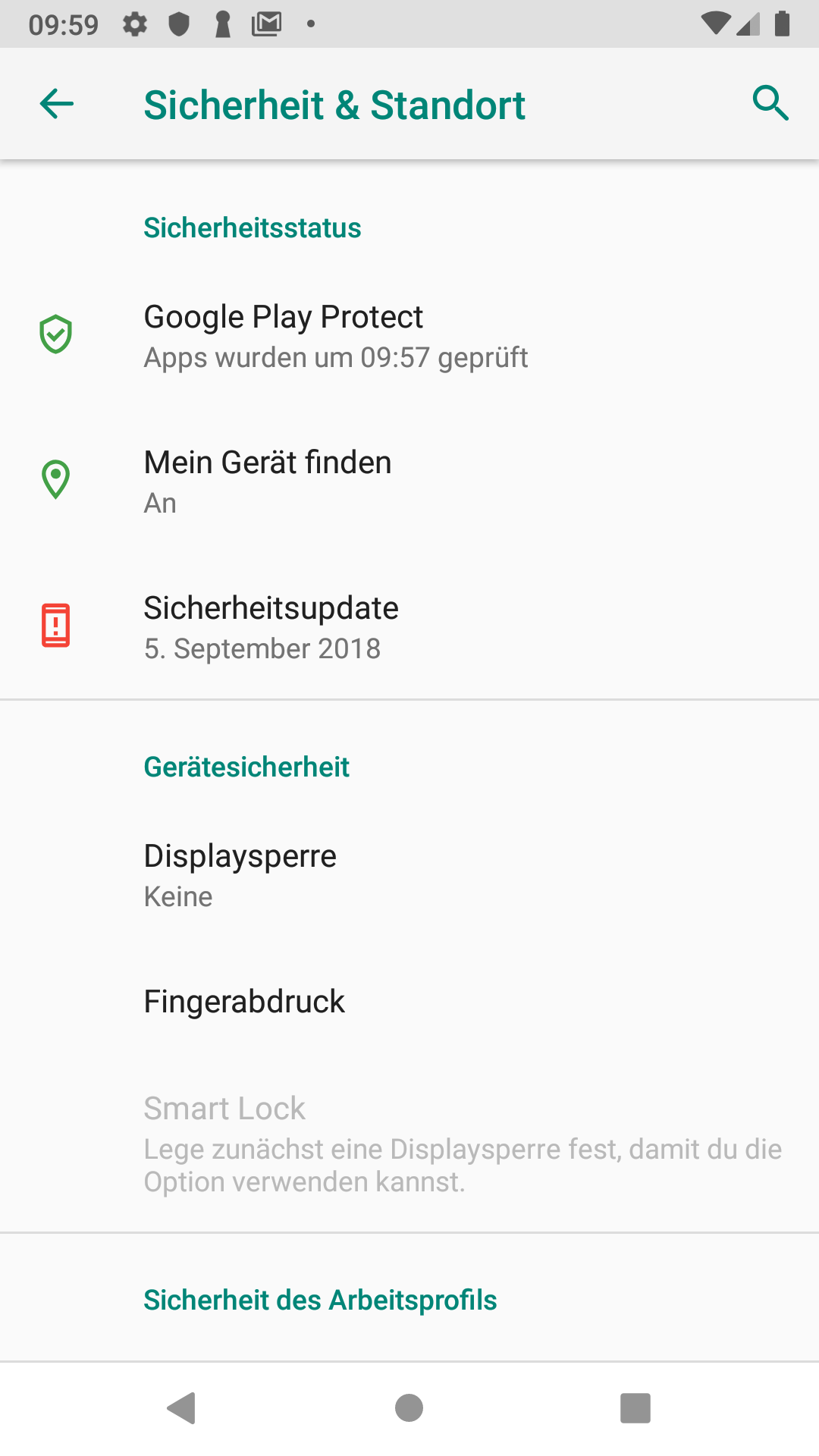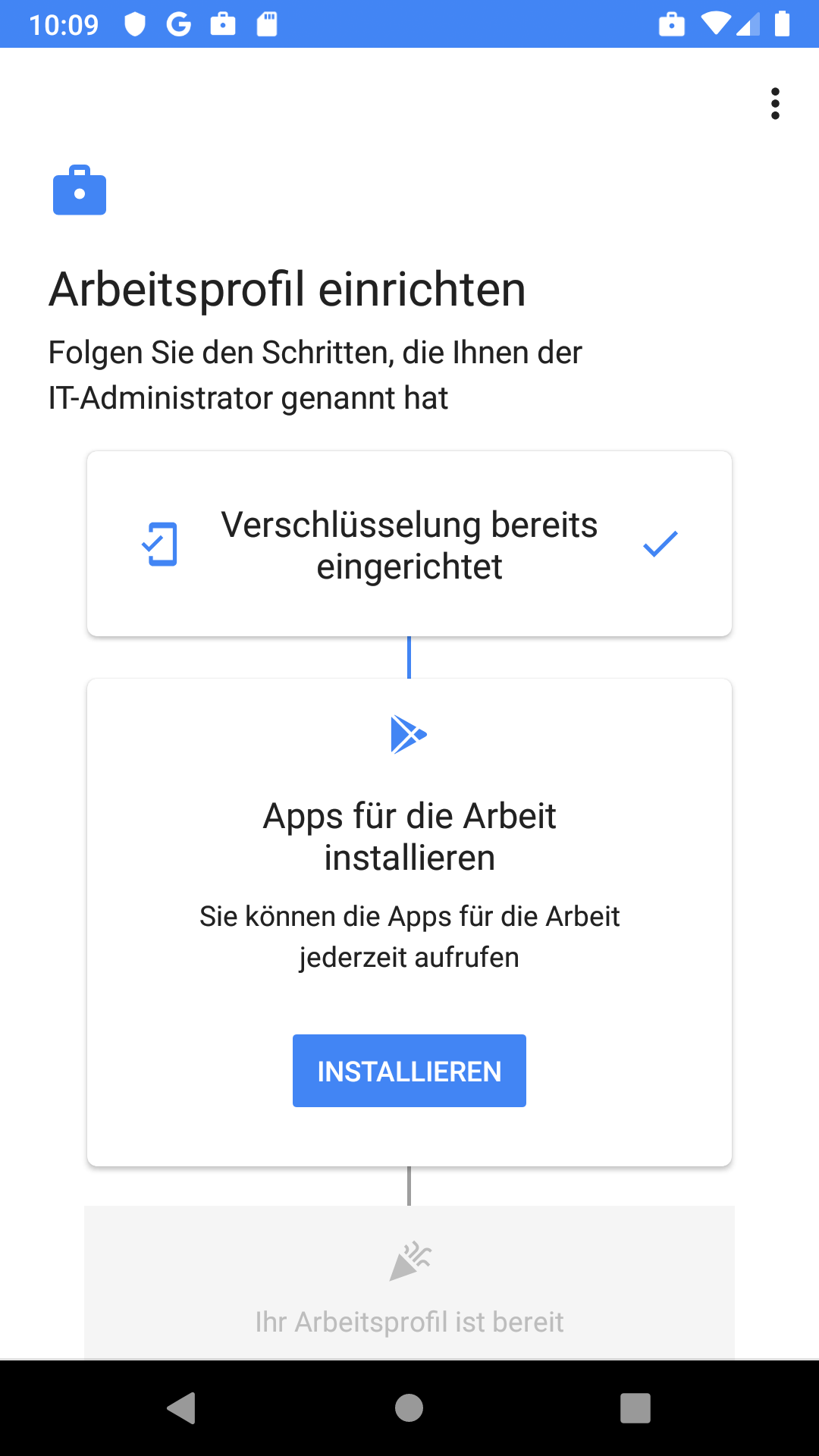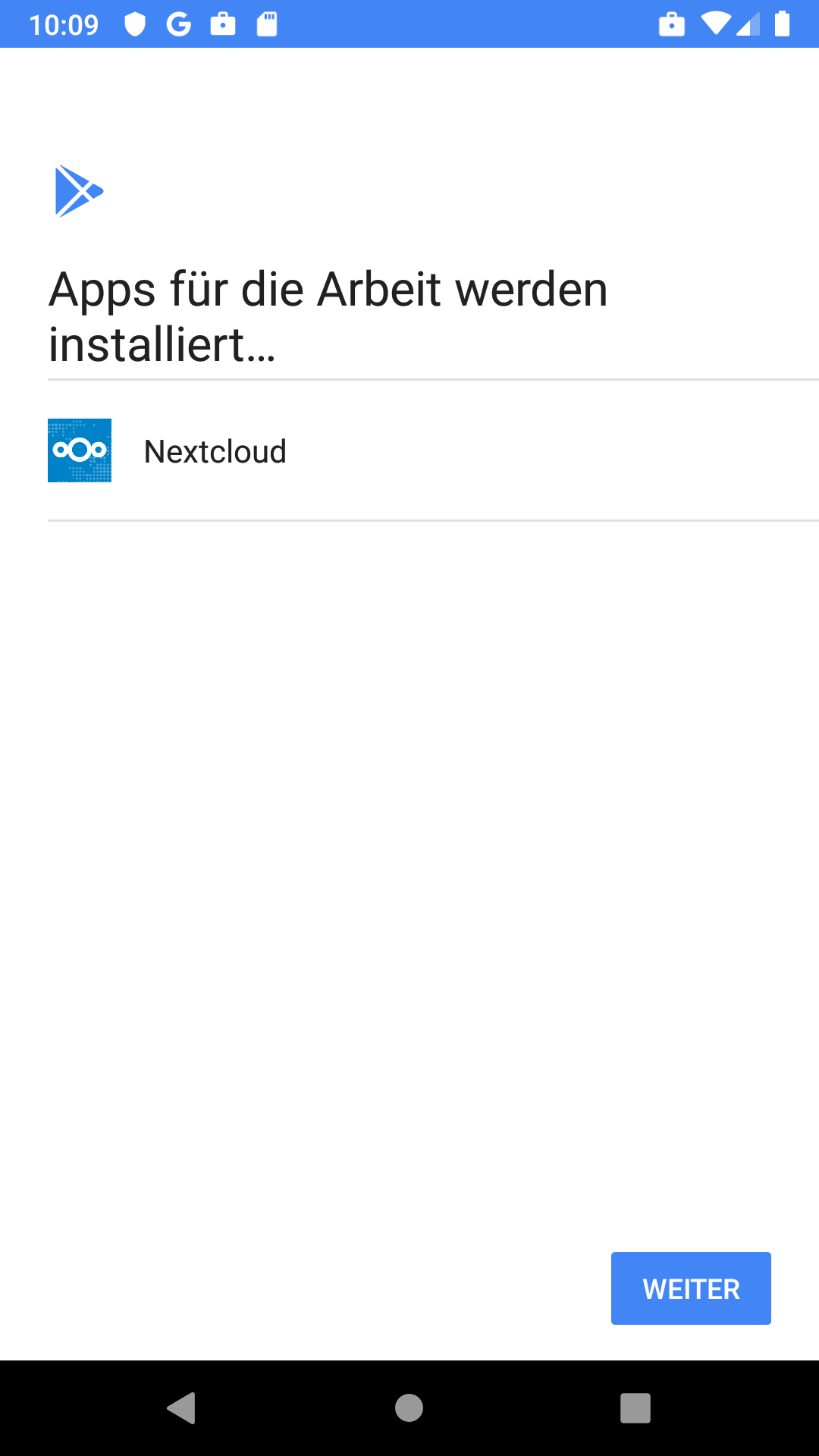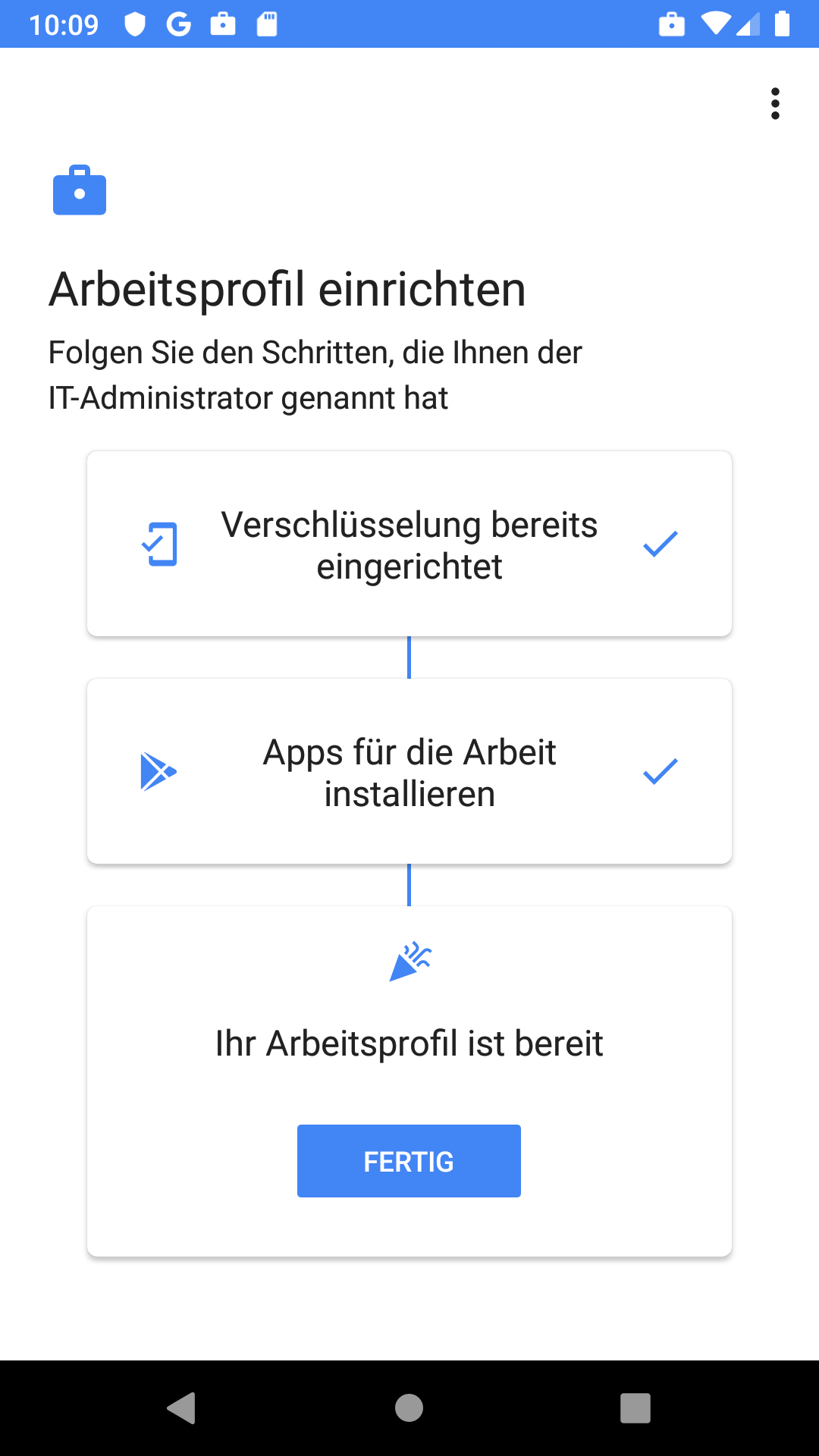KKeine Bearbeitungszusammenfassung |
|||
| Zeile 137: | Zeile 137: | ||
<br clear=all> | <br clear=all> | ||
=== Abschluss der Geräteregistrierung === | === Abschluss der Geräteregistrierung === | ||
==== Vollständig verwaltete Geräte ==== | |||
Vollständig verwaltete Geräte (Full Managed Devices) werden bei der Ersteinrichtung oder nach einem Geräte-Reset direkt mit dem Android Enterprise Profil und Securepoint Mobile Security verbunden. Die Verknüpfung mit einem Googlekonto und damit mit einem App-Store wird durch das zugeordnete Profil definiert. | |||
* Erstmaliges Anschalten oder Geräte-Reset (Werkseinstellungen) | |||
* Auswahl der Ländereinstellungen | |||
* 5-maliges schnelles Tippen auf das Display öffnet einen QR-Code-Scanner | |||
* Einscannen des Profil-QR-Codes (sihe oben) | |||
* Das Gerät wird vollständig verwaltetes Gerät eingerichtet. | |||
** Alle im Profil gespeicherten Richtlinien, Apss und Einschränkungen werden auf das Gerät unmittelbar angewendet<br>Dieser Vorgang kann bei der Erstinstallation '''einige Minuten''' dauern! | |||
{{Gallery2| | |||
| MSA_Full_Managed_Device_Einrichtung_Hallo.png | Auswahl der Ländereinstellung<br>5-maliges schnelles Tippen auf das Display öffnet einen QR-Code-Scanner | |||
| | |||
| MSA_Full_Managed_Device_Einrichtung_WLAN.png | Um die Profileinstellungen empfangen zu können wird eine Temporäre Verbindung zu einem WLAN aufgebaut (die Zugangsdaten werden nicht gespeichert!) | |||
| MSA_Full_Managed_Device_Einrichtung_Eigentümer.png | Hinweis darauf, daß dieses Gerät von einer Organisation verwaltet wird | |||
| MSA_Full_Managed_Device_Einrichtung_Arbeitsprofil.png | Arbeitsprofil wird vorbereitet<br>(Das Gesamte Gerät, wird vom Arbeitsprofil erfasst!) | |||
| MSA_Full_Managed_Device_Einrichtung_Arbeitsprofil2.png | Das Gerät wird als Arbeitsgerät eingerichtet | |||
| MSA_Full_Managed_Device_Einrichtung_Arbeitsprofil3.png | | |||
| MSA_Full_Managed_Device_Einrichtung_NichtPrivat.png | Datenschutzhinweis | |||
| MSA_Full_Managed_Device_Einrichtung_GoogleDienste.png | Google-Dienste sollen zugelassen werden (nach Bedarf) | |||
| MSA_Full_Managed_Device_Einrichtung_Aktualisierung.png | Geräteaktualisierung {{f|Playstore=Gerät? BS-Updates?}} | |||
| MSA_Full_Managed_Device_Einrichtung_Aktualisierung2.png | Abschluss der Geräteaktualisierung | |||
| MSA_Full_Managed_Device_Einrichtung_Apps.png | Im Profil konfigurierte Apss werden installiert.<br>Dieser Vorgang kann '''etliche Minuten''' dauern! | |||
| MSA_Full_Managed_Device_Einrichtung_Geräteadministrator.png | Es wird die App »Android Device Policy, die zur Verwaltung des Gerätes mit dem Profil benötigt wird. Sie wird nur Angezeigt, wenn man den App-Store öffnet und sich die installierten Apss anzeigen lässt. (App-Store Menü {{spc|m}} Menü den Abschnitt »Meine Apps für die Arbeit« → »Installiert« | |||
| | |||
| i=4 | einblenden=Schritt für Schritt-Anleitunng anzeigen|einklappen=ausblenden|collapsed=true}} | |||
==== Konfiguration mit zusätzlichem Arbeitsprofil ==== | |||
Mit der App [https://play.google.com/store/apps/details?id=com.google.android.apps.work.clouddpc&hl=de_de Android Device Policy] kann nun der Registrierungstoken gescannt oder über die Tastatur eingegeben und so das Gerät im Portal registriert und konfiguriert werden. | Mit der App [https://play.google.com/store/apps/details?id=com.google.android.apps.work.clouddpc&hl=de_de Android Device Policy] kann nun der Registrierungstoken gescannt oder über die Tastatur eingegeben und so das Gerät im Portal registriert und konfiguriert werden. | ||
{{Gallery2 | MSA_ADP_installieren.png | Installation der App [[https://play.google.com/store/apps/details?id=com.google.android.apps.work.clouddpc&hl=de-de Android Device Policy]] | {{Gallery2 | MSA_ADP_installieren.png | Installation der App [[https://play.google.com/store/apps/details?id=com.google.android.apps.work.clouddpc&hl=de-de Android Device Policy]] | ||
Version vom 12. September 2019, 11:35 Uhr
Anbinden eines Mobile-Security-Accounts an Android Enterprise
- Bemerkung:
- Neue Funktion ab Juli 2019 (v1.4.7)
- Einführung Android Enterprise Mobile Management
Vorbereitungen für EMM
Um den vollen Funktionsumfang Android Enterprise für Unternehmen nutzen und über Securepoint Mobile Security administrieren zu können, muss eine Verknüpfung zwischen dem Konto bei Mobile-Security und einem Google-Konto für EMM hergestellt werden.
Wichtig ist hierbei, daß es nur noch ein Google-Enterprise-Konto für alle Geräte eines Tenants (Kunde mit eigenem Mobile-Security-Konto) gibt' (Ohne EMM hat jedes Gerät ein eigenes Google-Konto.) Zu beachten: Google-Konten sind kostenlos - auch als Enterprise-Konto!)
Die Schritte dazu sind folgende:
- Verknüpfung Google Enterprise mit Securepoint Mobile Security
- Android Enterprise Profil erstellen
- Profilkonfiguration z.B.:
- Regeln Neu!
- Apps
- WiFi Konfigurationen
- QR-Code für ein Android Enterprise Profil veröffentlichen
- Gerät registrieren
Verknüpfung Google Enterprise mit Securepoint Mobile Security
→ → Enterprise Benutzerkonto hinzufügen
Ein Google-Konto wird ggf. erstellt, als Google-Enterprise-Konto registriert und mit Securepoint Mobile Security verknüpft.
Android Enterprise Profil erstellen
Unter kann nun ein Profil mit der Plattform Android Enterprise erstellt werden.
Hier wiederum werden verschiedene Konfiguration vorgenommen, z.B.:
- Regeln
- Apps konfigurieren
- WiFi Konfigurationen
- Einschränkungen
- Passwort-Richtlinien
- Sicherheitseinstellungen
- Beschreibung aller Konfigurationsmöglichkeiten
- Best Practice: Beschreibung der wichtigsten Konfigurationsmöglichkeiten
Geräte anmelden
Unter / Neues Gerät anmelden lässt sich jetzt ein Gerät anmelden.
Alte Geräteanmeldung
Die alte Geräteanmeldung wird bald eingestellt.
Sie sollte nicht mehr verwendet werden!.
Android Enterprise
| Beschriftung | Option | Beschreibung |
|---|---|---|
| Möchten Sie ein vorhandenes Registrierungstoken verwenden? | Erstellen Sie ein neues Registrierungstoken | Sollte bereits ein Registrierungstoken erstellt worden, das noch nicht abgelaufen ist, kann es hier ausgewählt und angezeigt werden. |
| Profil | Android Enterprise Profil | Dieses Profil wird auf das registrierte Gerät angewendet |
| Dauer | 30 Tage | Legt fest, wie lange dieses Token verwendet werden kann Danach ist eine Anmeldung mit diesem Token nicht mehr möglich. Mögliche Werte: 30 Minuten
Eine Stunde
Ein Tag
Eine Woche
15 Tage
30 Tage
|
| Zusätzliche Daten | Mit dem Registrierungstoken verknüpfte beliebige Daten. Nur für interne Prüfzwecke | |
| Nur einmal | Gibt an, ob das Registrierungstoken nur einmal verwendet werden darf. |
+ Registrierungstoken erstellen
Erstellt einen Registrierungstoken mit QR-Code und einem Wert, der über die Tastatur eingetragen werden kann.
Es wird der Name des zugehörigen Profils angezeigt, sowie das Datum, an dem es ausläuft und nicht mehr verwendet werden kann.
Abschluss der Geräteregistrierung
Vollständig verwaltete Geräte
Vollständig verwaltete Geräte (Full Managed Devices) werden bei der Ersteinrichtung oder nach einem Geräte-Reset direkt mit dem Android Enterprise Profil und Securepoint Mobile Security verbunden. Die Verknüpfung mit einem Googlekonto und damit mit einem App-Store wird durch das zugeordnete Profil definiert.
- Erstmaliges Anschalten oder Geräte-Reset (Werkseinstellungen)
- Auswahl der Ländereinstellungen
- 5-maliges schnelles Tippen auf das Display öffnet einen QR-Code-Scanner
- Einscannen des Profil-QR-Codes (sihe oben)
- Das Gerät wird vollständig verwaltetes Gerät eingerichtet.
- Alle im Profil gespeicherten Richtlinien, Apss und Einschränkungen werden auf das Gerät unmittelbar angewendet
Dieser Vorgang kann bei der Erstinstallation einige Minuten dauern!
- Alle im Profil gespeicherten Richtlinien, Apss und Einschränkungen werden auf das Gerät unmittelbar angewendet
5-maliges schnelles Tippen auf das Display öffnet einen QR-Code-Scanner
|mini|hochkant=2|
]]
Konfiguration mit zusätzlichem Arbeitsprofil
Mit der App Android Device Policy kann nun der Registrierungstoken gescannt oder über die Tastatur eingegeben und so das Gerät im Portal registriert und konfiguriert werden.