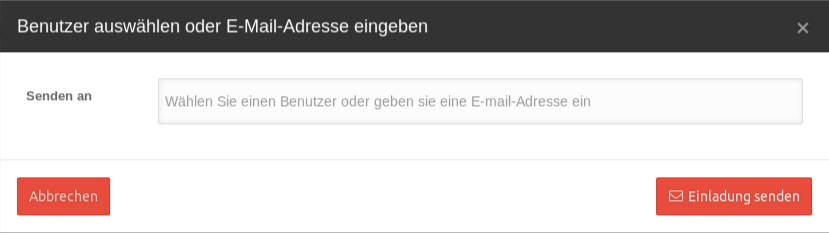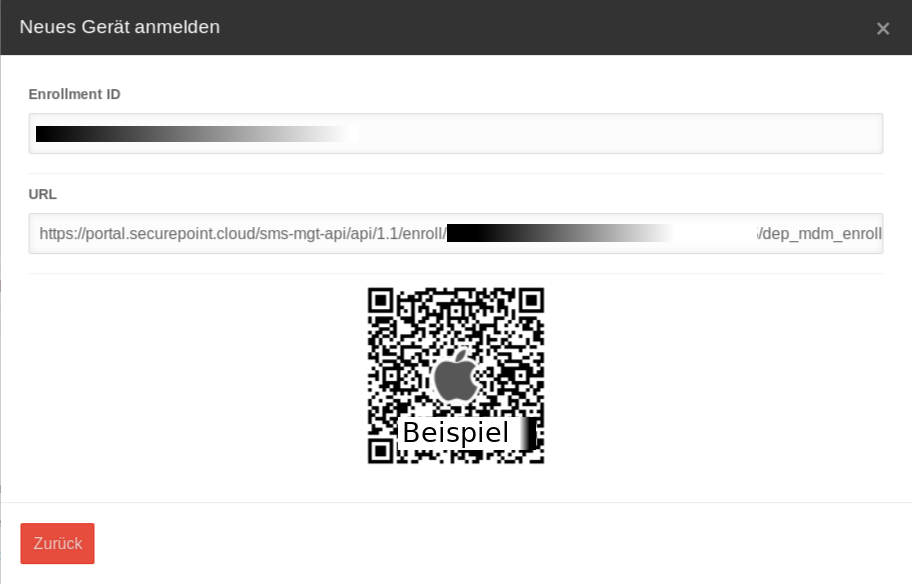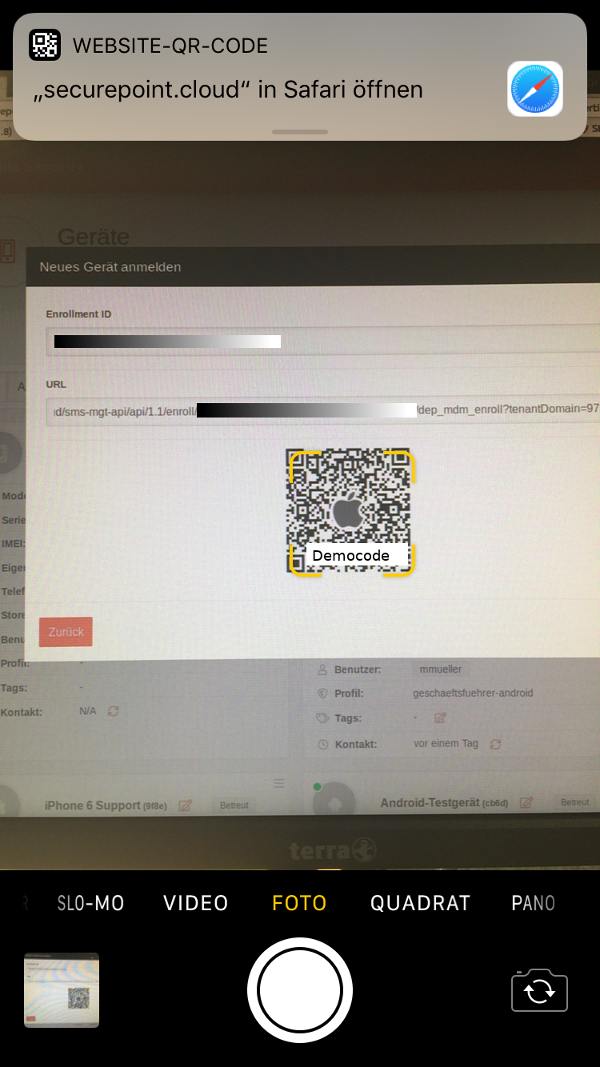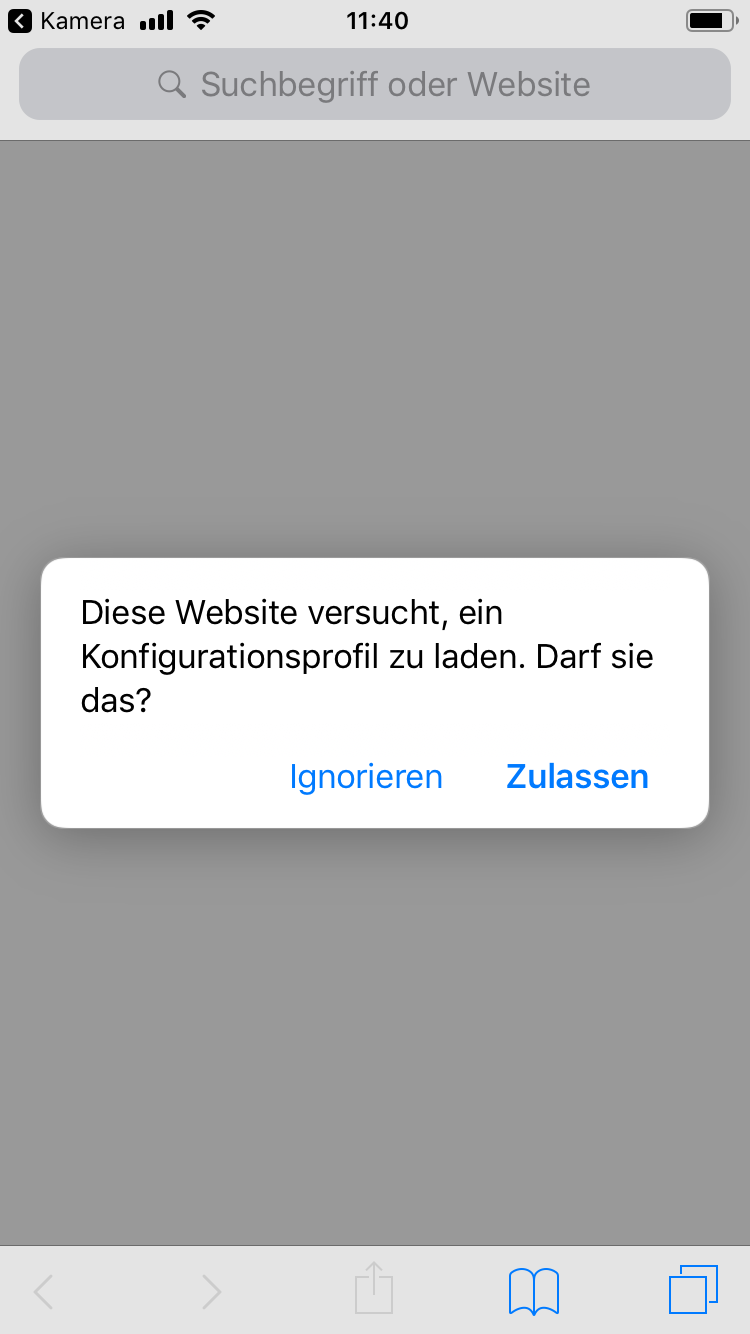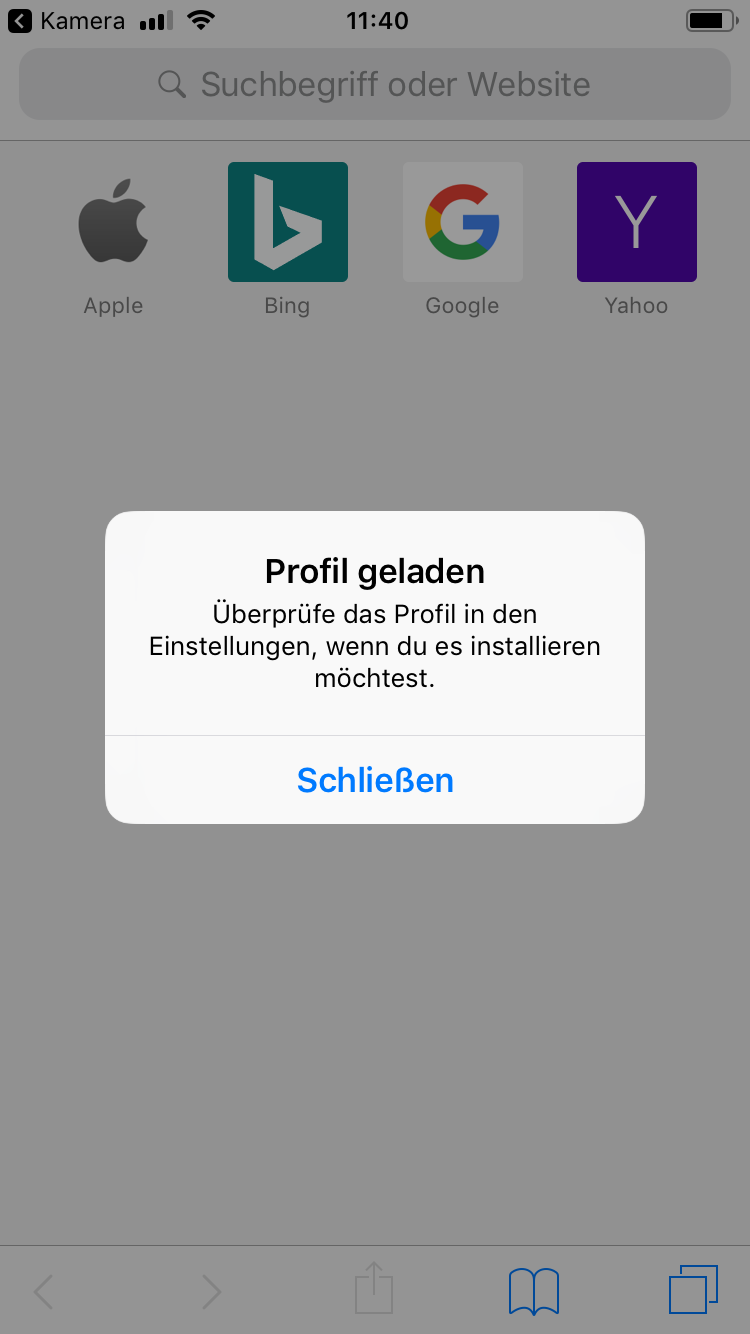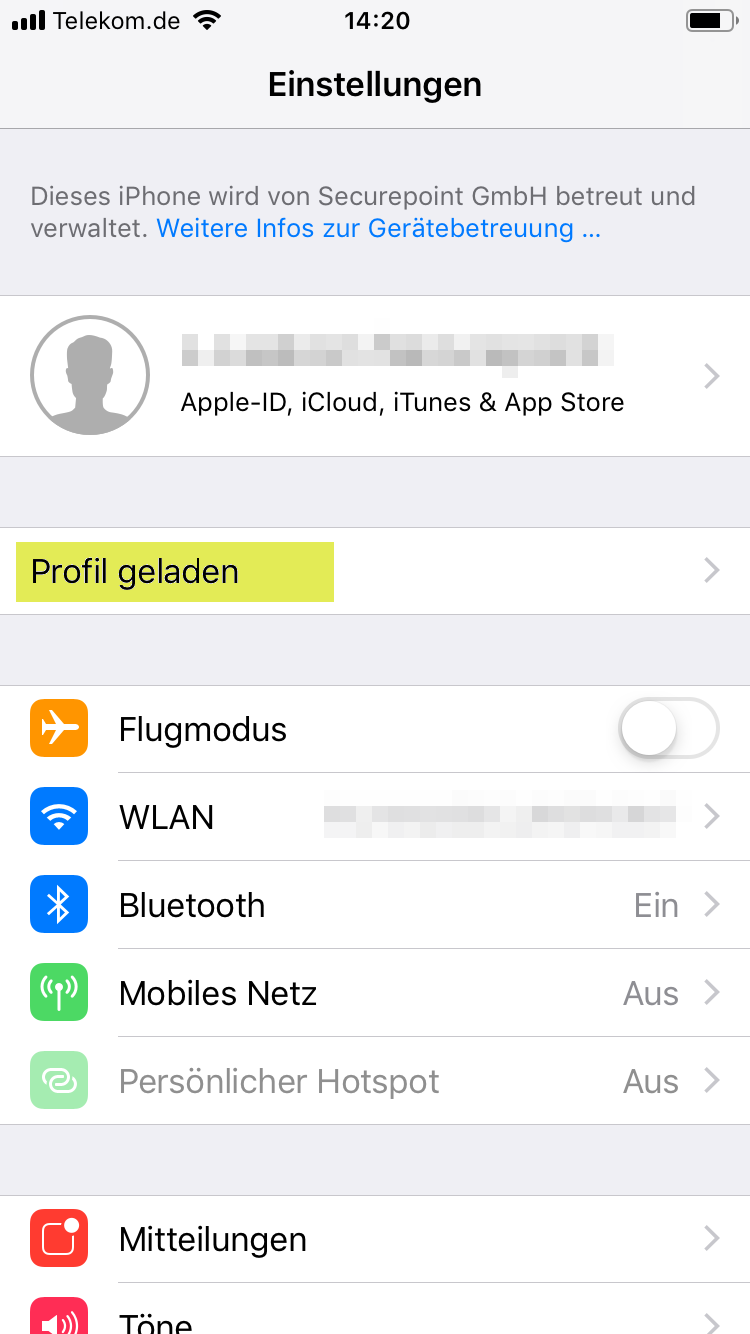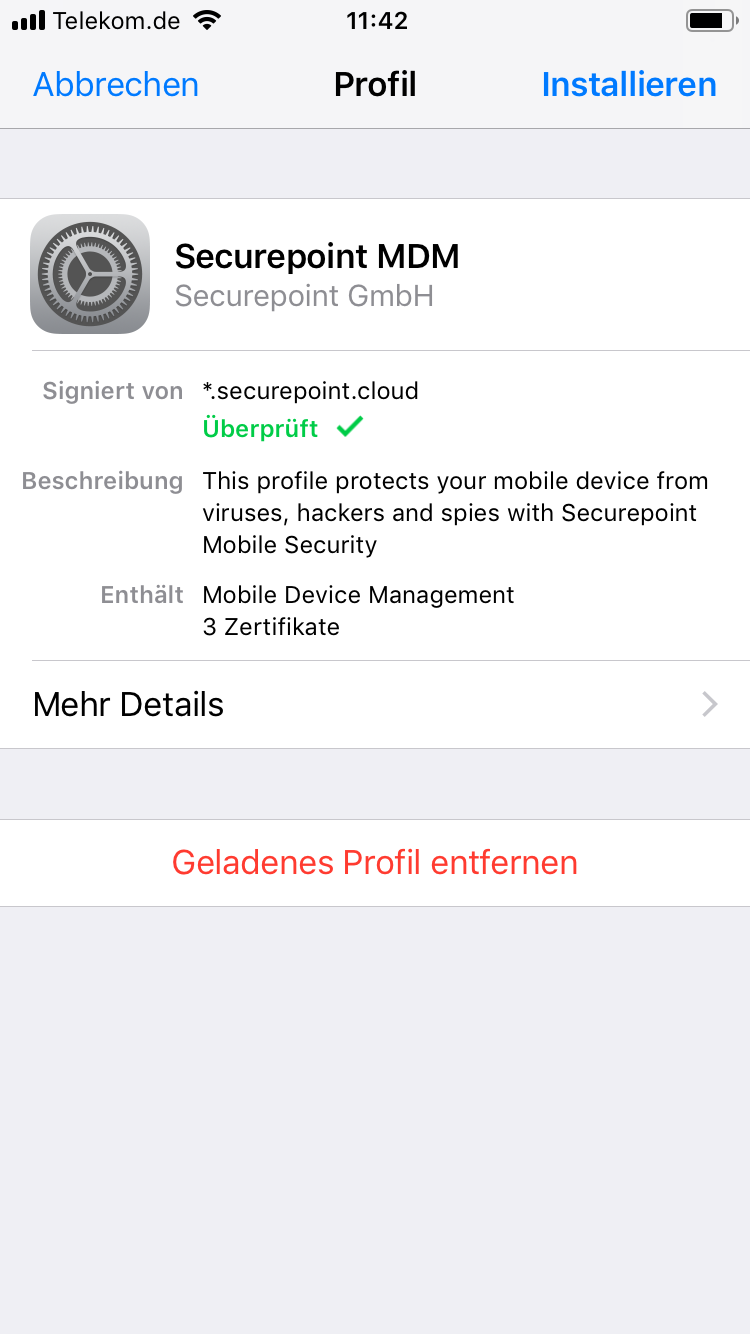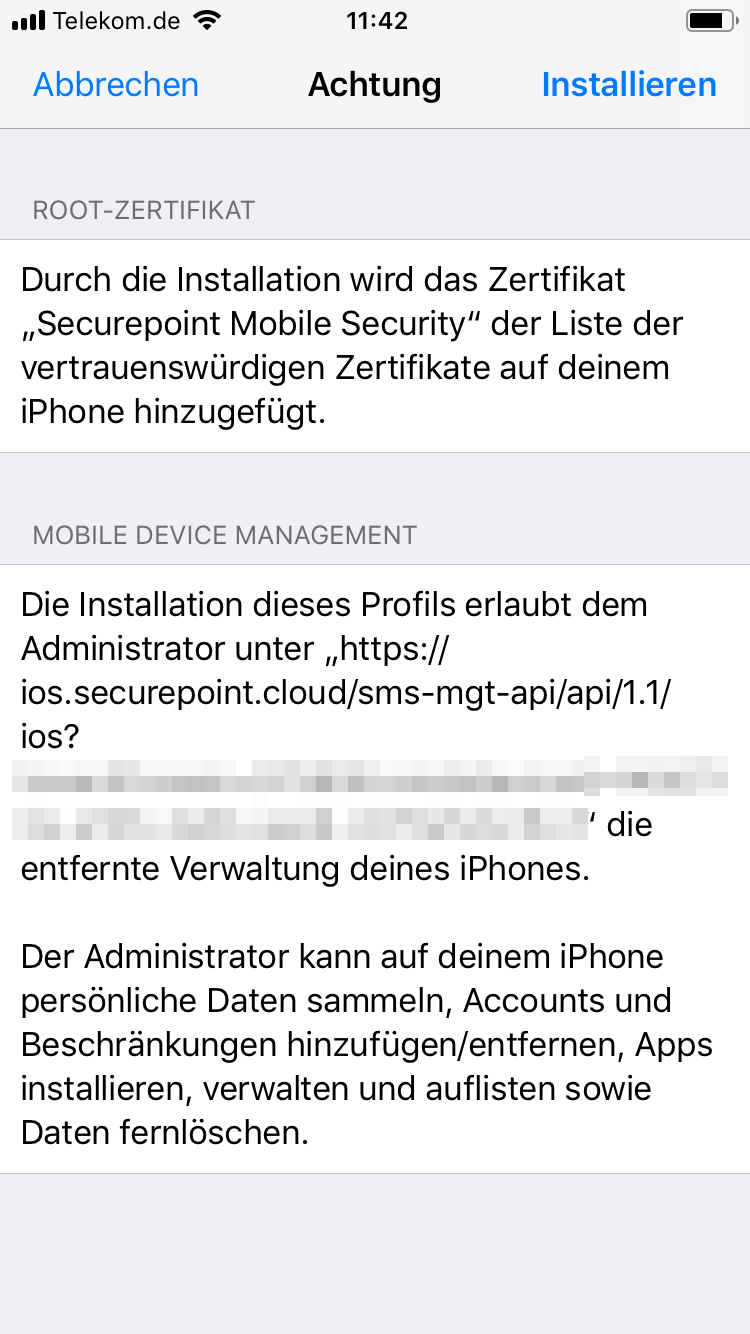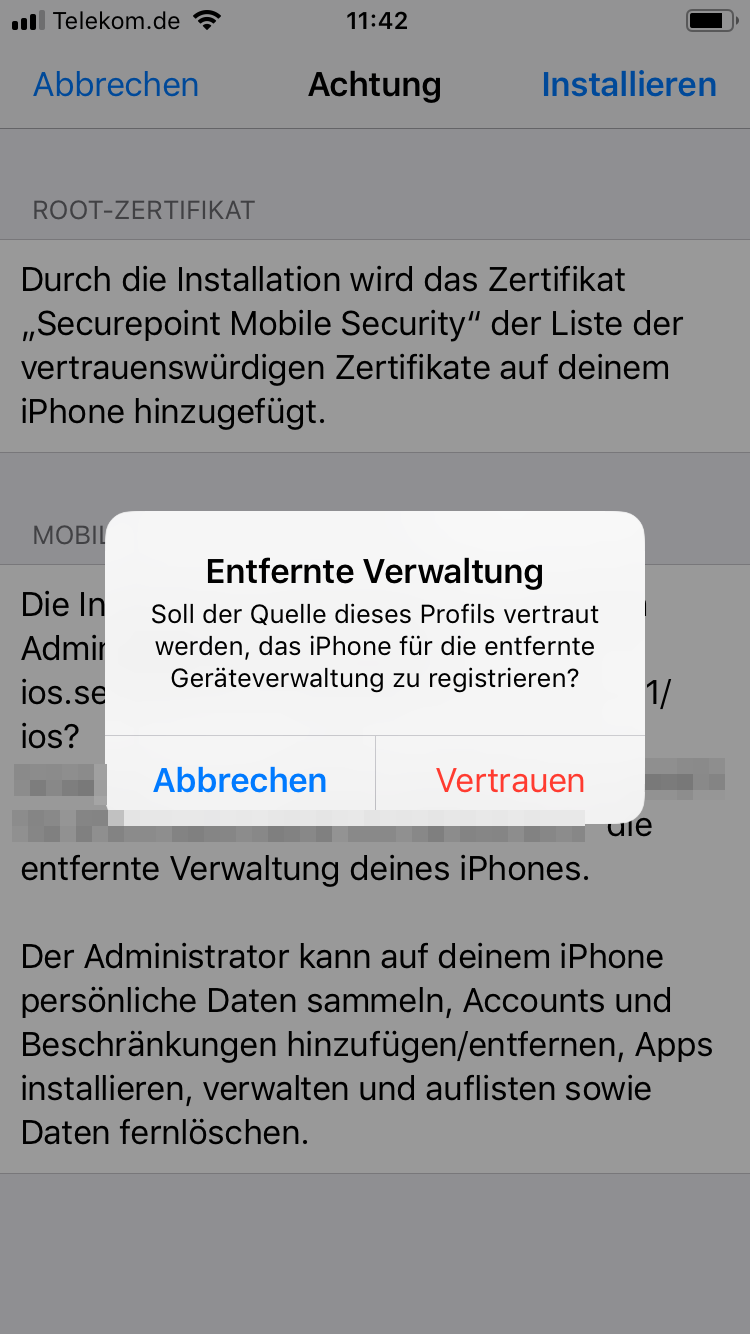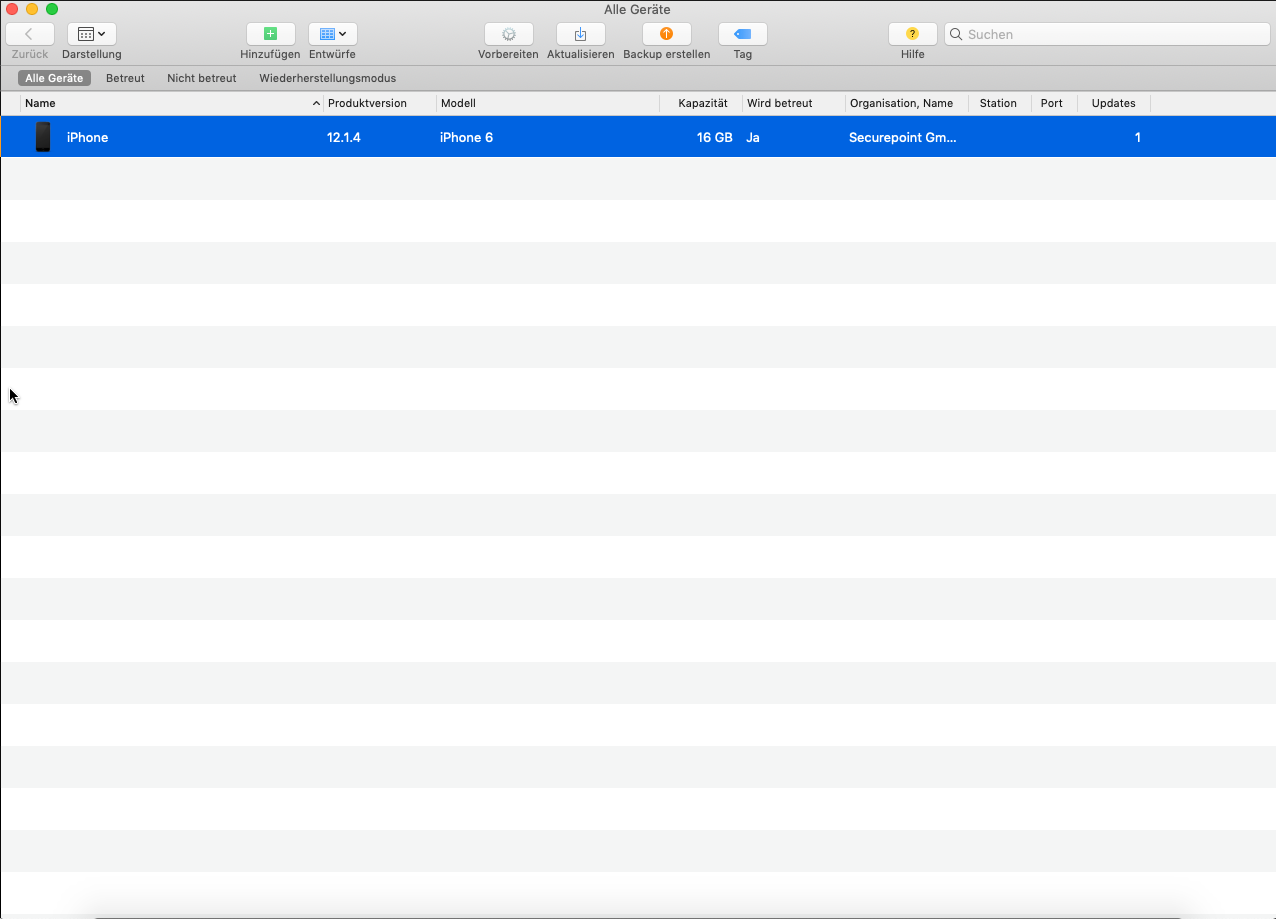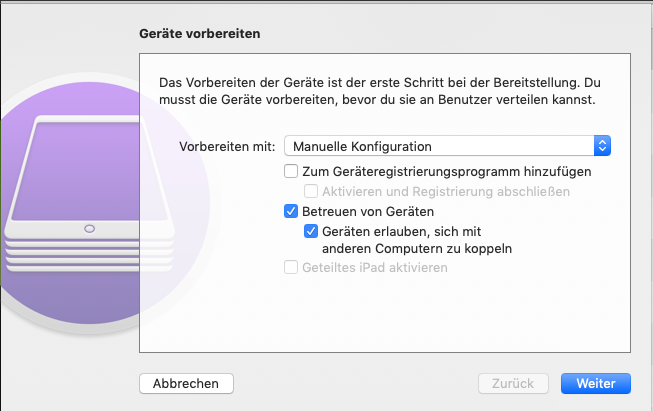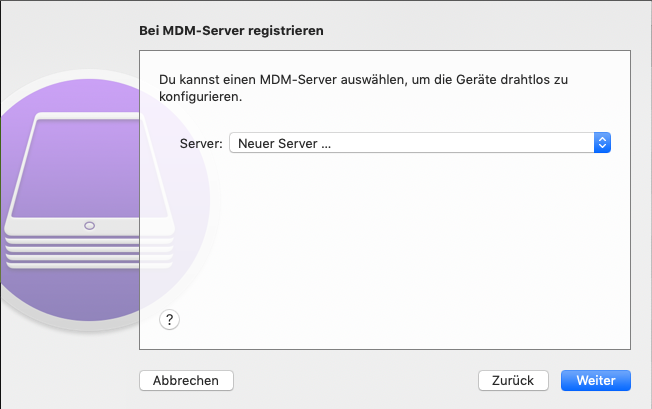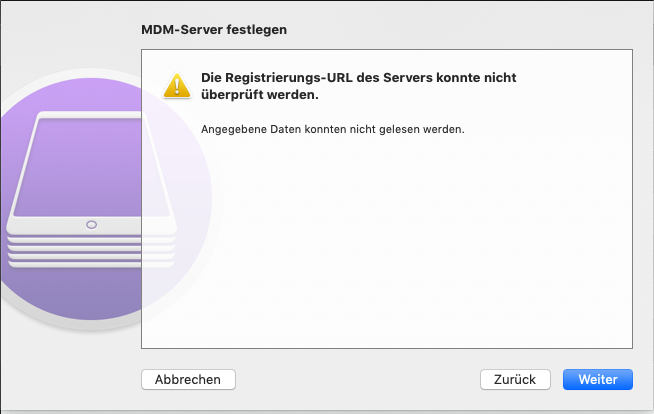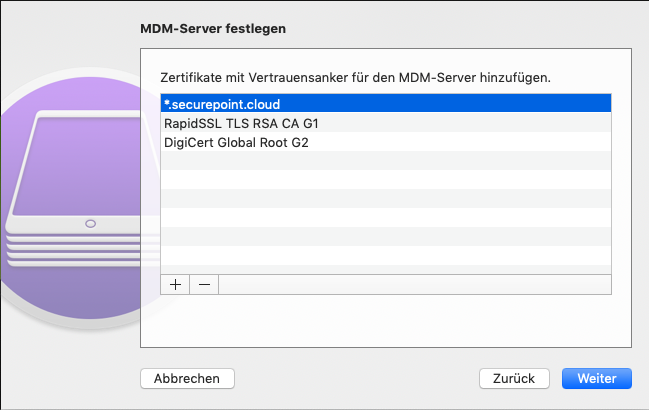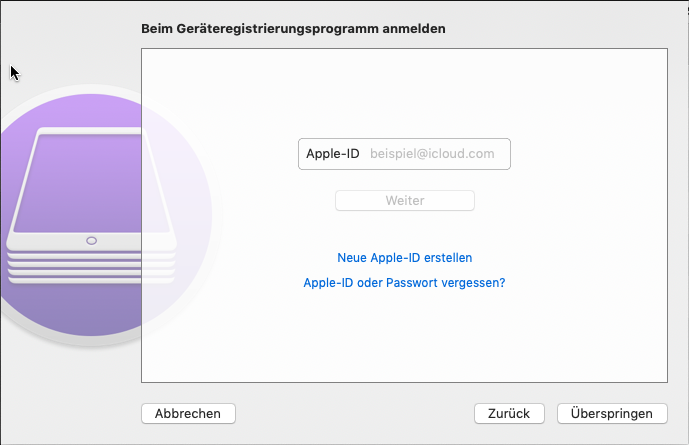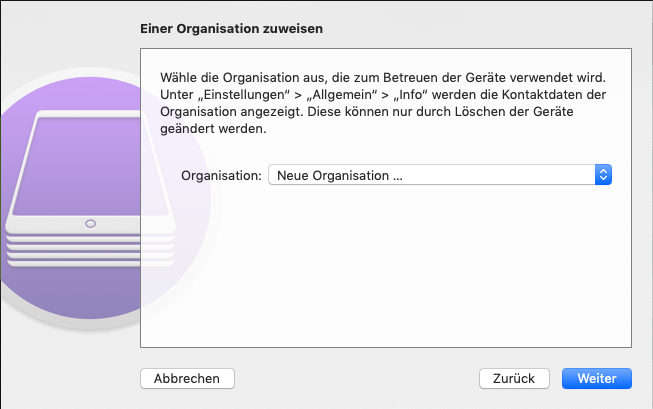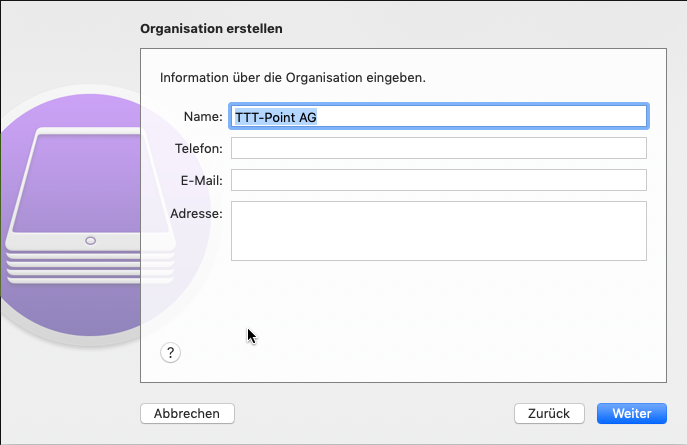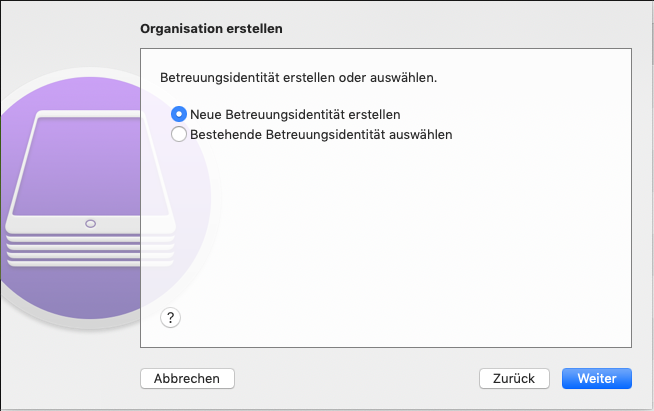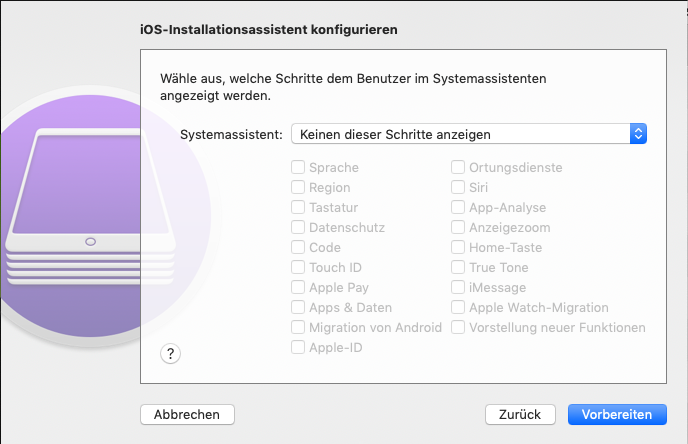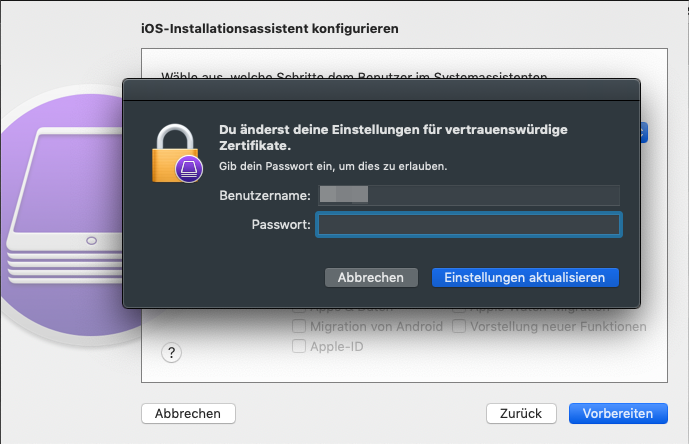KKeine Bearbeitungszusammenfassung |
KKeine Bearbeitungszusammenfassung |
||
| Zeile 28: | Zeile 28: | ||
{{var| 13| (kostenlos im App Store) | {{var| 13| (kostenlos im App Store) | ||
| (at no charge in the App Store)}} | | (at no charge in the App Store)}} | ||
{{var|notifications|Es ist möglich sich automatisch Benachrichtigungen zusenden zu lassen, sobald ein Gerät an- oder abgemeldet wird. <br>Weitere Hinweise in unserem [[MS/enrollment/Notifications|Wiki-Artikel]]. | |||
|It is possible to have notifications sent automatically as soon as a device is enrolled or unenrolled. <br>Further information in our [[MS/enrollment/Notifications|Wiki article]]. }} | |||
{{var| 14| Bei einer Vielzahl von Geräten und Benutzern ist es zu empfehlen die Zuweisung über Rollen abzubilden. | {{var| 14| Bei einer Vielzahl von Geräten und Benutzern ist es zu empfehlen die Zuweisung über Rollen abzubilden. | ||
| For a large number of devices and users, it is recommended that you map the assignment using roles.}} | | For a large number of devices and users, it is recommended that you map the assignment using roles.}} | ||
| Zeile 335: | Zeile 337: | ||
* {{#var:10| Aus Sicherheitsgründen stellt Apple den vollen Funktionsumfang für iOS-Geräte nur im betreuten Modus zur Verfügung. <br>Voraussetzung dafür sind:}} | * {{#var:10| Aus Sicherheitsgründen stellt Apple den vollen Funktionsumfang für iOS-Geräte nur im betreuten Modus zur Verfügung. <br>Voraussetzung dafür sind:}} | ||
** {{#var:11| Apple Mac <small>(min. macOS 10.14 oder neuer)</small>}} | ** {{#var:11| Apple Mac <small>(min. macOS 10.14 oder neuer)</small>}} | ||
** [https://itunes.apple.com/de/app/apple-configurator-2/id1037126344 Apple {{#var:12| Konfigurator 2}}] <small>{{#var:13| (kostenlos im App Store)}}</small> | ** [https://itunes.apple.com/de/app/apple-configurator-2/id1037126344 Apple {{#var:12| Konfigurator 2}}] <small>{{#var:13| (kostenlos im App Store)}}</small>{{a|3}} | ||
** {{Hinweis|§|1.4.8|r}} {{#var:notifications|Es ist möglich sich automatisch Benachrichtigungen zusenden zu lassen, sobal ein Gerät an- oder abgemeldet wird. <br>Weitere Hinweise in unserem [[MS/enrollment/Notifications|Wiki-Artikel]]. }} | |||
{{ Hinweis | ! {{#var:14| Bei einer Vielzahl von Geräten und Benutzern ist es zu empfehlen die Zuweisung über Rollen abzubilden.}} | gelb }} | {{ Hinweis | ! {{#var:14| Bei einer Vielzahl von Geräten und Benutzern ist es zu empfehlen die Zuweisung über Rollen abzubilden.}} | gelb }} | ||
Version vom 26. September 2019, 09:27 Uhr
Einbinden von iOS Geräten in das Mobile Security Portal
Letzte Anpassung zur Version: 1.4.6 (07.2019)
- Änderungen:
-
- Änderungen im Enrollment-Ablauf
- Ausführliche Beschreibung der Schritte auf dem Gerät
- Ausführliche Beschreibung der Schritte bei betreuten Geräten mit MacOS
Technische Voraussetzungen
- iPhone / iPad (min. iOS 11)
- Zugang zum Securepoint Mobile Security Portal
- Aus Sicherheitsgründen stellt Apple den vollen Funktionsumfang für iOS-Geräte nur im betreuten Modus zur Verfügung.
Voraussetzung dafür sind:- Apple Mac (min. macOS 10.14 oder neuer)
- Apple Konfigurator 2 (kostenlos im App Store)
- Es ist möglich sich automatisch Benachrichtigungen zusenden zu lassen, sobald ein Gerät an- oder abgemeldet wird.
Weitere Hinweise in unserem Wiki-Artikel.
Bei einer Vielzahl von Geräten und Benutzern ist es zu empfehlen die Zuweisung über Rollen abzubilden.
Benutzer ohne Zugang zum Securepoint Mobile Security Portal
| Vorarbeit des Administrators im Securepoint Mobile Security Portal: | |
|---|---|
| / Einladung senden | |
|
|
| |
Administrator mit Zugang zum Securepoint Mobile Security Portal
| Vorarbeit des Administrators im Securepoint Mobile Security Portal: |
|---|
| / Neues Gerät anmelden / iOS |
Unbetreutes Gerät
Der QR-Code kann mit der Kamera-App gescannt werden.
Folgende Schritte müssen ausgeführt werden:
- Website QR-Code. securepopint.cloud in Safari öffnen
- Diese Website versucht, ein Konfigurationsprofil zu laden. Darf sie das?
- Konfigurationsprofil Securepoint MDM über Menü Einstellungen → Profil geladen installieren
- Securepoint Mobile Security Zertifikat installieren und damit der Liste der vertrauenswürdigen Zertifikate hinzufügen.
- Entfernter Verwaltung vertrauen
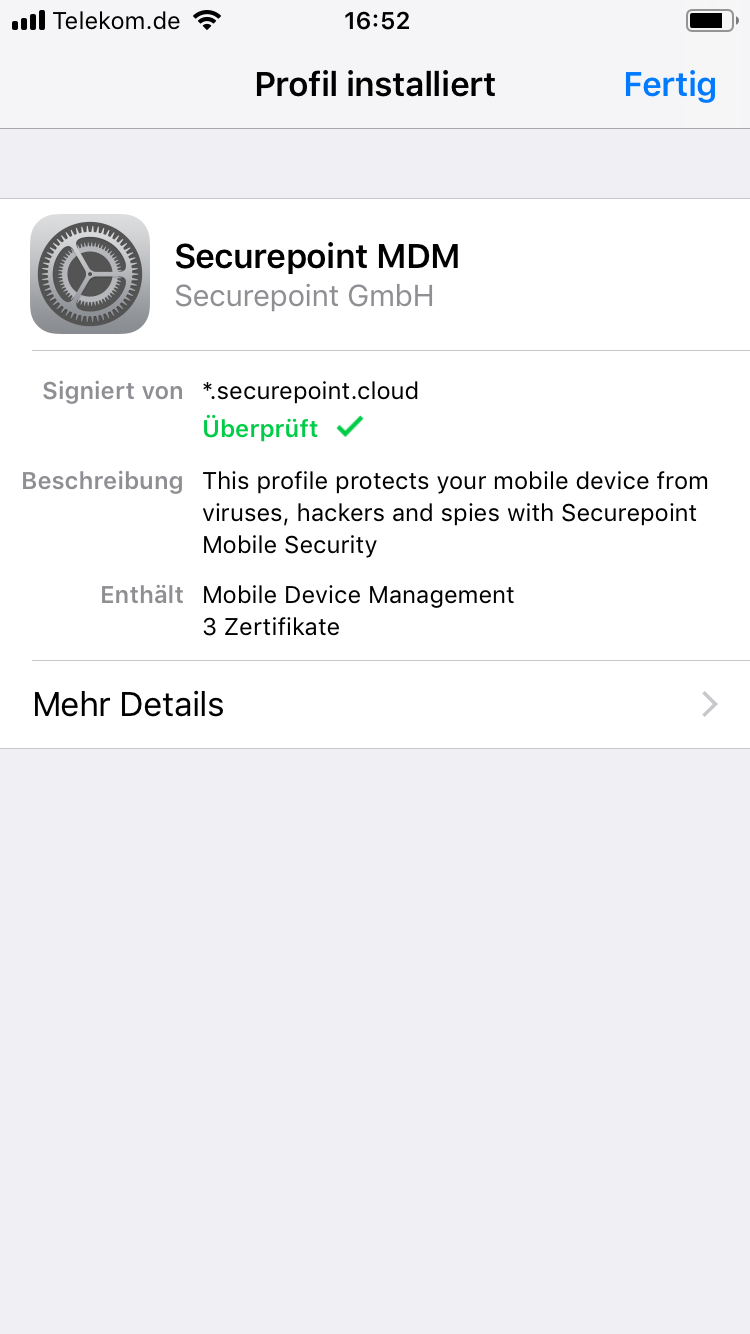
Betreutes Gerät
Alle Daten, Konfigurationen und individuell installierten Apps werden bei diesem Vorgang gelöscht!
Das Gerät wird auf die Werkseinstellungen zurückgesetzt. Betriebssystem-Updates bleiben dabei erhalten. Dieser Vorgang ist in iOS erforderlich, damit eine vollständige Kontrolle über das Gerät gewährleistet wird und z.B. unerwünschte Apps nicht zugelassen bzw, wieder deinstalliert werden können.
Vorbereitung
Sollte das Gerät bereits mit einem Apple-Benutzerkonto verbunden worden sein, muss diese Verbindung aufgehoben werden:
- Anmelden auf https://appleid.apple.com mit den LogIn-Daten, die auf dem Gerät verwendet wurden.
- Im Abschnitt Geräte das Betreffende Gerät entfernen.
Gerät konfigurieren
- Vorbereitung im Apple Configurator2:
- iPhone / iPad an den Mac anschließen
- Die Meldung »Es wurde ein neuer Netzwerkanschluss gefunden« mit ignorieren.
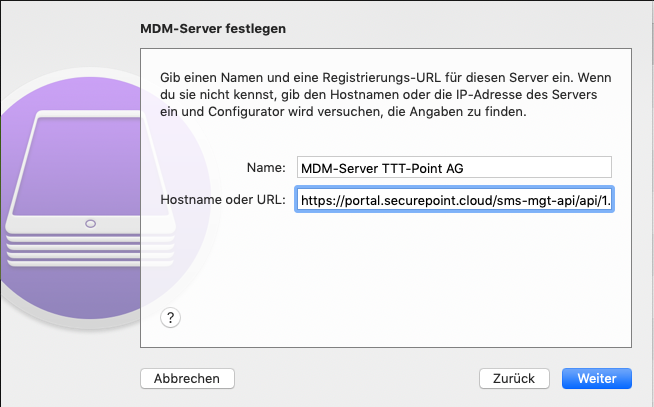
Bei weiteren Geräten, die für den selben Kunden (bzw. Tenant) aufgenommen werden sollen, kann diese Konfiguration direkt ausgewählt werden.
Name: Eindeutiger Name ( frei wählbar)
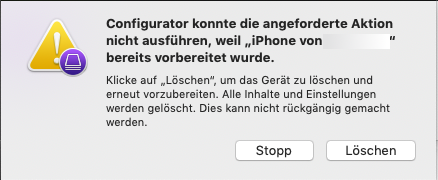
Wenn diese Meldung erscheint, ist dieses Gerät bereits schon einmal konfiguriert worden und die Einstellungen für den Systemassistenten können nicht direkt übertragen werden. Mit werden alle Inhalte und Einstellungen gelöscht und das Gerät für eine (Erst-)Konfiguration mit Anbindung an das Securepoint Mobile Security Portal vorbereitet.
- Konfiguration des Smartphones mit Angabe der zuvor für den iOS-Installationsassistenten konfigurierten Schritte.
- Entfernte Verwaltung zulassen
Anmelden im Portal
Das Gerät wird nun im Portal angezeigt und das Hinzufügen muss abgeschlossen werden, indem auf die Geräte-Kachel geklickt wird.
Geräte Alias
Zur besseren Zuordnung, sollte dem Gerät ein Alias-Name gegeben werden:
a0a0 (4-stelige ID) (im oberen Teil der Geräte-Kachel)
Eigentümer-Auswahl
Für die Securepoint Mobile Security App gibt es zwei verschiedene Installations-Möglichkeiten, die entscheidende Unterschiede in der Verwaltung zur Folge haben:
| Eigentümer COPE |
| ||||||||
| Eigentümer BYOD | Standard Funktionsumfang.
|
Anmelden
| Eigentümer | Auswahl zwischen COPE (Corperate owned, Personal enabled) |
bei BYOD zusätzlich: | |
| Benutzer | Geräte-Benutzer aus der Benutzerverwaltung. |
| □ | Akzeptieren der Lizenz- und Datenschutzbestimmungen |
| Zustimmen | Zustimmen und Speichern der Einstellungen |
| Zeigt die aktualisierten Eigenschaften an. | |