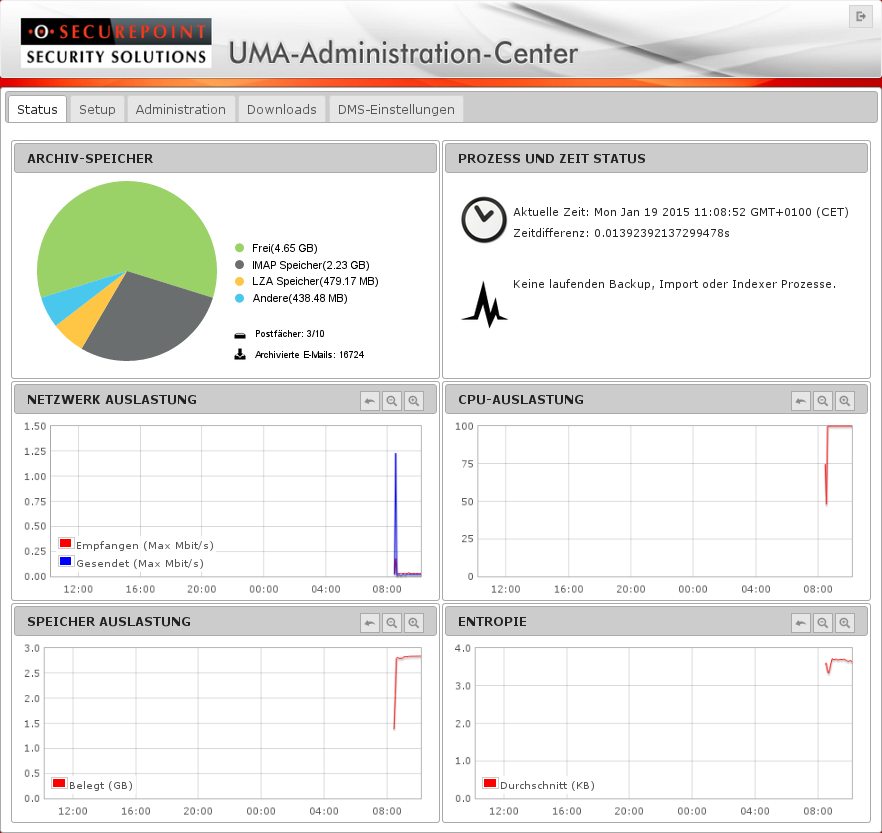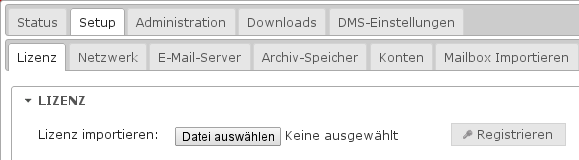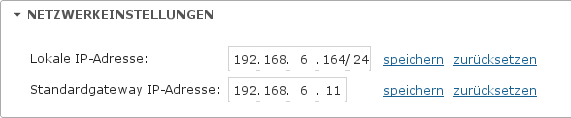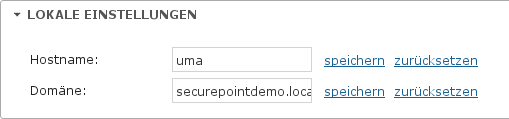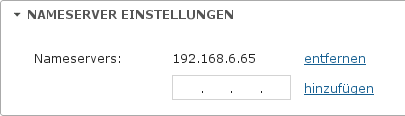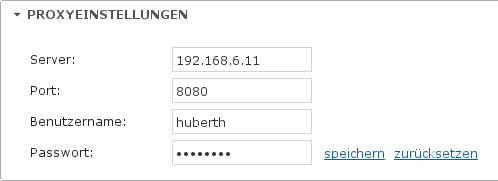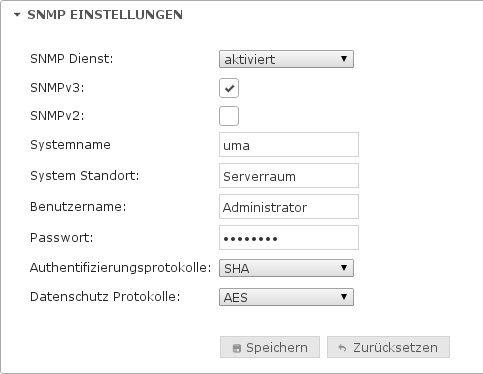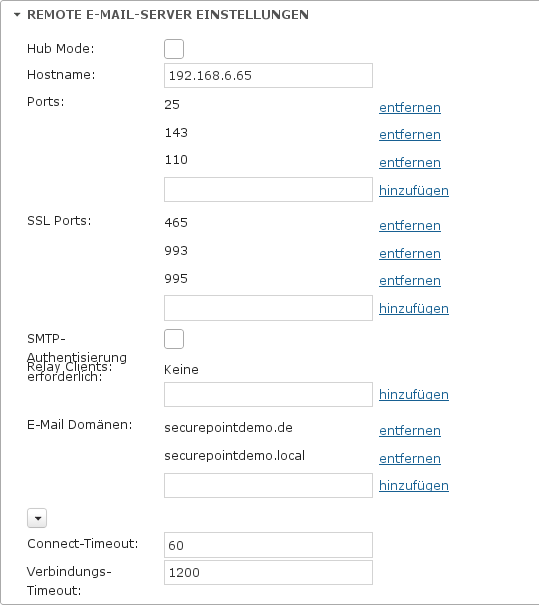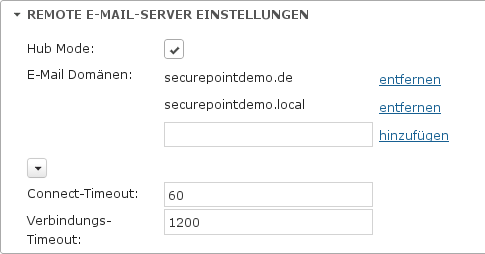Dirkg (Diskussion | Beiträge) Keine Bearbeitungszusammenfassung |
Dirkg (Diskussion | Beiträge) Keine Bearbeitungszusammenfassung |
||
| Zeile 318: | Zeile 318: | ||
[[Datei:UMA23_AI_EMSremoteH.png|250px|thumb|right|E-Mail-Server für den Hub Modus]] | [[Datei:UMA23_AI_EMSremoteH.png|250px|thumb|right|E-Mail-Server für den Hub Modus]] | ||
Wenn Sie den Hub Modus benutzen, müssen Sie die E-Mail Domains angeben, von denen Sie die E-Mails abrufen möchten. Außerdem müssen Sie im Abschnitt Remote E-Mail-Konten die Verbindungsdaten zu dem Mailserver, auf dem das Hub Konto eingerichtet ist, konfigurieren. | Wenn Sie den Hub Modus benutzen, müssen Sie die E-Mail Domains angeben, von denen Sie die E-Mails abrufen möchten. Außerdem müssen Sie im Abschnitt Remote E-Mail-Konten die Verbindungsdaten zu dem Mailserver, auf dem das Hub Konto eingerichtet ist, konfigurieren. | ||
Version vom 26. Januar 2015, 11:51 Uhr
Zugriff auf die Administrationsoberfläche
Die Konfiguration der UMA erfolgt über eine Weboberfläche, die mit einem Internetbrowser über eine Verschlüsselte Verbindung vorgenommen wird.
Nach dem Anschließen des UMA und der Anbindung an das Netzwerk über ein Patch-Kabel, öffnen Sie Ihren Internetbrowser (wir empfehlen Mozilla Firefox) und geben in das URL Eingabefeld die IP-Adresse inclusive Port des UMA ein:
Da es sich um eine mit einem Zertifikat verschlüsselte Verbindung handelt, muss dieses mit „Ich kenne das Risiko“, „Ausnahmen hinzufügen" und „Sicherheits-Ausnahmeregel bestätigen“ bestätigt werden.
UMA-Administration-Center
Als nächstes sehen Sie das Login Fenster des UMA-Administration-Center. Benutzername und Passwort des UMA im Auslieferzustand ist:
Benutzername: admin
Kennwort: insecure
Nach einem Klick auf den ![]() Button befinden sie sich im Administrations-Interface.
Button befinden sie sich im Administrations-Interface.
Der Einrichtungs-Assistent
Wenn sie sich das erste mal auf dem UMA eingeloggt haben, startet ein Assistent zur Einrichtung des UMA. Dieser soll Ihnen bei der Einrichtung behilflich sein und dafür sorgen, dass sie keinen notwendigen Schritt in Ihrer Einrichtung übersehen.
Natürlich können sie diesen auch einfach schließen.
Start: Importieren einer vorhandenen Konfiguration
Sollten sie schon eine Konfiguration haben und diese nutzen wollen, haben sie die Möglichkeit diese über ![]() einfach auszuwählen und anschließend mit einem klick auf
einfach auszuwählen und anschließend mit einem klick auf ![]() zu Importieren.
zu Importieren.
Das UMA wird nun konfiguriert und neu gestartet.
Anschließend rufen sie das Admin-Interface über den Browser mit der IP-Adresse Ihrer Konfiguration neu auf.
Wenn sie noch keine Konfiguration haben oder das UMA neu einrichten möchten, klicken sie auf ![]()
Schritt 1: Administrator Benutzer & Lizenzierung
Als erstes vergeben sie auf der linken Seite des Fensters an den Benutzer admin ein neues Passwort, das sie in der darunterliegenden Zeile noch einmal eingeben um Tippfehler zu vermeiden.
Weiterhin tragen sie eine E-Mail Adresse ein, an die Status oder Fehlermeldungen des UMA versendet werden können.
Auf der rechten Seite können sie die aus dem Resellerportal heruntergeladene Lizenzdatei über den Button ![]() auf das UMA laden und diese über den entsprechenden Button
auf das UMA laden und diese über den entsprechenden Button ![]() .
.
Die Lizensierung können sie auch später durchführen, achten sie aber darauf, dass nach 7 Tagen ohne Lizenz die Archivierung des UMA deaktiviert wird.
Mit einen klick auf ![]() kommen sie zum nächsten Schritt.
kommen sie zum nächsten Schritt.
Schritt 2: Netzwerk & Zeit Einstellungen
Geben sie auf der linken Seite die IP-Adresse mit der Subnetzmaske, über die das UMA erreichbar sein soll, und die IP ihres Standardgateway an.
Unter Hostname tragen sie den Namen des UMA und unter Domäne die Lokale Domäne ein, in der sich das UMA befinden soll.
Wenn sie einen Active Directory Server im Netzwerk nutzen, tragen sie dessen IP-Adresse in der Zeile Domain Name Server ein.
Auf der rechten Seite finden sie die Einstellungen für den Zeit-Server. Achten sie darauf, dass Region und Zone korrekt ausgewählt wurden.
Der Securepoint NTP-Server ist standardmäßig eingetragen. Diesen Eintrag können sie natürlich ändern.
Mit einem Klick auf ![]() wird die Netzwerkkonfiguration neu geschrieben und sie werden auf die neue IP Adresse umgeleitet. Anschließend können sie mit dem nächsten Schritt weitermachen.
wird die Netzwerkkonfiguration neu geschrieben und sie werden auf die neue IP Adresse umgeleitet. Anschließend können sie mit dem nächsten Schritt weitermachen.
Schritt 3: Festplatten-Initalisierung
Die Festplatten für das Archiv müssen Initialisiert werden. Dieses geschieht Automatisch mit den von dem UMA erkannten Archiv-Festplatten.
Wenn in ihrem UMA ein Hardware-RAID Controller installiert wurde, wird Ihnen in dieser Ansicht nur eine Festplatte angezeigt.
Mit einen Klick auf ![]() wird die Initialisierung gestartet an deren Ende der Neustart des UMA steht.
wird die Initialisierung gestartet an deren Ende der Neustart des UMA steht.
Beachten sie bitte, dass bei diesem Vorgang alle Daten auf den angegebenen Festplatten unwiederbringlich gelöscht werden.
Nachdem das UMA neu gestartet ist, loggen sie sich wieder ein und machen mit dem nächsten Schritt ![]()
Schritt 4: Remote Mailserver Einstellungen & Remote E-Mail Konten
Entscheiden sie, ob sie den Hub-Mode oder den transparenten Modus des UMA nutzen möchten.
Am häufigsten wird der sogenannte Hub-Mode verwendet, da sie hier ihre Netzwerkstruktur zum Mailserver nicht ändern müssen und auch E-Mails erfasst werden, die nicht das Protokoll POP3, IMAP oder SMTP (z.B. Outlook per MAPI Protokoll) nutzen.
Hub-Mode
Für den Hub-Mode markieren sie das entsprechende Feld und tragen die verwendeten E-Mail Domänen ein. Mit einem Klick auf hinzufügen übernehmen sie den Eintrag aus dem Eingabefeld. Anschließend ist das Eingabefeld wieder frei und sie können die nächste Domäne eintragen und hinzufügen.
Unter Remote Mail Account geben sie diesem Zugriff auf ihren Mail-Server einen Namen und tragen die IP-Adresse oder den Hostname des Mailserver unter Servername ein.
Unter Benutzername und Passwort tragen sie die Zugangsdaten ein, die sie auf ihrem Mailserver für das Hub-Konto eingerichtet haben oder noch einrichten werden.
Entsprechende Beispiele finden sie unter Anpassung des Exchange Server SBS 2008 oder Anpassung des Exchange Server 2013.
Unter Protokoll wählen sie aus, ob die Nachrichten per IMAP oder POP3 vom Mailserver abgeholt werden sollen. Lassen sie diese Einstellung auf Auto stehen, nimmt das UMA das Protokoll, welches sie auf dem Mailserver eingerichtet haben.
Im Auslieferzustand fragt das UMA jede Minute den Mailserver ob neue E-Mails im Hub-Postfach liegen und belässt diese nach dem abholen auf dem Mailserver.
Wenn sie eine verschlüsselte Verbindung zu ihrem Mailserver herstellen wollen, müssen sie noch das verwendete SSL-Protokoll wählen.
Schließlich wählen sie noch die E-Mail Domänen, die von diesem Mailserver abgeholt werden und klicken auf ![]() für den nächsten Schritt.
für den nächsten Schritt.
Transparenter Modus
Der Transparente Modus erfordert, dass sie das UMA zwischen den Mailserver und dem restlichem Netzwerk anschließen. Bitte beachten sie, das in diesem Modus nur E-Mails mit den Protokollen POP3, IMAP und SMTP auf dem UMA Archiviert werden.
Tragen sie die verwendeten E-Mail Domänen ein. Mit einem Klick auf hinzufügen übernehmen sie den Eintrag aus dem Eingabefeld. Anschließend ist das Eingabefeld wieder frei und sie können die nächste Domäne eintragen und hinzufügen.
Klicken sie auf ![]() für den nächsten Schritt.
für den nächsten Schritt.
Schritt 5: Konten
Definieren sie in diesem Schritt, welches System die Benutzerverwaltung übernehmen soll.
Zur Auswahl stehen Windows Active Directory, Anderer LDAP-Server oder lokale Benutzer.
Active Directory
In den meisten fällen findet die Konten-Verwaltung über den Active Directory Service statt, sodass sie das UMA in die Domäne bringen und dieser die entsprechende Rechte für Zugriff auf die Konten erteilen müssen.
Tragen sie unter Windows Domäne die entsprechende Domäne ein, in der sich der AD befindet.
Unter Arbeitsgruppe tragen sie den NetBIOS Namen der Domäne und unter Passwort Server die IP-Adresse oder den Hostnamen des AD-Server ein.
Als Admin Konto wählen sie einen Benutzer mit den entsprechenden Rechten (im Zweifelsfall Domänen-Administrator Rechte) und fügen das Passwort dieses Benutzers unter Admin Passwort" hinzu.
Mit einem Klick auf ![]() gelangen sie dann zum letzten Schritt.
gelangen sie dann zum letzten Schritt.
Anderer LDAP-Server
Für die Nutzung eines anderen LDAP-Server tragen sie folgendes in die Felder ein:
Fügen sie unter Passwort Server die IP-Adresse des LDAP-Server hinzu und anschließend folgende Einträge:
unter Base tragen sie die Domain in der Form dc=localdomain dc=local ein,
den Benutzernamen des LDAP-Server in der Form cn=admin,
das Passwort zu dem vorher angegebenen Benutzernamen,
die Organisationseinheit unter User Container in der Form ou=users,
den LDAP Userfilter in der Form (objectClass=inetOrgPerson)
und das/die Nutzer Attribut(e) z.B. uid .
Abschließend fügen sie noch die Mail Attribute hinzu und klicken auf den Button ![]()
lokale Benutzer
Sollten sie keinen Authentifizierungs-Server betreiben, können sie auch lokal eine Benutzerliste hinterlegen.
Hierzu haben sie die Möglichkeit über den Button ![]() eine Liste im CSV-Format zu importieren.
eine Liste im CSV-Format zu importieren.
Der Inhalt der .csv Datei muss folgendes Format haben:
userid,password,firstname,lastname,email,optionalemail
Nachdem sie eine entsprechende Datei ausgewählt haben, klicken sie auf ![]()
Um diesen Schritt abzuschließen klicken sie auf ![]()
Schritt 6: Globale Archiv-Regeln
Über globale Archiv-Regeln wir gewährleistet, dass alle Mails die vom Mailserver abgeholt werden in ein Langzeitarchiv kopiert werden.
In diesem Schritt können sie auswählen, für welche E-Mail Domänen globale Archiv-Regeln automatisch angelegt und in welches Langzeitarchiv diese erst einmal kopiert werden. Dabei bietet sich das Archiv für 10 Jahre LTA/10 an, da die meisten Dokumente im Geschäftsverkehr diesem gesetzlichen Aufbewahrungszeitraum unterliegen.
Im Benutzerinterface kann dann der Benutzer für jedes Dokument einzeln entscheiden, wie lange dieses zu Archivieren ist.
Den Assistenten schließen Sie dann über den Button ![]() ab.
ab.
Das Menü
Das Menü des UMA-Administration-Center ist in zwei Ebenen unterteilt.
In der Übergeordneten Ebene finden sie das Statusfenster und die Register Setup, Administration, Downloads und DMS-Einstellungen.
Unter Setup, Administration und DMS-Einstellungen finden sie zusätzlich jeweils ein Untermenü für die Einstellungen.
Status
Unter Status werden Systeminformationen grafisch dargestellt.
Der Archivspeicher zeigt den verfügbaren Speicherplatz an und wie viel Speicherplatz von welchen Ordnern schon belegt ist. Außerdem wird angezeigt, wie viele Postfächer angelegt und wieviele Lizensiert sind und die Anzahl der aktuell archivierten E-Mails.
Im Fenster Prozess und Zeit Status zeigt zum einen die aktuelle Zeit und die Differenz der Systemzeit zu der abgerufenen Zeit des Zeitservers. Diese Informationen werden erst angezeigt, wenn der Zeitserver eingestellt und erreichbar ist.

|
Hinweis: Die Systemzeit nimmt keinen Einfluss auf den eigentlichen Beweiswert. Dieser wird durch die Einholung Qualifizierter Zeitstempel erhalten. |
Zum anderen werden ihnen hier laufende Backup, Import oder Indexer Prozesse angezeigt.
Die übrigen Graphen zeigen die Auslastung der Hardware an. In diese Fenster können sie entweder mit den Lupen-Buttons schrittweise eine andere Zeitscala wählen oder über die Maus einen Bereich auswählen, der ihnen dann vergrößert angezeigt wird.
Setup
Im Register „Setup“ befinden sich alle Einstellungen die notwendig sind, um das UMA in das vorhandene Netzwerk einzubinden und E-Mails zu Empfangen und zu Archivieren.
Konkret handelt es sich um die folgenden Bereiche:
Lizenz
Im Bereich „Lizenz“ importieren sie die Kundenlizenz, um die Appliance in vollem Umfang nutzen zu können. In der Lizenz ist die maximale Menge an zu archivierenden Postfächern festgelegt.
Zum Registrieren klicken Sie auf ![]() und wählen Sie im Dateifenster die Lizenzdatei vom Dateisystem Ihres Rechners.
und wählen Sie im Dateifenster die Lizenzdatei vom Dateisystem Ihres Rechners.
Klicken Sie dann im Webinterface auf den Button ![]()
Sollte Ihnen noch keine Lizenz-Datei vorliegen, erhalten sie diese im Securepoint Registrierungsportal unter my.securepoint.de
Haben sie die Lizenz importiert, finden sie hier weiterhin alle Lizenzdaten aufgelistet.
Netzwerk
Im Bereich „Netzwerk“ nehmen sie alle notwendigen Netzwerkeinstellungen vor.
Netzwerkeinstellungen
Im Abschnitt Netzwerkeinstellungen stellen Sie die gewünschte IP-Adresse für die Appliance mit der passenden Netzmaske in Slash Notation ein.
Klicken Sie hinter dem Eingabefeld auf speichern
Stellen Sie als Router IP-Adresse die IP-Adresse Ihres Internetzugangsgerätes ein (z.B. Securepoint UTM).
Klicken Sie hinter dem Eingabefeld auf speichern
Nach dieser Änderung ist die Appliance nur noch unter der neuen Adresse erreichbar. Sie müssen sich erneut an der Appliance anmelden.
Geben Sie dazu die neue Adresse der Appliance in die Adresszeile Ihres Browsers ein, gefolgt von einem Doppelpunkt und der Portangabe 11115.
https://neue_IP-Adresse:11115
Bestätigen Sie, dass Sie dem Zertifikatsherausgeber vertrauen und melden Sie sich mit dem Standard-Administrator Account an.
Lokale Einstellungen
Im Abschnitt Lokale Einstellungen tragen Sie einen Hostnamen für die Appliance und die Domäne Ihres Netzes ein.
Nameserver
Stellen Sie im Bereich Nameserver die IP-Adresse ihres Nameservers ein und klicken Sie auf hinzufügen
Wenn Sie mehrere Nameserver benutzen, wiederholen Sie diese Vorgehensweise bis Sie alle Nameserver erfasst haben. Es sind bis zu drei Einträge möglich.
Proxyeinstellungen
Wenn Sie einen Proxy im Netzwerk benutzen, geben Sie im Abschnitt Proxyeinstellungen die Einstellungen an, die die Appliance benötigt, wenn sie eine Verbindung zum Internet aufbauen muss z. B. zur Abfrage eines externen E-Mail Providers.
Geben Sie im Feld Server den Hostnamen oder die IP-Adresse des Proxys ein.
Im Feld Port muss der Port eingetragen werden, den der Proxy benutzt.
Geben Sie Ihre Benutzerdaten in den Feldern Benutzername und Passwort ein.

|
Hinweis: Für die Authentisierung am Proxy unterstützt das UMA ausschließlich die „Basic Authentisierung“. |
SNMP Einstellungen
Sie haben die Möglichkeit das UMA auch an ein Monitoring System, wie zum Beispiel Nagios, anzubinden.
Dazu aktivieren sie den SNMP Dienst auf dem UMA und wählen die Protokollversion aus die sie nutzen möchten.
Tragen sie den UMA-Systemnamen, den Standort des UMA-Systems, Benutzername und Passwort des Monitoring Systems ein.
Weiterhin können sie das Authentifizierungsprotokoll und das Datenschutz Protokoll auswählen.
Um die Einstellungen zu sichern klicken sie auf ![]()
E-Mail-Server
Im Bereich „E-Mail-Server“ nehmen sie die Einstellungen für externe und interne E-Mail-Server vor.
Remote E-Mail-Server Einstellungen
Im Abschnitt „Remote E-Mail-Server Einstellungen“, definieren sie, ob sie das UMA im HUB Modus nutzen möchten und tragen die E-Mail Domänen ein.
| Bereich / Feld | Beschreibung |
|---|---|
| Hub Mode | Aktiviert den Hub Modus. Auf dem E-Mailserver muss ein Hub Konto eingerichtet sein, in das alle E-Mails kopiert werden. |
| Hostname | Angabe des Hostnamen oder der IP-Adresse des E-Mailservers. |
| Ports | Angabe der Ports, über die der E-Mailserver per SMTP E-Mails versendet. |
| SSL Ports | Angabe der SSL gesicherten SMTP Ports für den E-Mail Versand. |
| SMTP Authentisierung erforderlich | Aktiviert die SMTP Authentisierung |
| Relay Clients | Clients bzw. Netzwerken denen es erlaubt ist auch ohne Authentisierung die UMA als Relay zu benutzen. |
| E-Mail Domänen | Angabe der E-Mail Domänen, die der Server verwaltet. |
| Connect Timeout | Definiert die maximale Zeit für einen Verbindungsversuch. |
| Remote Timeout | Definiert die maximale Zeit für eine aktive Verbindung. |
Wenn Sie den Hub Modus benutzen, müssen Sie die E-Mail Domains angeben, von denen Sie die E-Mails abrufen möchten. Außerdem müssen Sie im Abschnitt Remote E-Mail-Konten die Verbindungsdaten zu dem Mailserver, auf dem das Hub Konto eingerichtet ist, konfigurieren.
Remote Smarthost Einstellungen
Benutzen Sie diese Einstellungen, wenn Sie ein E-Mail Relay (z. B. eines Providers) zum Versenden von E-Mails verwenden oder Ihre Firewall eine Authentifizierung für das SMTP Protokoll erwartet.
| Bereich / Feld | Beschreibung |
|---|---|
| Smarthost aktivieren | Aktivieren der Smarthost Funktion |
| Smarthost | Hostname oder IP-Adresse des Smarthost |
| Port | SMTP Port des Smarthosts |
| Benutzer | Benutzername für den Hostaccount |
| Passwort | Passwort für den Hostaccount |