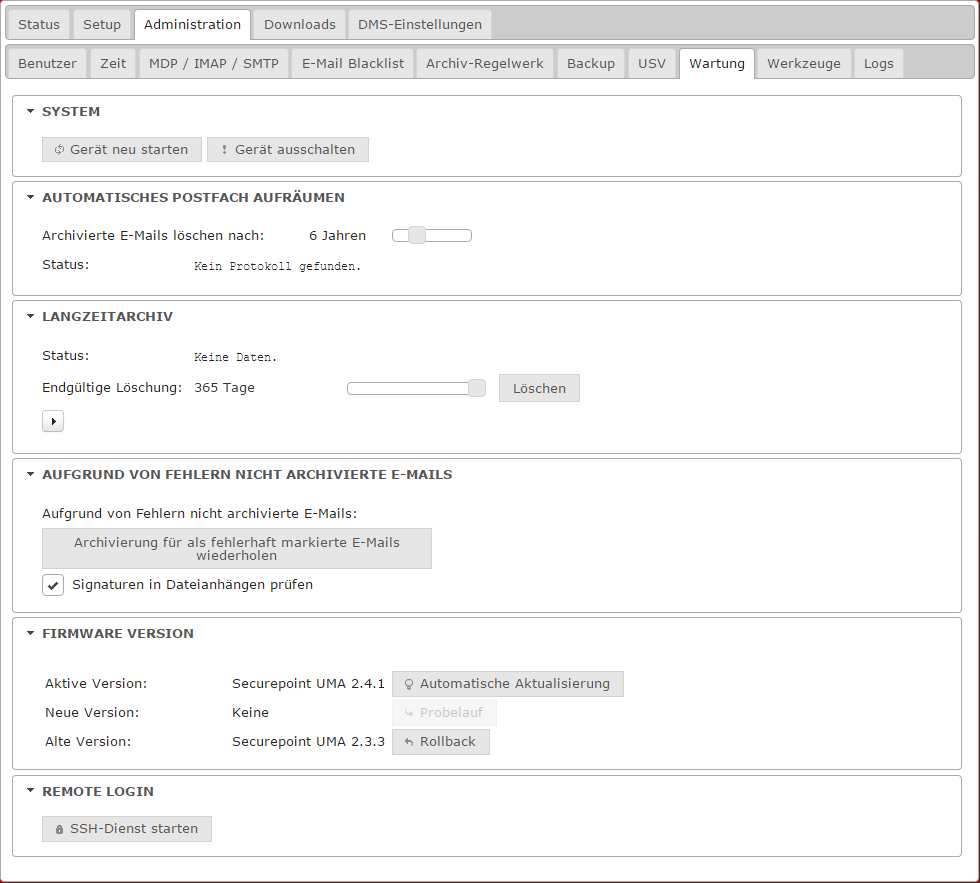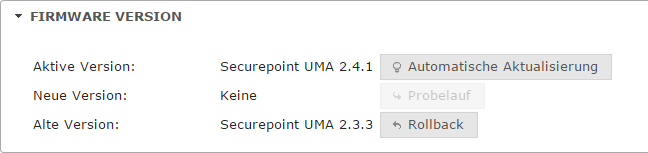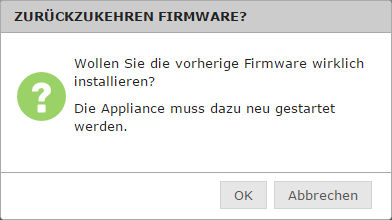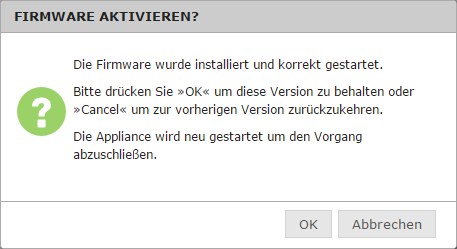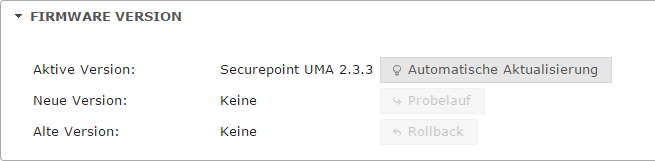Dirkg (Diskussion | Beiträge) Keine Bearbeitungszusammenfassung |
Dirkg (Diskussion | Beiträge) Keine Bearbeitungszusammenfassung |
||
| Zeile 31: | Zeile 31: | ||
[[Datei:UMA24_AI_AWrbp3.png|250px|thumb|right|Rollback Bestätigungsfenster]] | [[Datei:UMA24_AI_AWrbp3.png|250px|thumb|right|Rollback Bestätigungsfenster]] | ||
Es erscheint ein Fenster, in dem bestätigt wird | Es erscheint ein Fenster, in dem bestätigt wird, dass zur vorherigen Firmware zurückgekehrt werden soll und deshalb die Appliance neu gestartet werden muss. | ||
| Zeile 44: | Zeile 44: | ||
[[Datei:UMA24_AI_AWrbp4.png|250px|thumb|right|Neustart 1]] | [[Datei:UMA24_AI_AWrbp4.png|250px|thumb|right|Neustart 1]] | ||
Während des Neustarts der UMA erscheint das Login Fenster mit einer Information, | Während des Neustarts der UMA erscheint das Login Fenster mit einer Information, dass diese wegen eines Firmware-Rollbacks neu gestartet wird. | ||
| Zeile 59: | Zeile 59: | ||
[[Datei:UMA24_AI_AWrbp5.png|250px|thumb|right|Firmware aktivieren]] | [[Datei:UMA24_AI_AWrbp5.png|250px|thumb|right|Firmware aktivieren]] | ||
Nach dem die Appliance erfolgreich neu gestartet wurde und das | Nach dem die Appliance erfolgreich neu gestartet wurde und das Einloggen ebenfalls erfolgreich war, ist es nun notwendig aktiv zu bestätigen, dass diese Version verwendet werden soll. Dazu ein Klick auf den Button [[Datei:UMA24_AI_OKB.png|30px]]. | ||
| Zeile 69: | Zeile 69: | ||
[[Datei:UMA24_AI_AWrbp6.png|250px|thumb|right|Neustart 2]] | [[Datei:UMA24_AI_AWrbp6.png|250px|thumb|right|Neustart 2]] | ||
Daraufhin wird die UMA noch einmal neu gestartet, | Daraufhin wird die UMA noch einmal neu gestartet, woraufhin wieder mit einer Meldung über dem Login Fenster hingewiesen wird. | ||
| Zeile 75: | Zeile 75: | ||
[[Datei:UMA24_AI_AWrbp7.png|250px|thumb|right|Rollback erfolgreich]] | [[Datei:UMA24_AI_AWrbp7.png|250px|thumb|right|Rollback erfolgreich]] | ||
Nach erfolgreichem | Nach erfolgreichem Einloggen sollte nun im Menü ''Administration'' unter dem Tab ''Wartung'' im Abschnitt ''Firmware Version'' die alte Version als ''Aktive Version'' angezeigt werden. | ||
Damit war das Rollback erfolgreich und alles sollte wieder so funktionieren wie vorher. | Damit war das Rollback erfolgreich und alles sollte wieder so funktionieren wie vorher. | ||
Version vom 26. August 2015, 13:06 Uhr
UMA Firmware Rollback auf vorherige Version
Auf einer UMA werden nach einem Update immer zwei Firmware Versionen vorgehalten. Zum einen die gerade aktuelle und zum anderen die vorherige Version.
Dieses hat den Vorteil, dass, sollte die aktuelle Version nicht einwandfrei laufen, auf die vorherige Version, mit der es die aktuell auftretenden Probleme nicht gab, zurückgespielt werden kann.
Das Verfahren wird Rollback genannt.
|
Hinweis! |
Rollback
Die Firmware Versionen befinden sich im Menü Administration unter dem Tab Wartung im Abschnitt Firmware Version.
Die Rollback Funktion beginnt, wenn in der Zeile Alte Version auf den Button ![]() geklickt wird.
geklickt wird.
Es erscheint ein Fenster, in dem bestätigt wird, dass zur vorherigen Firmware zurückgekehrt werden soll und deshalb die Appliance neu gestartet werden muss.
Während des Neustarts der UMA erscheint das Login Fenster mit einer Information, dass diese wegen eines Firmware-Rollbacks neu gestartet wird.
Nach dem die Appliance erfolgreich neu gestartet wurde und das Einloggen ebenfalls erfolgreich war, ist es nun notwendig aktiv zu bestätigen, dass diese Version verwendet werden soll. Dazu ein Klick auf den Button ![]() .
.
Daraufhin wird die UMA noch einmal neu gestartet, woraufhin wieder mit einer Meldung über dem Login Fenster hingewiesen wird.
Nach erfolgreichem Einloggen sollte nun im Menü Administration unter dem Tab Wartung im Abschnitt Firmware Version die alte Version als Aktive Version angezeigt werden.
Damit war das Rollback erfolgreich und alles sollte wieder so funktionieren wie vorher.