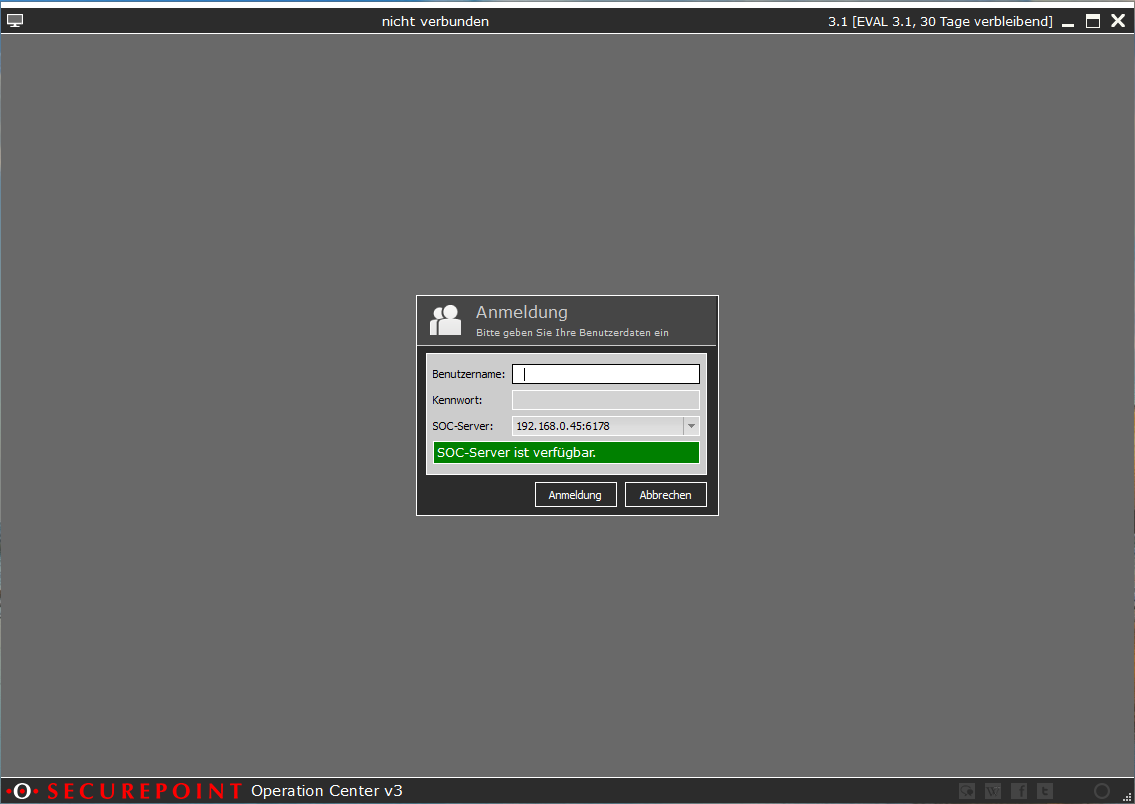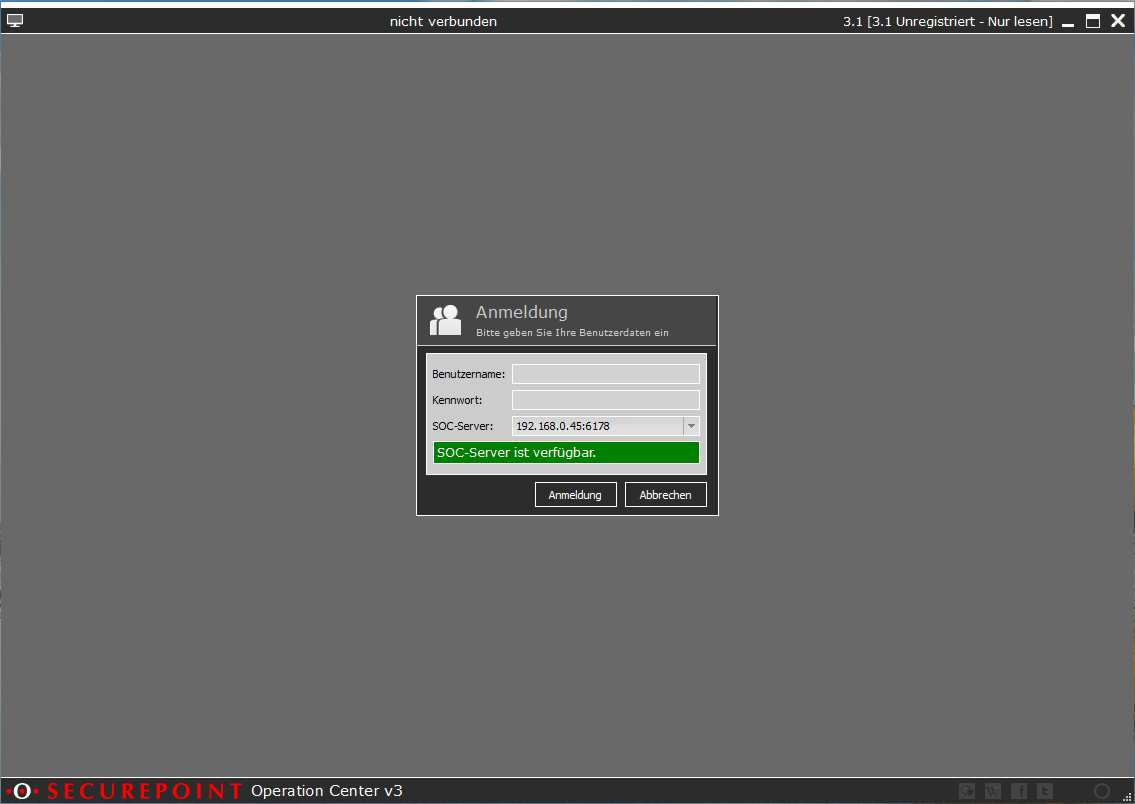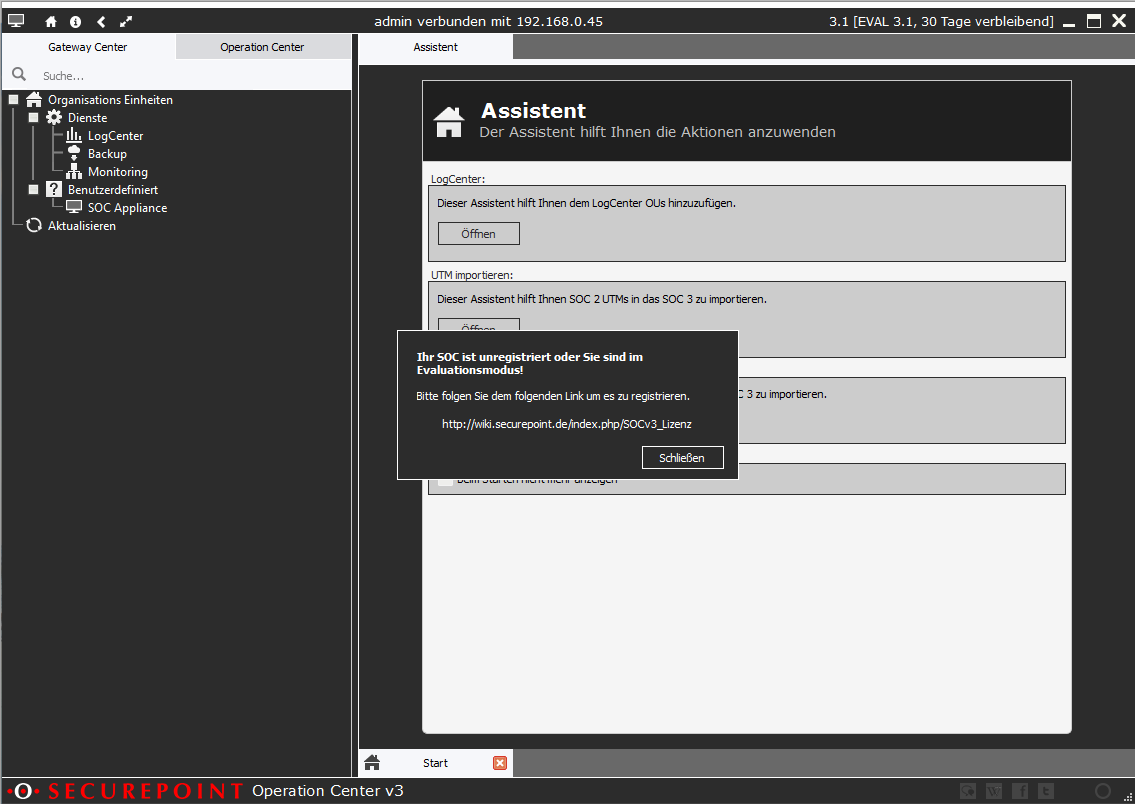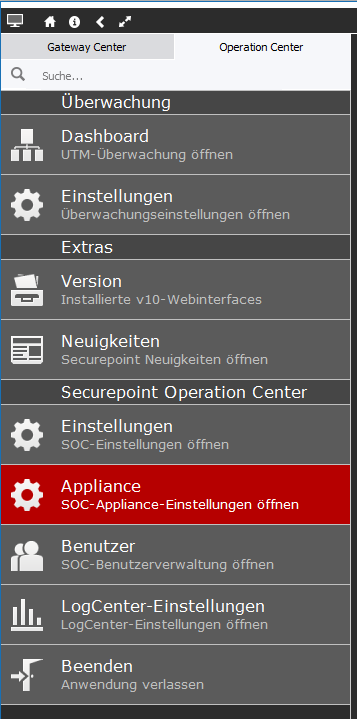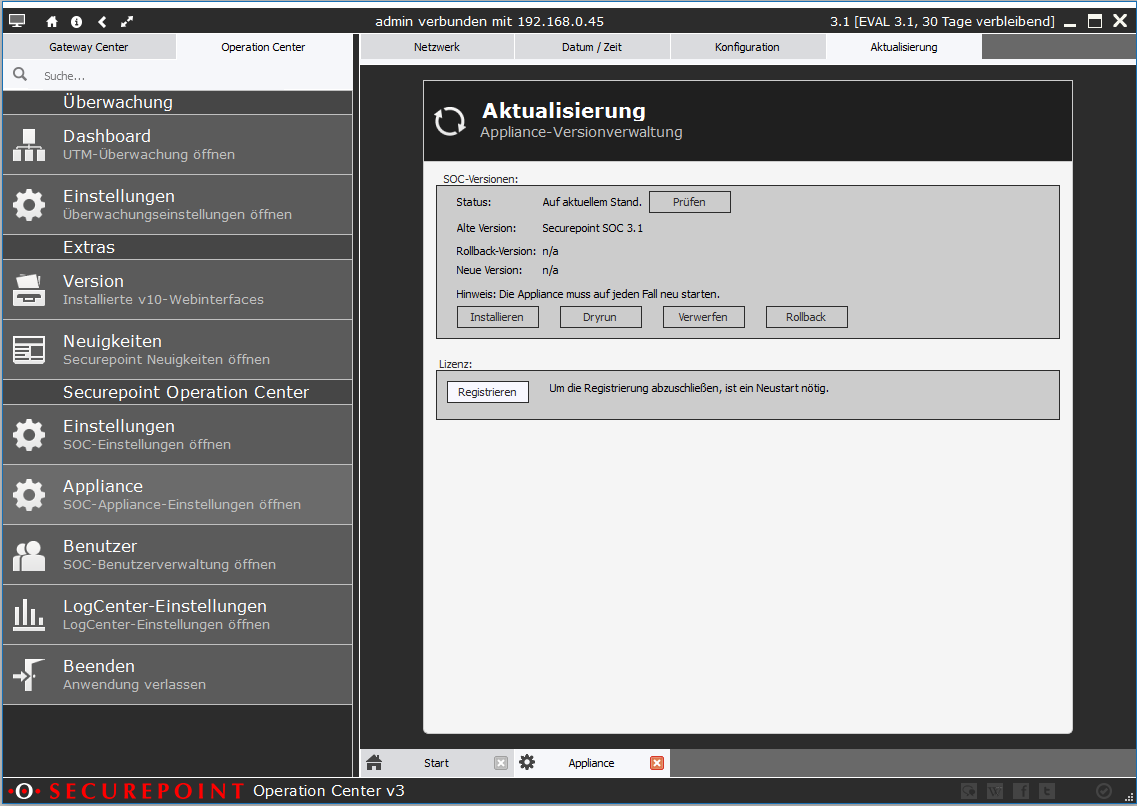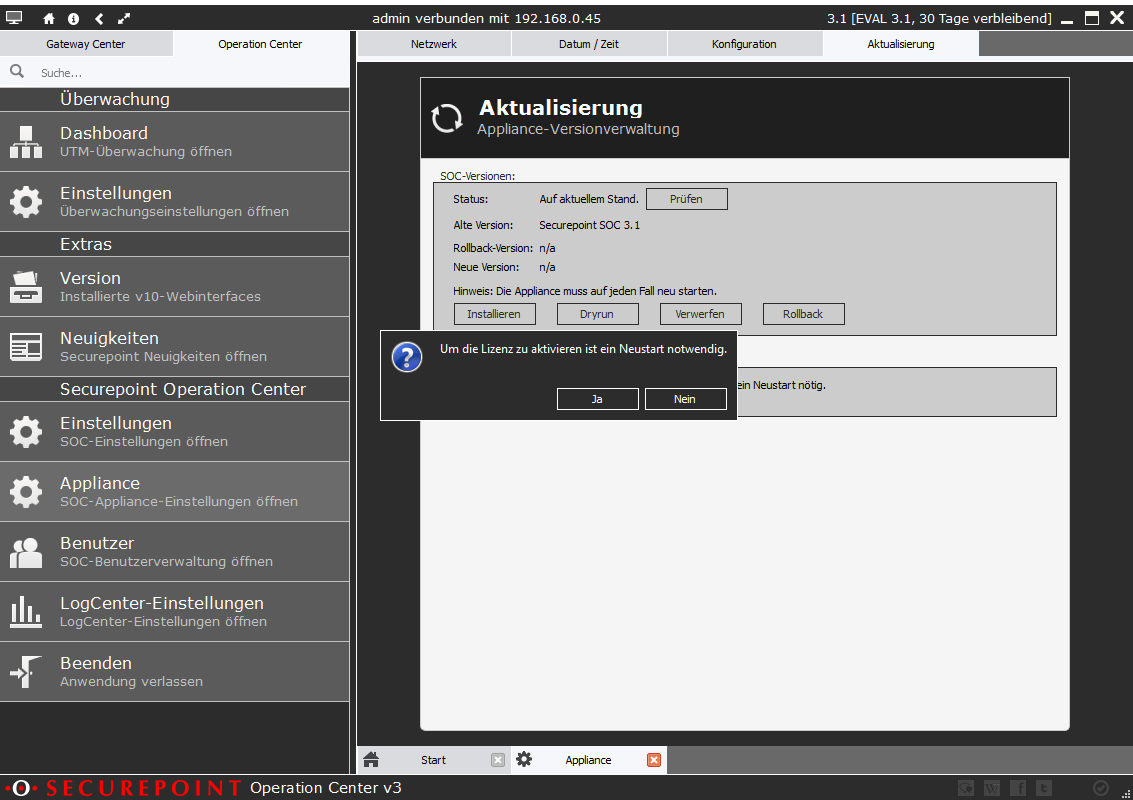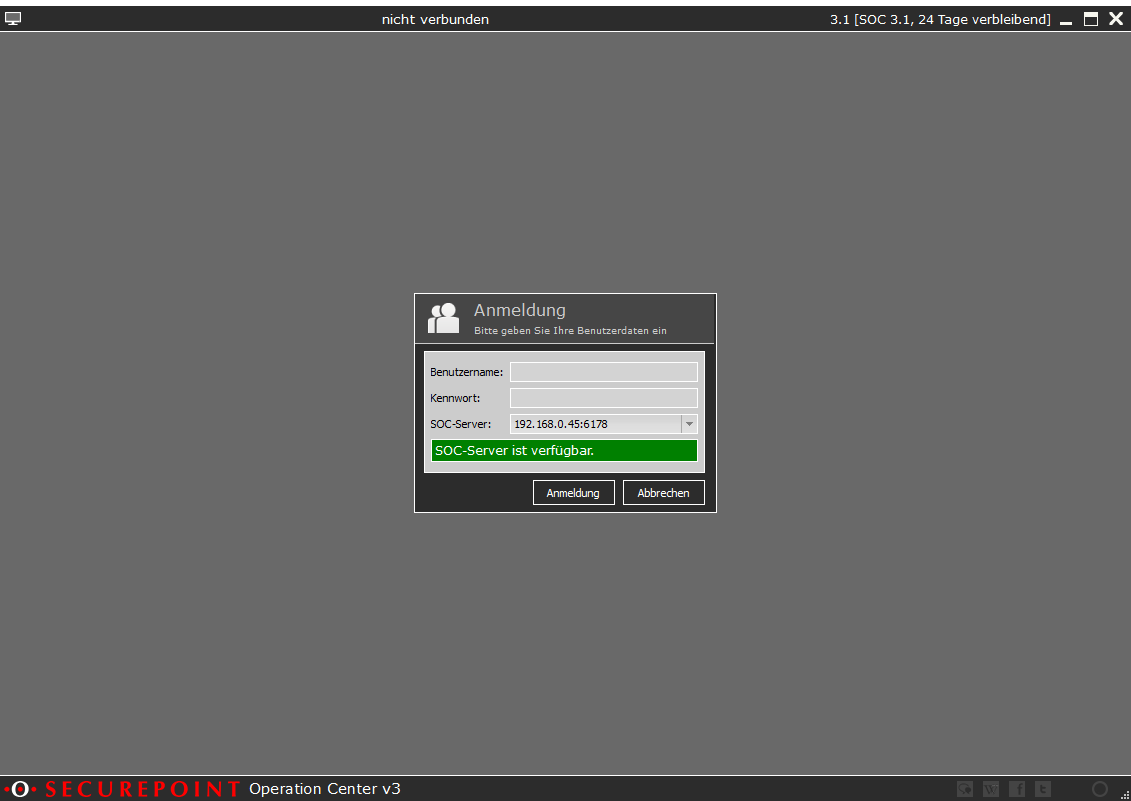Dirkg (Diskussion | Beiträge) Keine Bearbeitungszusammenfassung |
Dirkg (Diskussion | Beiträge) Keine Bearbeitungszusammenfassung |
||
| Zeile 1: | Zeile 1: | ||
==Security Operation Center Lizensieren== | ==Security Operation Center Lizensieren== | ||
Seit der Security Operation Center (SOC) Version 3.1 hat das SOC3 keinen Beta-Status mehr und muss Lizenziert werden. Die Lizenz ist kostenlos und für 1 Jahr gültig. | Seit der Security Operation Center (SOC) Version 3.1 hat das SOC3 keinen Beta-Status mehr und muss Lizenziert werden. Die Lizenz ist kostenlos und für jeweils 1 Jahr gültig. | ||
Ohne Lizenz läuft das SOC3 für 30 Tage in einem | Ohne Lizenz läuft das SOC3 für 30 Tage in einem Evaluations-Modus und wird anschließend in einen reinen Lese-Modus versetzt. | ||
===Lizenz erstellen=== | ===Lizenz erstellen=== | ||
Die Lizenz kann im Resellerportal unter [http://my.securepoint.de my.securepoint.de] erstellt oder, wenn diese schon erstellt wurde, dort heruntergeladen werden. Dieses erfolgt in den folgenden Schritten:<br> | Die Lizenz kann im Resellerportal unter [http://my.securepoint.de my.securepoint.de] erstellt oder, wenn diese schon erstellt wurde, dort heruntergeladen werden. Dieses erfolgt in den folgenden Schritten:<br> | ||
#Im Reseller Portal einloggen | #Im Reseller Portal einloggen | ||
#Auf der Willkommen Seite im Abschnitt ''Nächste Schritte'' die Schaltfläche [[Datei:MSP_H_NLizB.png| | #Auf der Willkommen Seite im Abschnitt ''Nächste Schritte'' die Schaltfläche [[Datei:MSP_H_NLizB.png|90px]] anklicken | ||
#Kunden auswählen und in der Zeile des Kunden unter Optionen auf [[Datei:MSP_H_NLizerstchar.png| | #Kunden auswählen und in der Zeile des Kunden unter Optionen auf [[Datei:MSP_H_NLizerstchar.png|100px]] klicken | ||
#Im nun erscheinenden Fenster "Neue Lizenz erstellen" im Auswahlfeld ''Produkt" den Eintrag SOC auswählen | #Im nun erscheinenden Fenster "Neue Lizenz erstellen" im Auswahlfeld ''Produkt" den Eintrag SOC auswählen | ||
#Akzeptieren der AGB | #Akzeptieren der AGB | ||
#Auf die Schaltfläche [[Datei:MSP_H_Lizerst.png| | #Auf die Schaltfläche [[Datei:MSP_H_Lizerst.png|70px]] klicken und herunterladen. | ||
===Lizenz importieren=== | ===Lizenz importieren=== | ||
Der SOC3 Windows Client wird wie gehabt mit einen Doppelklick auf das Icon gestartet. [[Datei:SOC3_CI_p1SOC3Icon.png| | Der SOC3 Windows Client wird wie gehabt mit einen Doppelklick auf das Icon gestartet. [[Datei:SOC3_CI_p1SOC3Icon.png|120px]] | ||
| Zeile 90: | Zeile 90: | ||
[[Datei:SOC3_CI_p6AEAreg.png|250px|thumb|right|Lizenz Registrieren]] | [[Datei:SOC3_CI_p6AEAreg.png|250px|thumb|right|Lizenz Registrieren]] | ||
Die Lizenzverwaltung befindet sich unter dem Reiter Aktualisierung auf der rechten Seite des SOC3 Fensters. | Die Lizenzverwaltung befindet sich unter dem Reiter Aktualisierung auf der rechten Seite des SOC3 Fensters. | ||
Mit einem klick auf die Schaltfläche [[Datei:SOC3_CI_AEAregB.png|80px]] wird die Lizenzdatei, die vorher aus dem Resellerportal heruntergeladen wurde und sich jetzt in einem Verzeichnis des Rechners wie zum Beispiel ''Downloads'' befindet, auf das SOC3 hochgeladen. | Mit einem klick auf die Schaltfläche [[Datei:SOC3_CI_AEAregB.png|80px]] wird die Lizenzdatei, die vorher aus dem Resellerportal heruntergeladen wurde und sich jetzt in einem Verzeichnis des Rechners wie zum Beispiel ''Downloads'' befindet, auf das SOC3 hochgeladen. | ||
Version vom 27. August 2015, 13:02 Uhr
Security Operation Center Lizensieren
Seit der Security Operation Center (SOC) Version 3.1 hat das SOC3 keinen Beta-Status mehr und muss Lizenziert werden. Die Lizenz ist kostenlos und für jeweils 1 Jahr gültig.
Ohne Lizenz läuft das SOC3 für 30 Tage in einem Evaluations-Modus und wird anschließend in einen reinen Lese-Modus versetzt.
Lizenz erstellen
Die Lizenz kann im Resellerportal unter my.securepoint.de erstellt oder, wenn diese schon erstellt wurde, dort heruntergeladen werden. Dieses erfolgt in den folgenden Schritten:
- Im Reseller Portal einloggen
- Auf der Willkommen Seite im Abschnitt Nächste Schritte die Schaltfläche
 anklicken
anklicken - Kunden auswählen und in der Zeile des Kunden unter Optionen auf
 klicken
klicken - Im nun erscheinenden Fenster "Neue Lizenz erstellen" im Auswahlfeld Produkt" den Eintrag SOC auswählen
- Akzeptieren der AGB
- Auf die Schaltfläche
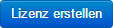 klicken und herunterladen.
klicken und herunterladen.
Lizenz importieren
Der SOC3 Windows Client wird wie gehabt mit einen Doppelklick auf das Icon gestartet. ![]()
Im Anmeldefenster befindet sich oben in der Titelleiste des SOC3 auf der rechten Seite der Lizenzstatus.
Wird dort der Status Eval oder Unregistriert - Nur Lesen ausgegeben, wird eine Lizenz benötigt um die Funktionen des SOC3 weiterhin bzw. nach Ablauf im vollem Umfang nutzen zu können.
Um die Lizenz zu installieren, muss die Anmeldung mit einem Benutzer erfolgen, der die Appliance-Administrator Berechtigung hat
Nach dem Anmelden erscheint eine Lizenzwarnung, die geschlossen werden kann.
Auf der Linken Seite des SOC3 Fensters befindet sich das Menü mit den Reitern Gateway Center und Operation Center.
Um zu den SOC-Appliance-Einstellungen zu gelangen muss unter Operation Center der Menüpunkt Appliance mit einen Doppelklick geöffnet werden.
Die Lizenzverwaltung befindet sich unter dem Reiter Aktualisierung auf der rechten Seite des SOC3 Fensters.
Mit einem klick auf die Schaltfläche ![]() wird die Lizenzdatei, die vorher aus dem Resellerportal heruntergeladen wurde und sich jetzt in einem Verzeichnis des Rechners wie zum Beispiel Downloads befindet, auf das SOC3 hochgeladen.
wird die Lizenzdatei, die vorher aus dem Resellerportal heruntergeladen wurde und sich jetzt in einem Verzeichnis des Rechners wie zum Beispiel Downloads befindet, auf das SOC3 hochgeladen.
Nach dem Auswählen der Lizenz, muss ein Neustart durchgeführt werden.
Nach dem Neustart steht nun die Lizenzinformation in der Titelleiste und die Lizenzierung ist abgeschlossen.