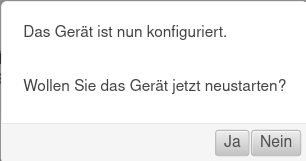KKeine Bearbeitungszusammenfassung |
KKeine Bearbeitungszusammenfassung |
||
| Zeile 21: | Zeile 21: | ||
|- | |- | ||
| colspan="2" class=mw14 | {{Button|1=<i class="glyphicons glyphicons-cloud-download glyphicons-size-14"></i>}} <span class="Hover">{{#var:Konfiguration einspielen}}</span> | | colspan="2" class=mw14 | {{Button|1=<i class="glyphicons glyphicons-cloud-download glyphicons-size-14"></i>}} <span class="Hover">{{#var:Konfiguration einspielen}}</span> | ||
| {{#var:restore--desc | | {{#var:restore--desc}} | ||
{{Hinweis-neu| !! {{#var:restore--Hinweis}}|g|class=top }} | |||
{{Einblenden|{{#var:Backup-Plan anzeigen}}|{{#var:hide}}|true|dezent}}{{#var:Backup-Plan--desc}}</div></span></div> | {{Einblenden|{{#var:Backup-Plan anzeigen}}|{{#var:hide}}|true|dezent}}{{#var:Backup-Plan--desc}}</div></span></div> | ||
|- class="Leerzeile" | |- class="Leerzeile" | ||
| Zeile 30: | Zeile 31: | ||
{{#var:Reiter Lokale Konfiguration}} | {{#var:Reiter Lokale Konfiguration}} | ||
|- | |- | ||
| colspan="2" | {{Button||icon|icon="glyphicons glyphicons-star glyphicons-size-14"|title={{#var:Start--icon}}}} | | colspan="2" | {{Button||icon|icon="glyphicons glyphicons-star glyphicons-size-14"|title={{#var:Start--icon}}}}<span class="Hover">{{#var:Als Startkonfiguration setzen}}</span> | ||
| {{#var:Cloudbackup als Startkonfiguration setzen--desc}} | | {{#var:Cloudbackup als Startkonfiguration setzen--desc}} | ||
|- class="Leerzeile" | |- class="Leerzeile" | ||
Version vom 14. Juni 2022, 08:49 Uhr
Cloud-Backups verwalten und zur Wiederherstellung nutzen
Letzte Anpassung: 06.2022
Dieser Artikel bezieht sich auf eine Resellerpreview
-
Voraussetzungen
- Es muss exakt die gültige Lizenz eingespielt werden, mit der das Cloudbackup, das verwendet werden soll auch erstellt wurde
- Die UTM muss Zugang zum Internet haben
- Siehe auch unsere ausführliche Restore-Anleitung
Cloud-Backup einspielen
Cloud-Backup einspielen unter
Sobald die UTM Zugang zum Internet hat, werden hier diejenigen Cloud-Backups angezeigt, die mit dieser Lizenz erstellt wurden.
Sobald die UTM Zugang zum Internet hat, werden hier diejenigen Cloud-Backups angezeigt, die mit dieser Lizenz erstellt wurden.
Die UTM bootet nun mit den Einstellungen des Cloudbackups