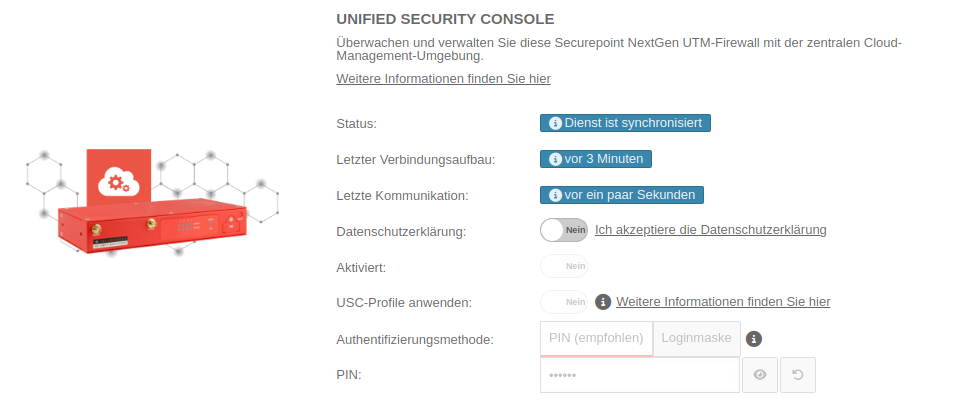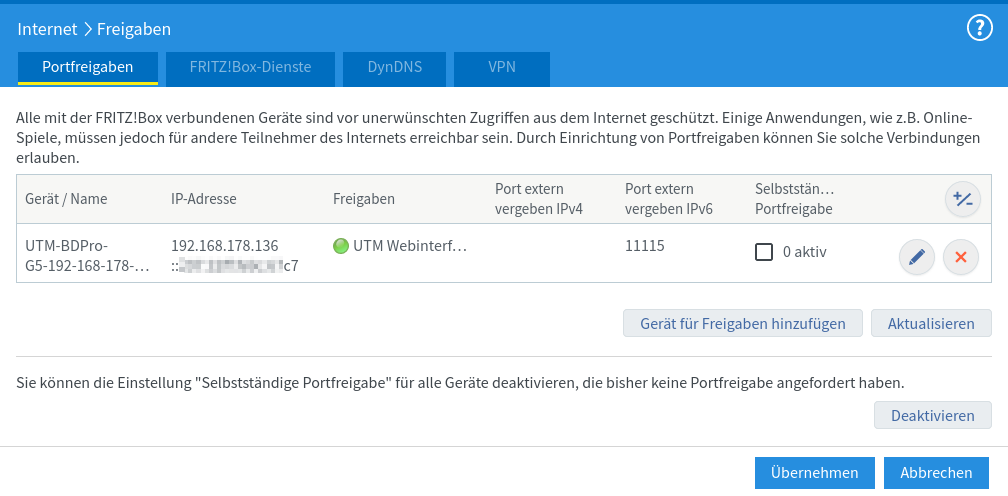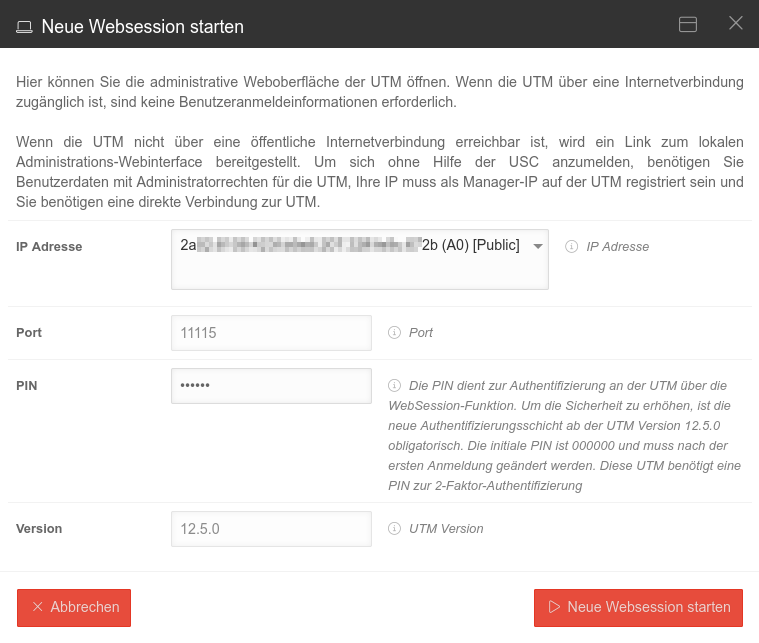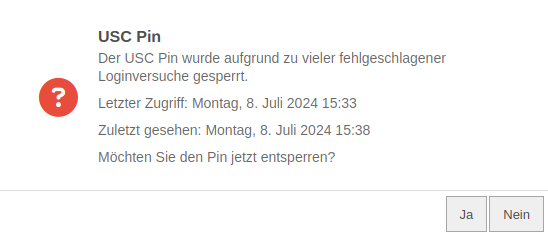Keine Bearbeitungszusammenfassung |
Keine Bearbeitungszusammenfassung |
||
| (Eine dazwischenliegende Version von einem anderen Benutzer wird nicht angezeigt) | |||
| Zeile 25: | Zeile 25: | ||
{{var | neu--PIN verbergen | {{var | neu--PIN verbergen | ||
| Eingabe des [[#PIN_Websessions | PIN für Websessions]] lässt sich verbergen | | Eingabe des [[#PIN_Websessions | PIN für Websessions]] lässt sich verbergen | ||
| }} | | Entry of the [[#PIN_Websessions | PIN for web sessions]] can be hidden }} | ||
{{var | neu--PIN Session merken Websession | |||
| Es ist möglich die [[#PIN_Sitzung_Websession | PIN für die aktuelle Sitzung zu merken]] | |||
| It is possible to memorise the [[#PIN_Sitzung_Websession | PIN for the current session]] }} | |||
</div><noinclude><div class="new_design"></div>{{TOC2|toclevel=3}}{{Select_lang}} | </div><noinclude><div class="new_design"></div>{{TOC2|toclevel=3}}{{Select_lang}} | ||
{{Header|Portal v1. | {{Header|Portal v1.30 / UTM v12.5.2| | ||
* {{#var:neu--PIN Session merken Websession}} | |||
| vorher= | |||
* {{#var:neu--PIN verbergen}} | * {{#var:neu--PIN verbergen}} | ||
* {{#var:neu--PIN Websessions}} <small>(v1.23)</small> | * {{#var:neu--PIN Websessions}} <small>(v1.23)</small> | ||
* {{#var:neu--Screenshots}} <small>(v1.23)</small> | * {{#var:neu--Screenshots}} <small>(v1.23)</small> | ||
* {{#var:neu--Websession NAT}} <small>(v1.23)</small> | * {{#var:neu--Websession NAT}} <small>(v1.23)</small> | ||
|vorher-ver= Portal v1.28 / UTM v12.5.2 | |||
| | | | ||
| zuletzt= | | zuletzt= 09.2024 | ||
|Menu={{Menu|USC||server|UTMs}} / {{#var:UTM wählen}} / {{#var:Reiter}}  {{Reiter|{{spc|vpn|o|-}} Websession}} | |Menu={{Menu|USC||server|UTMs}} / {{#var:UTM wählen}} / {{#var:Reiter}}  {{Reiter|{{spc|vpn|o|-}} Websession}} | ||
}} | }} | ||
| Zeile 167: | Zeile 173: | ||
|- | |- | ||
| {{ic|admin|dr|class=available}} || {{#var:Benutzer--desc}} | | {{ic|admin|dr|class=available}} || {{#var:Benutzer--desc}} | ||
| class="Bild" rowspan=" | | class="Bild" rowspan="6" | {{Bild| {{#var:Websession NAT--Bild}} |{{#var:Websession NAT--cap}} }} | ||
|- | |- | ||
| rowspan="2" id="PIN_Websessions" | {{ic|_|class=PIN}} {{ic|_|class=PIN}} {{ic|_|class=PIN}} {{ic|_|class=PIN}} {{ic|_|class=PIN}} {{ic|_|class=PIN}} || {{#var:PIN--desc}}<br>{{#var:PIN Entertaste}} | | rowspan="2" id="PIN_Websessions" | {{ic|_|class=PIN}} {{ic|_|class=PIN}} {{ic|_|class=PIN}} {{ic|_|class=PIN}} {{ic|_|class=PIN}} {{ic|_|class=PIN}} || {{#var:PIN--desc}}<br>{{#var:PIN Entertaste}} | ||
| Zeile 173: | Zeile 179: | ||
| {{Hinweis-box|{{#var:neu ab}}: 1.27|gr|1.27|status=neu}} {{spc|fa|b|-|class=fal fa-eye}} {{#var:PIN anzeigen--desc}} | | {{Hinweis-box|{{#var:neu ab}}: 1.27|gr|1.27|status=neu}} {{spc|fa|b|-|class=fal fa-eye}} {{#var:PIN anzeigen--desc}} | ||
|- | |- | ||
| {{spc|{{#var:PIN Fehlermeldung}} }} || {{#var:PIN-Sperre}} | | id="PIN_Sitzung_Websession" | {{ButtonAus}} {{#var:PIN für die aktuelle Sitzung merken}} {{Hinweis-box|{{#var:neu ab}} 1.30|gr|1.30|status=neu}} || {{#var:PIN für die aktuelle Sitzung merken--desc}} | ||
|- | |||
| {{spc|{{#var:PIN Fehlermeldung}} }} || {{#var:PIN-Sperre}} {{Einblenden2|{{#var:Screenshot anzeigen}}|{{#var:Screenshot ausblenden}}|dezent|true|{{pt3|{{#var:PIN-Sperre--Bild}}|{{#var:PIN-Sperre--cap}} }} }} | |||
|- | |- | ||
| {{spc|fa|b|{{#var:Session starten}} |class=fal fa-play }} || {{#var:Session starten--desc}}<li class="list--element__alert list--element__warning">{{#var:Session starten--Hinweis}}</li> | | {{spc|fa|b|{{#var:Session starten}} |class=fal fa-play }} || {{#var:Session starten--desc}}<li class="list--element__alert list--element__warning">{{#var:Session starten--Hinweis}}</li> | ||
Aktuelle Version vom 10. Oktober 2024, 15:55 Uhr
- Es ist möglich die PIN für die aktuelle Sitzung zu merken
- Eingabe des PIN für Websessions lässt sich verbergen
- Aktualisierung der PIN der Websession ab UTM v.12.5.1 (v1.23)
- Screenshots aktualisiert (v1.23)
- Websessions sind jetzt auch möglich mit UTMs, die über keine öffentliche IP verfügen ab UTM v12.5.1 (v1.23)
- 09.2024
Voraussetzungen
Aktivieren der Steuerung über die Unified Security Console
Die Unified Security Console muss in der UTM aktiviert sein
Der Zugriff über die Unified Security Console muss zunächst in der UTM im Menü selbst freigeschaltet werden.
Die UTM meldet sich nach dem Update beim Lizenzserver. Erst hier wird die Verfügbarkeit des Dienstes signalisiert und anschließend das Menü freigeschaltet.
Der Vorgang kann verkürzt werden, indem nach einigen Minuten Laufzeit (die UTM muss die Gelegenheit gehabt haben, sich beim Lizenzserver zu melden!) auf dem CLI der Befehl system restrictions update ausgeführt wird.
| Beschriftung | Wert | Beschreibung | 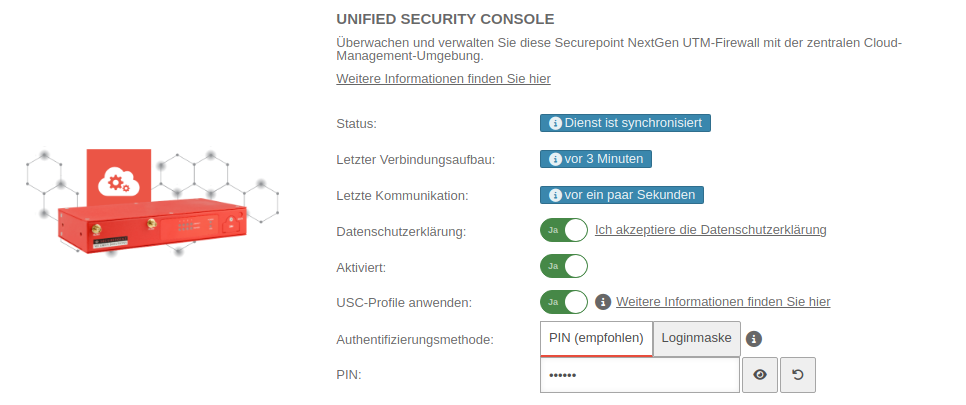 |
|---|---|---|---|
| Datenschutzerklärung: | Ja | Der Datenschutzerklärung muss zugestimmt werden | |
| Aktiviert: | Ja | Hiermit wird die Unified Security Console - und damit die Anzeige, Konfiguration und der Zugriff über das Securepoint Unified Security Portal aktiviert. | |
| Authentifizierungsmethode: |
|
||
| PIN: | •••••••• | Als Authentifizierung für eine Websession kann eine 6-stellige PIN statt der Loginmaske mit Zugangsdaten gewählt werden. Nach 5 (Default-Wert Wert im CLI veränderbar mit der extc-Variable SESSIONAUTH_MAXRETRY extc value set application "spcloudpuppet" variable "SESSIONAUTH_MAXRETRY" value "5" Bei einem Login auf der UTM selbst kann die PIN wieder entsperrt werden. | |
| Zeigt die Websession PIN an | |||
| Erstellt eine neue PIN | |||
IP-Adresse
- UTM bis v.12.2.2.8: Update erforderlich
Die UTM verwendet ein älteres Verfahren für die Websession, das nur noch bis zum 30.11.2023 zur Verfügung steht- Die UTM ist über ein lokales Netz direkt erreichbar
- Zugangsdaten (Benutzername und Kennwort) werden benötigt
oder - Die UTM verfügt über eine öffentliche IP Steht keine öffentliche IPv4 zur Verfügung, weil die UTM hinter einem NAT-Router steht, kann per IPv6 Prefix Delegation eine öffentliche IPv6 zugewiesen werden.
- UTM bis v12.4.4.1 Ein Update auf die aktuellste Version wird empfohlen
- Die UTM ist über ein lokales Netz direkt erreichbar
- Zugangsdaten (Benutzername und Kennwort) werden benötigt
oder - Die UTM verfügt über eine öffentliche IP Steht keine öffentliche IPv4 zur Verfügung, weil die UTM hinter einem NAT-Router steht, kann per IPv6 Prefix Delegation eine öffentliche IPv6 zugewiesen werden.
- UTM v12.5.0
- Die UTM ist über ein lokales Netz direkt erreichbar
- Zugangsdaten (Benutzername und Kennwort) werden benötigt
oder - Die UTM verfügt über eine öffentliche IP Steht keine öffentliche IPv4 zur Verfügung, weil die UTM hinter einem NAT-Router steht, kann per IPv6 Prefix Delegation eine öffentliche IPv6 zugewiesen werden.
- Es ist zusätzlich eine PIN erforderlich Festgelegt auf der UTM im Menü USC / Kasten Unified Security Console
Beispielkonfiguration einer öffentlichen IPv6 anhand einer Fritzbox
Dieser Abschnitt beinhaltet Beschreibungen der Software von Drittanbietern und basiert auf dem Stand zum Zeitpunkt der Erstellung dieser Seite.
Änderungen an der Benutzeroberfläche durch den Hersteller sind jederzeit möglich und müssen in der Durchführung entsprechend berücksichtigt werden.
Alle Angaben ohne Gewähr.
- Anmeldung auf der Konfigurationsoberfläche (in den Standardeinstellungen unter https://192.168.178.1)
- In den Netzwerkeinstellungen für IPv6 muss die Option DHCPv6-Server in der FRITZ!Box für das Heimnetz aktivieren ausgewählt werden
- Unteroption DNS-Server, Präfix (IA_PD) und IPv6-Adresse (IA_NA) zuweisen wählen
- Portfreigabe in der Fritzbox für den Admin Webinterface Port der UTM (Menü Internet / Freigaben /Reiter Portfreigaben Schaltfläche Gerät für Freigaben hinzufügen
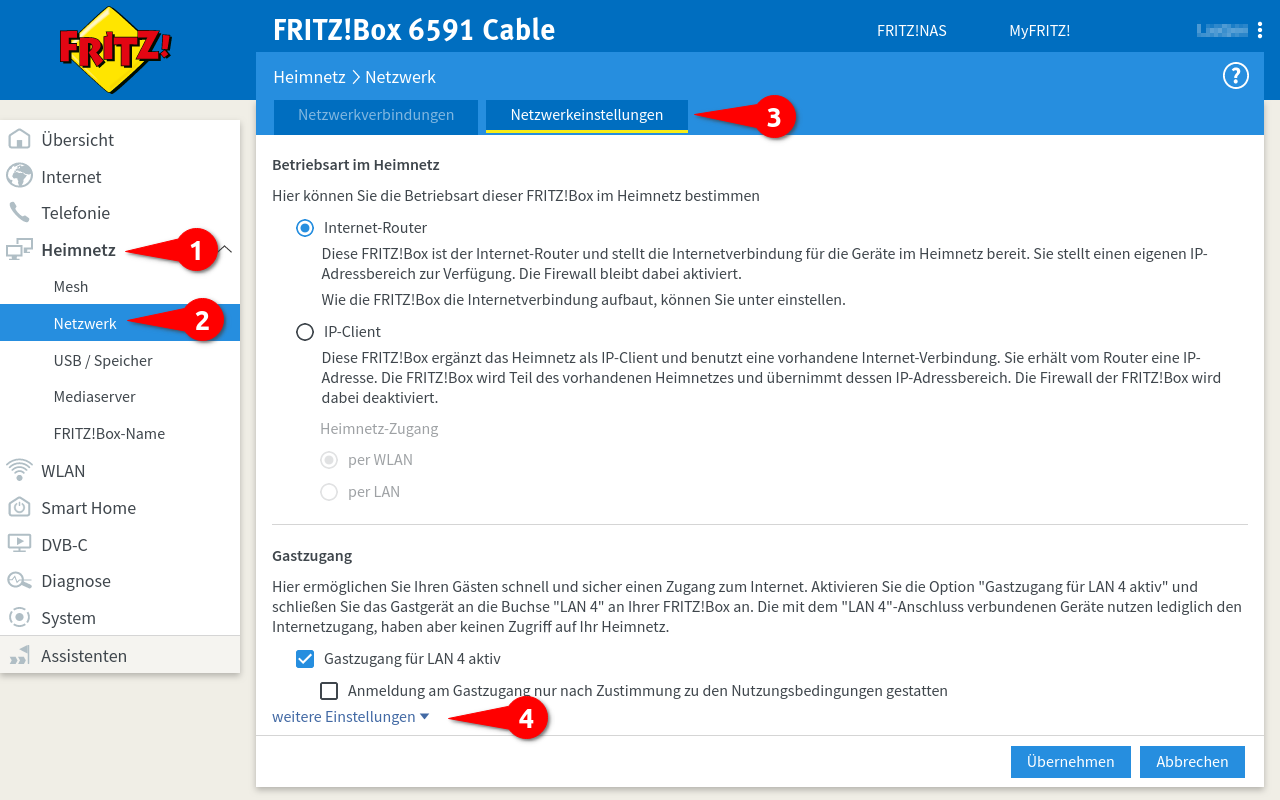
- Menü Heimnetz ➊ / Netzwerk ➋ / Reiter Netzwerkeinstellungen ➌
- am Ende der Seite Dropdownmenü: weitere Einstellungen ➍
- Abschnitt IP Adressen / Schaltfläche IPv6 Einstellungen ➎ (nicht im Bild)
oder auch IPv6 Konfiguration
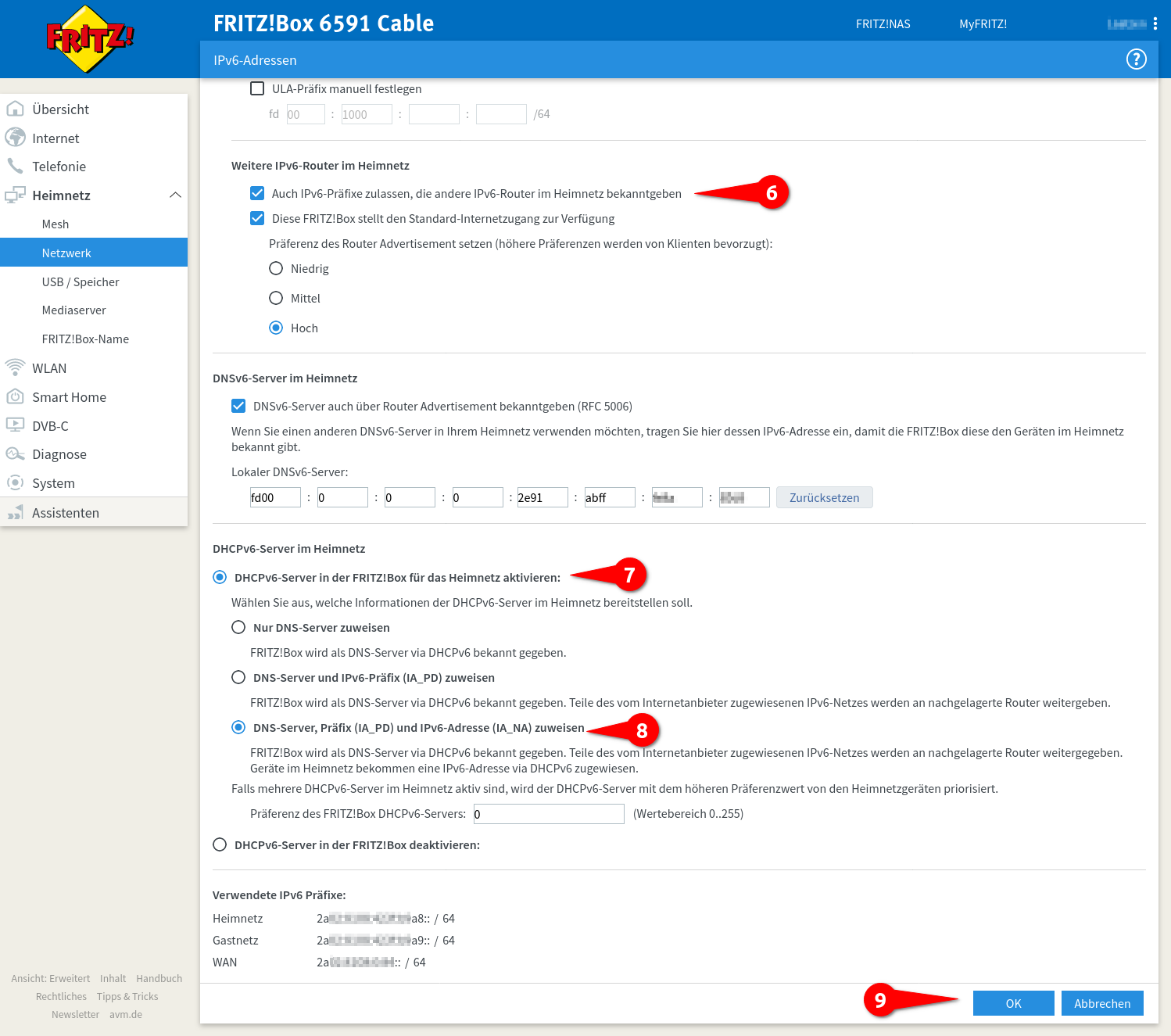
- Abschnitt Weitere IPv6-Router im Heimnetz
Auch IPv6-Präfixe zulassen, die andere IPv6-Router im Heimnetz bekanntgeben ➏ - Abschnitt DHCPv6-Server im Heimnetz
DHCPv6-Server in der FRITZ!Box für das Heimnetz aktivieren: ➐- DNS-Server, Präfix (IA_PD) und IPv6-Adresse (IA_NA) zuweisen ➑ aktivieren
- Angaben mit Schaltfläche OK ➒ speichern
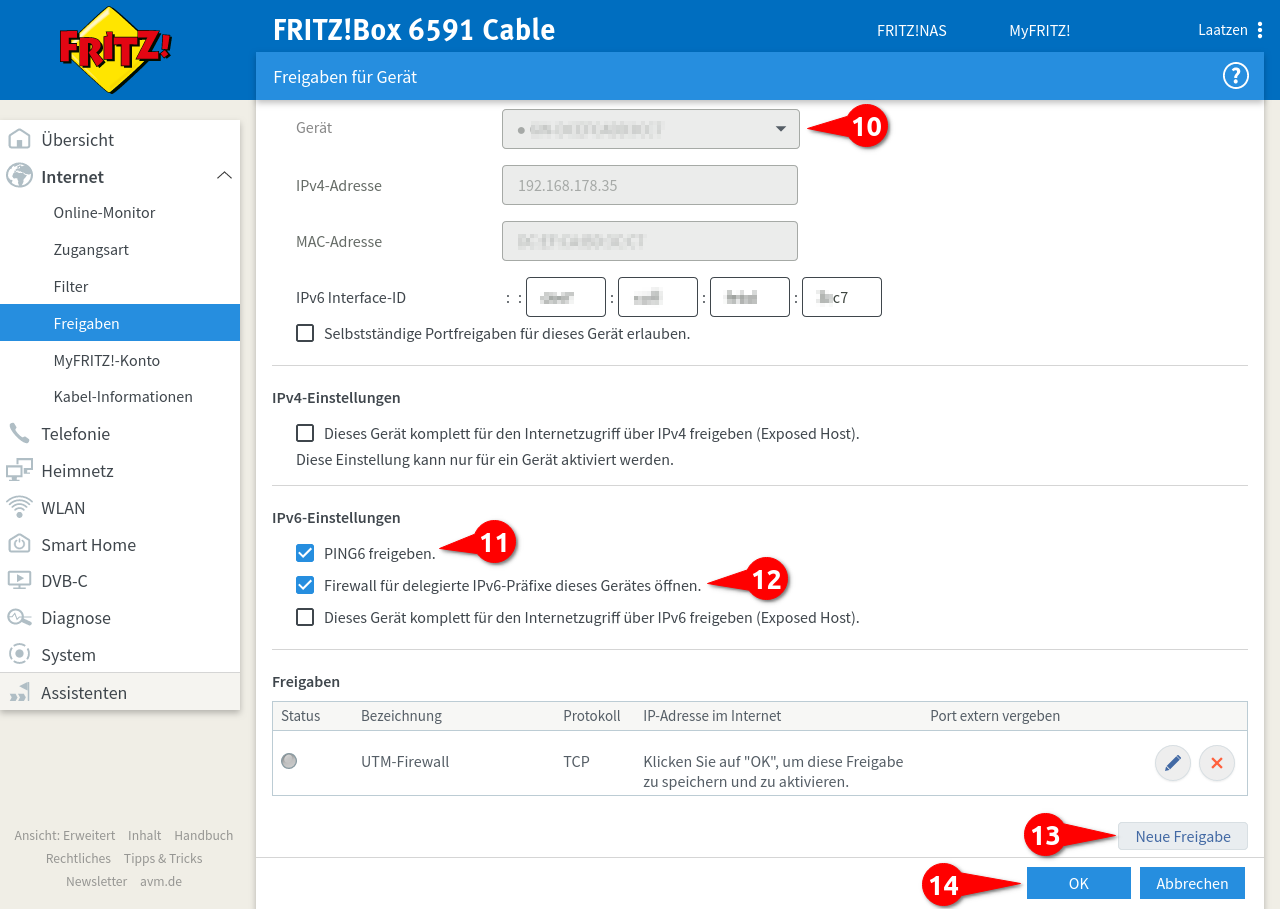
Menü Internet → Freigaben→ Reiter Portfreigaben/ Schaltfläche
- Gerät aus Dropdownmenü auswählen ➓
IP-Adresse manuell eingeben wählen, falls diese nicht per DHCP zugeteilt wird - Falls gewünscht: Ping für IPv6 aktivieren ⓫
- Option Firewall für delegierte IPv6-Präfixe dieses Gerätes öffnen aktivieren ⓬
- Schaltfläche anklicken ⓭
Es öffnet sich ein weitere Dialog
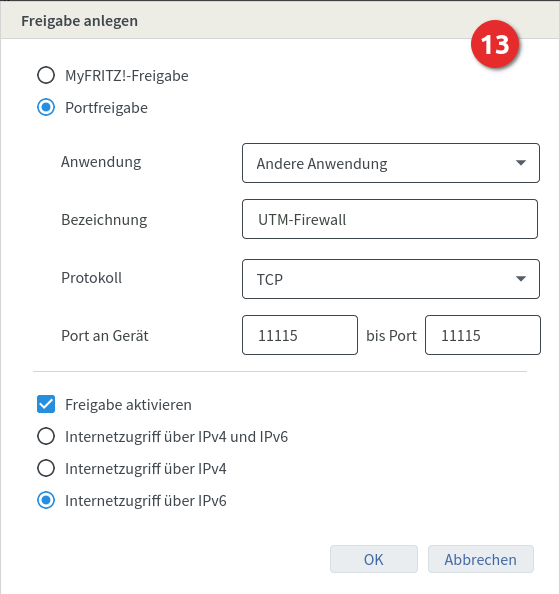
- Option Portfreigabe wählen
- Anwendung Andere Anwendung
- Bezeichnung Aussagekräftiger Name
- Protokoll TCP
- Port an Gerät 11115 bis Port 11115
Port ggf. anpassen, wenn unter Bereich Servereinstellungen Abschnitt Webserver Administration Webinterface Port: ein anderer Port konfiguriert wurde - Im Abschnitt Freigabe aktivieren die Option
Internetzugriff über IPv6 wählen - Eingabe abschließen mit
- In der Übersicht Eingaben bestätigen mit OK (siehe Abb.4 Nr. ⓮)
Konfiguration auf der UTM:
Schnittstellen bearbeiten
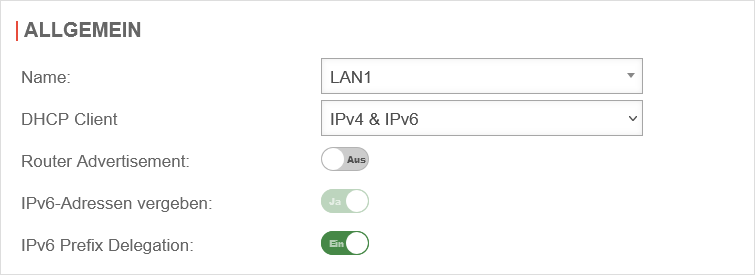
verbunden zum Internet über NAT-Router
Menü Bereich Netzwerkschnittstellen / externes Interface bearbeiten / Reiter Allgemein
DHCP Client
Router Advertisement: Aus
IPv6 Prefix Delegation Ein
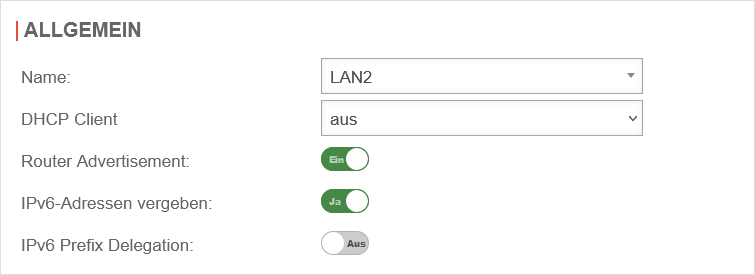
(muss für alle internen Schnittstellen konfiguriert werden, die eine öffentliche IPv6-Adresse an Clients verteilen sollen (und damit auch selber eine erhalten).
Menü Bereich Netzwerkschnittstellen / internes Interface bearbeiten / Reiter Allgemein
DHCP Client
Router Advertisement: Ein
IPv6-Adressen vergeben: Ja
IPv6 Prefix Delegation: Aus

Gateway Typ:
Gateway: LAN1
IPv6: Ein
Damit die IPv6-Adressen geroutet werden können, muss unter Bereich Routing Schaltfläche eine Default-Route hinzugefügt werden.
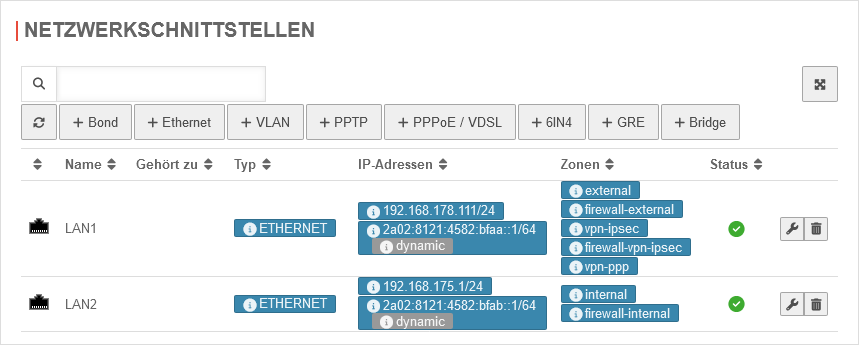
- Die externe Schnittstelle sollte nach einem kurzen Moment eine dynamische … /64-IPv6-Adresse erhalten Sollte hier eine 128er Adresse stehen müssen die Einstellungen in der Fritzbox kontrolliert werden
Netzwerkobjekte und Paketfilterregeln erstellen
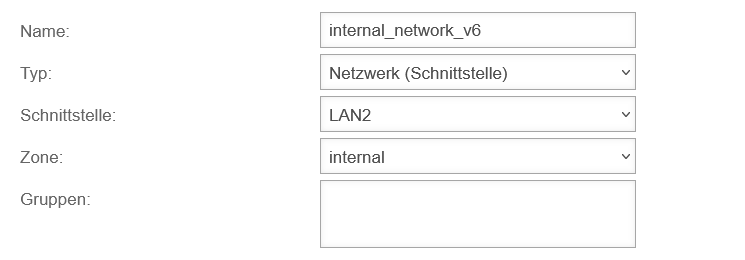
Name: internal_network_v6
Typ:
Adresse:
Zone:
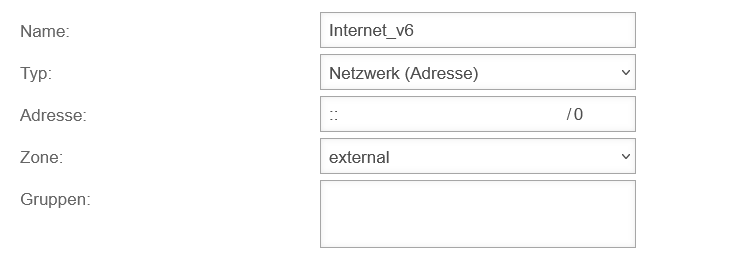
Name: Internet_v6
Typ:
Adresse:
Zone:
Bei Systemen die vor v12.4 aufgesetzt wurden:
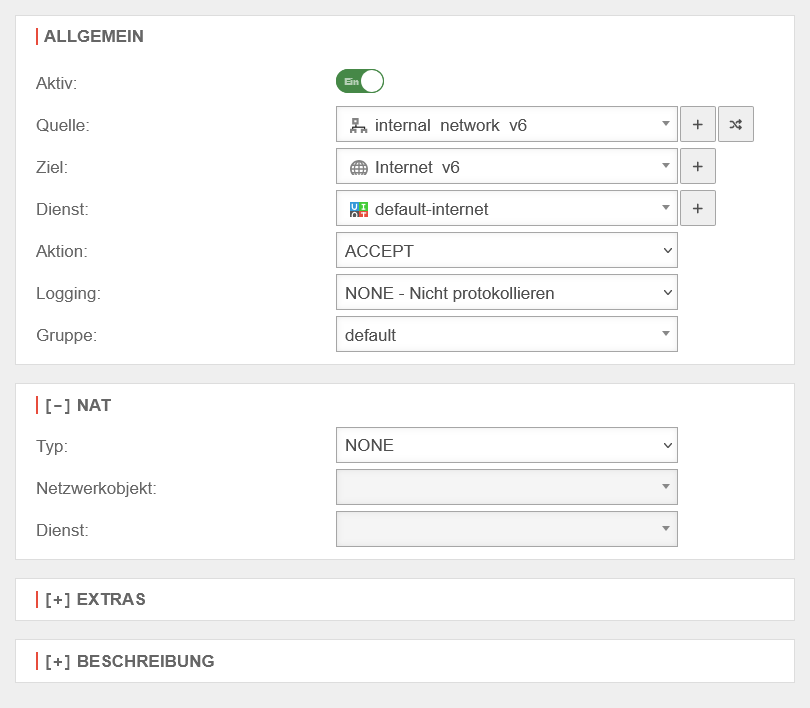
Quelle:
Ziel:
Dienst:
Aktion:
NAT
Nach einigen Minuten wird diese Adresse in der Auswahlbox für IP-Adressen in der USC angezeigt.
- UTM ab v.12.5.1:
- Die UTM ist über ein lokales Netz direkt erreichbar
- Zugangsdaten (Benutzername und Kennwort) werden benötigt
oder - Eine Websession aus entfernten Netzen ist auch möglich, wenn die UTM über keine öffentliche IP verfügt
- Die Verbindung wird über die Schnittstelle hergestellt, auf der die Default-Route der UTM eingerichtet ist.
- Login mit PIN oder Zugangsdaten möglich Festgelegt auf der UTM im Menü USC / Kasten Unified Security Console
Websession
Websession| Aktion: | Beschreibung | 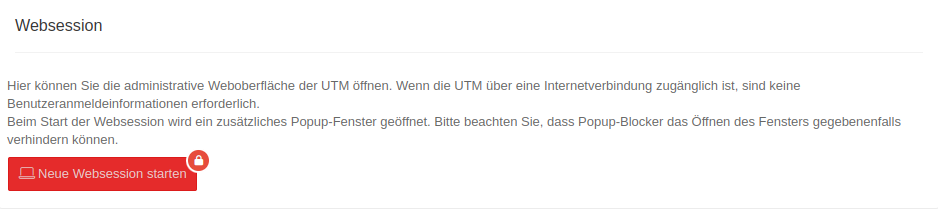
| |||||||||||||
|---|---|---|---|---|---|---|---|---|---|---|---|---|---|---|---|
| Neue Websession starten | Öffnet den Dialog , um die administrative Weboberfläche der UTM zu starten | ||||||||||||||
Websession mit UTM bis v12.5.0notempty Ein Update auf die aktuellste Version wird empfohlen
| |||||||||||||||
Websession mit PIN notempty
Websession mit PIN (UTM ab v12.5.1) | |||||||||||||||
| admin | Gibt es keinen Benutzer mit dem Namen admin, kann hier ein Benutzer mit Adminrechten ausgewählt werden, mit dem die Websession Verbindung gestartet werden soll. | 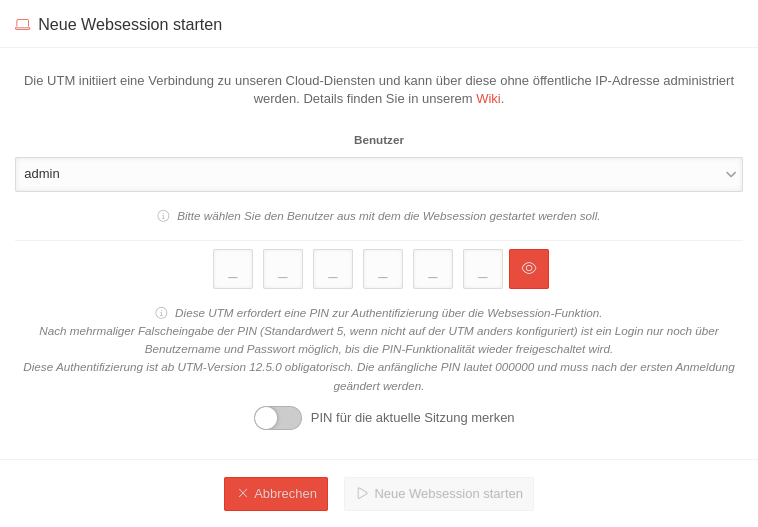 | |||||||||||||
| _ _ _ _ _ _ | Websession PIN (Konfiguriert auf der UTM im Menü im Abschnitt Unified Security Console Nach Eingabe der PIN kann per ↵ Enter die Websession direkt gestartet werden. | ||||||||||||||
| notempty Neu ab: 1.27 Zeigt die Websession PIN an
| |||||||||||||||
| PIN für die aktuelle Sitzung merken notempty Neu ab 1.30 |
In diesem Dialogfenstern ist es möglich die PIN für diese Sitzung zu merken. Wird dies aktiviert , wird die PIN automatisch bei anderen Dialogen eingetragen und der Schieberegler wird nicht mehr angezeigt. Wird die PIN dabei falsch eingetragen, erfolgt keine Speicherung. | ||||||||||||||
| Die eingegebene PIN ist falsch | Nach 5 (Default-Wert Wert im CLI veränderbar mit der extc-Variable SESSIONAUTH_MAXRETRY extc value set application "spcloudpuppet" variable "SESSIONAUTH_MAXRETRY" value "5" Bei einem Login auf der UTM selbst kann die PIN wieder entsperrt werden. | ||||||||||||||
| Neue Websession starten | Öffnet das Admin-Interface der UTM in einem neuen Tab des verwendeten Browsers | ||||||||||||||
Websession mit Loginmaske notempty
Websession mit Loginmaske (UTM ab v12.5.1) | |||||||||||||||
| Die Verbindung wird über die Schnittstelle hergestellt, auf der die Default-Route der UTM eingerichtet ist. | 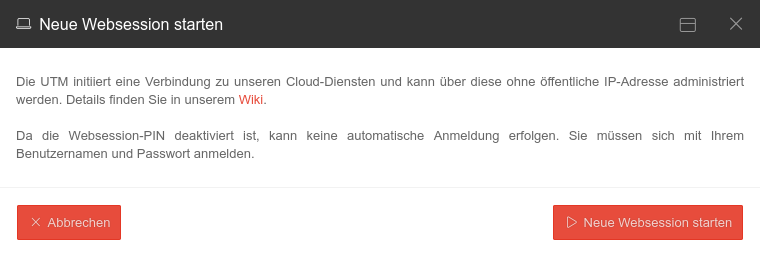 | ||||||||||||||
| Da die Websession-PIN deaktiviert ist, kann keine automatische Anmeldung erfolgen. Es sind Zugangsdaten (Benutzername und Passwort) erforderlich. | |||||||||||||||
| Neue Websession starten | Öffnet das Admin-Interface der UTM in einem neuen Tab des verwendeten Browsers | ||||||||||||||