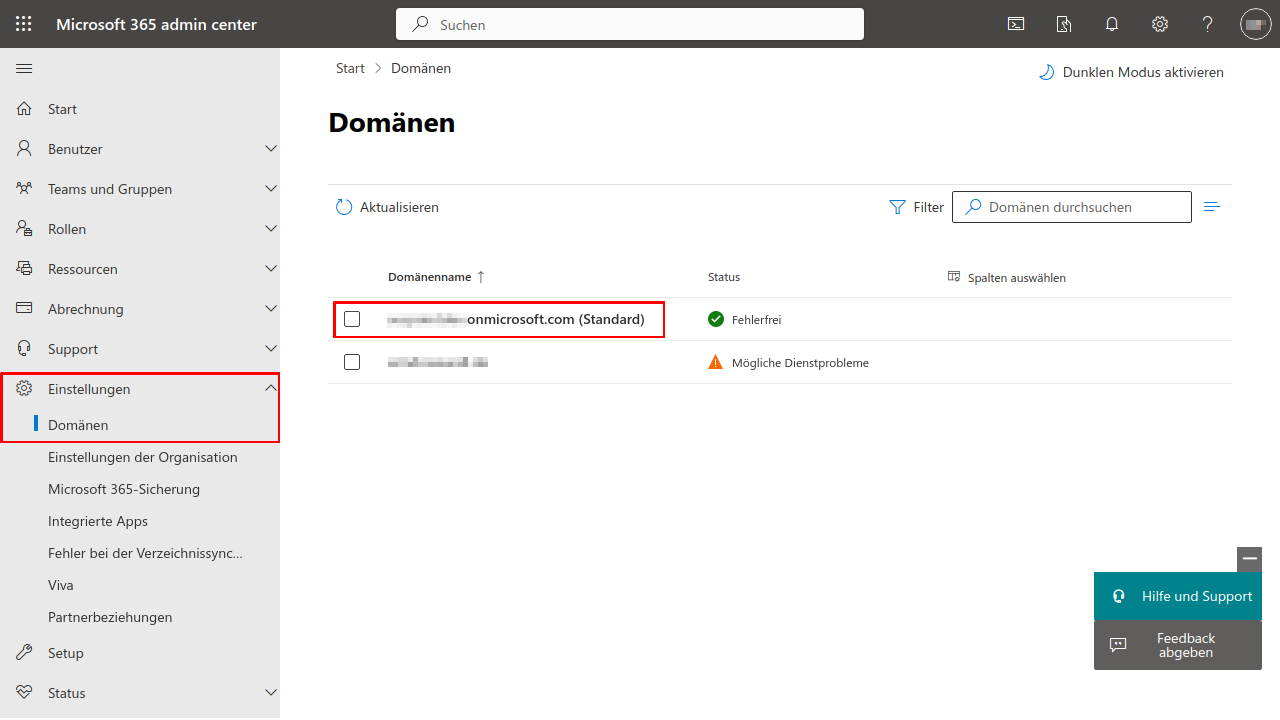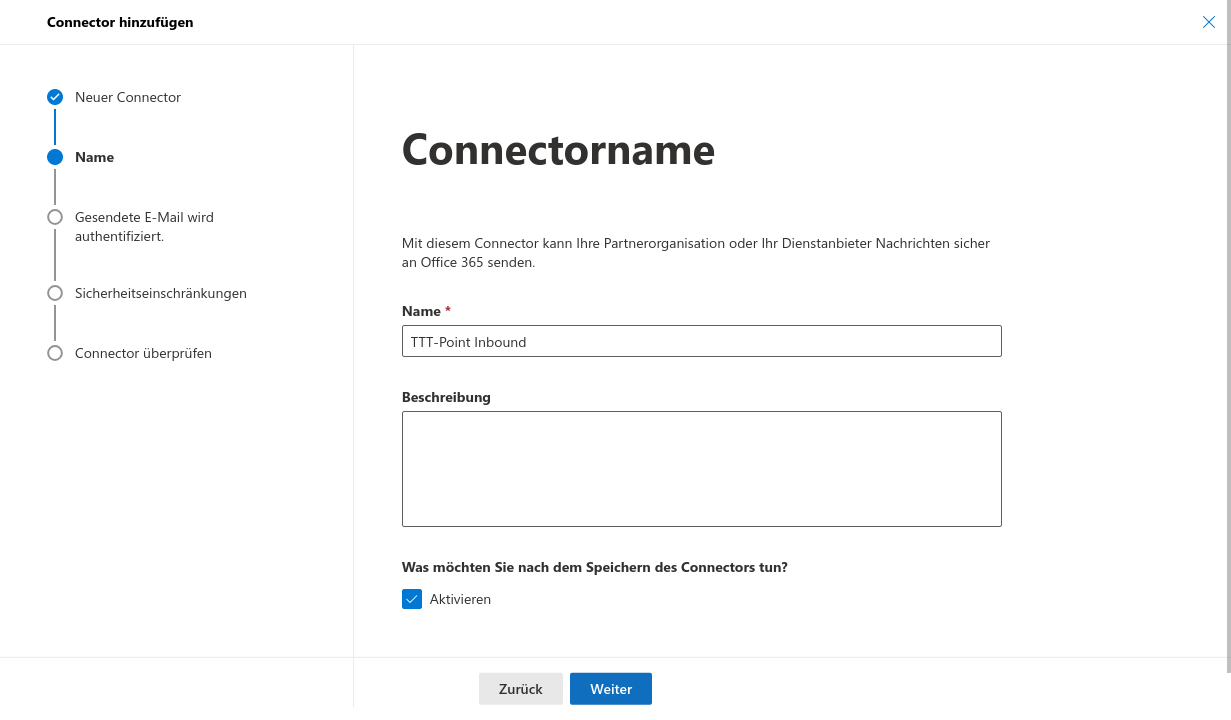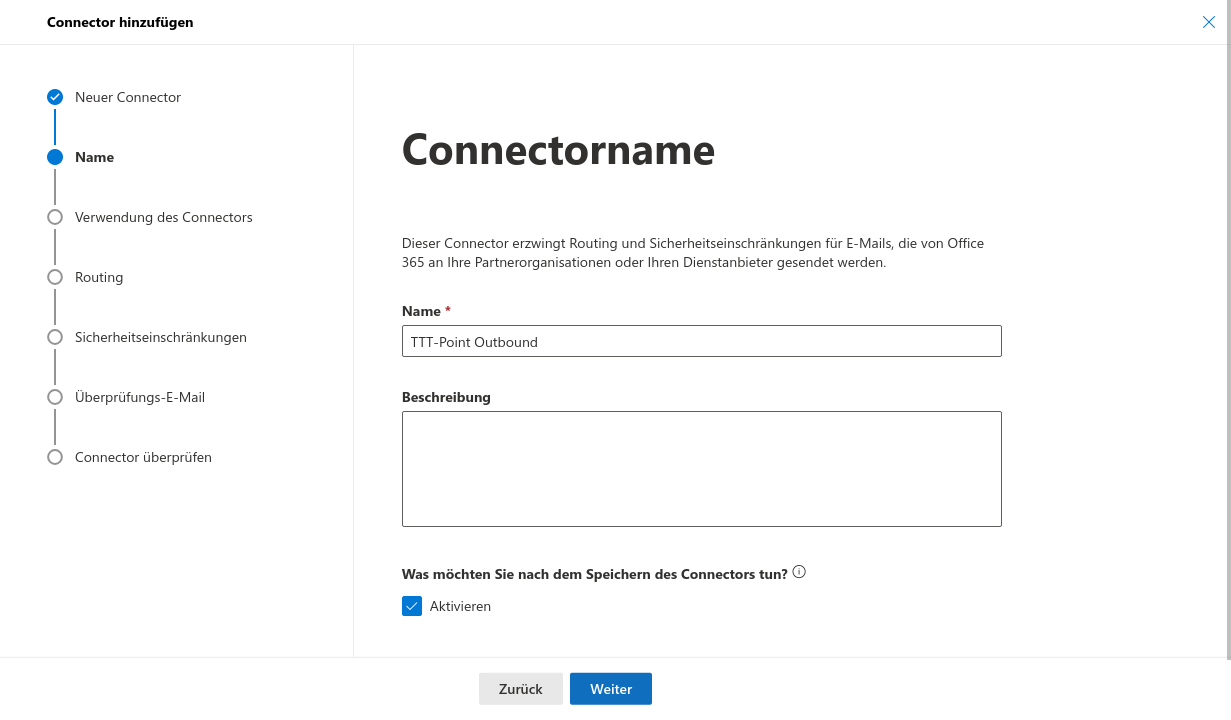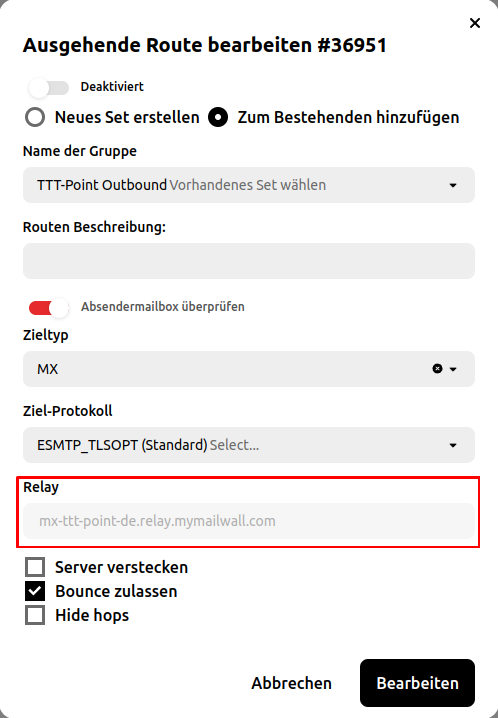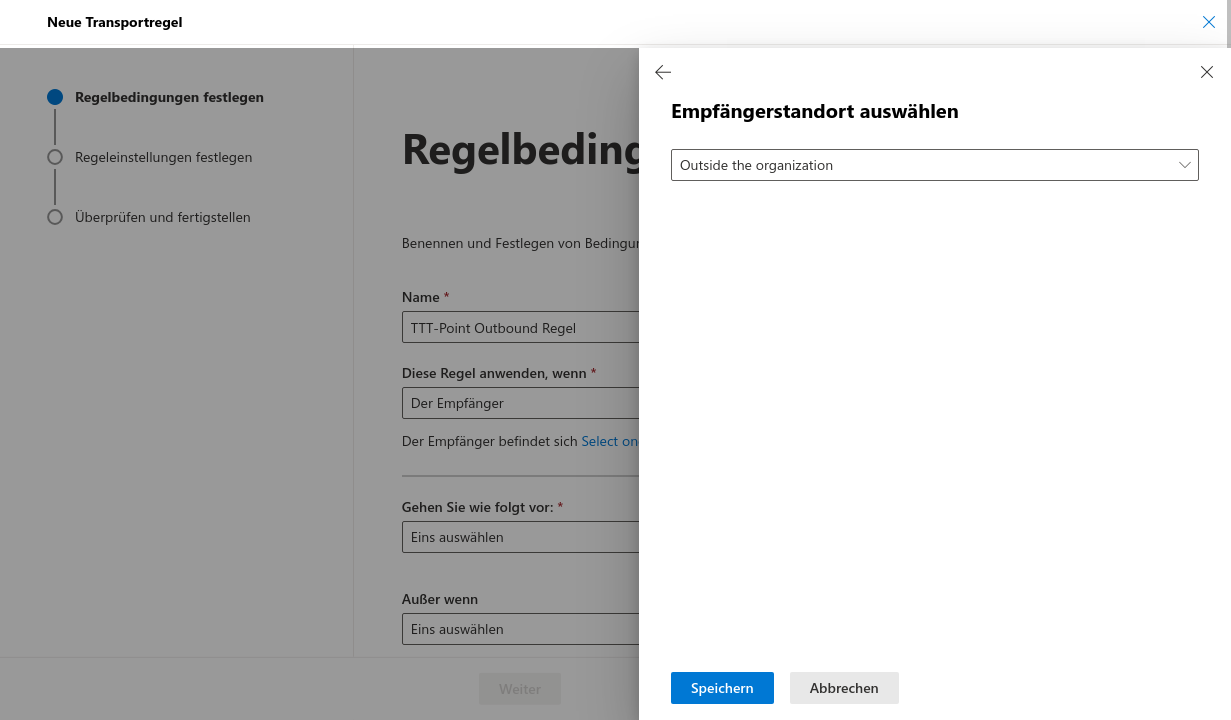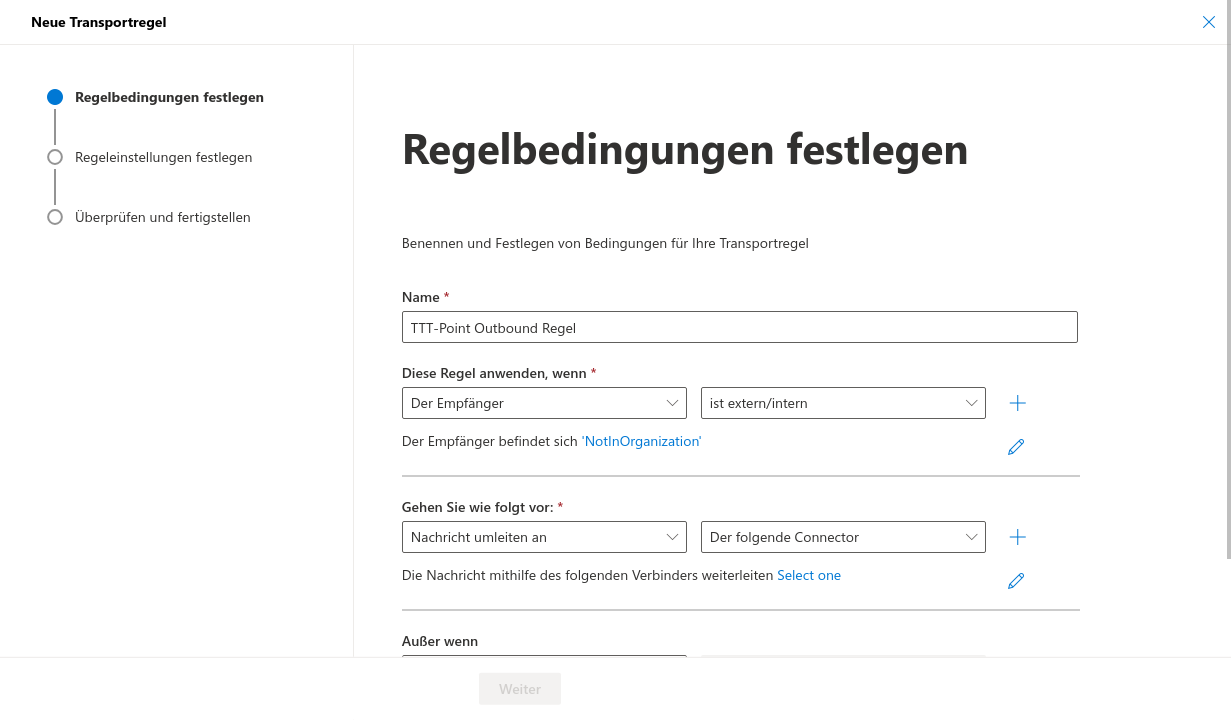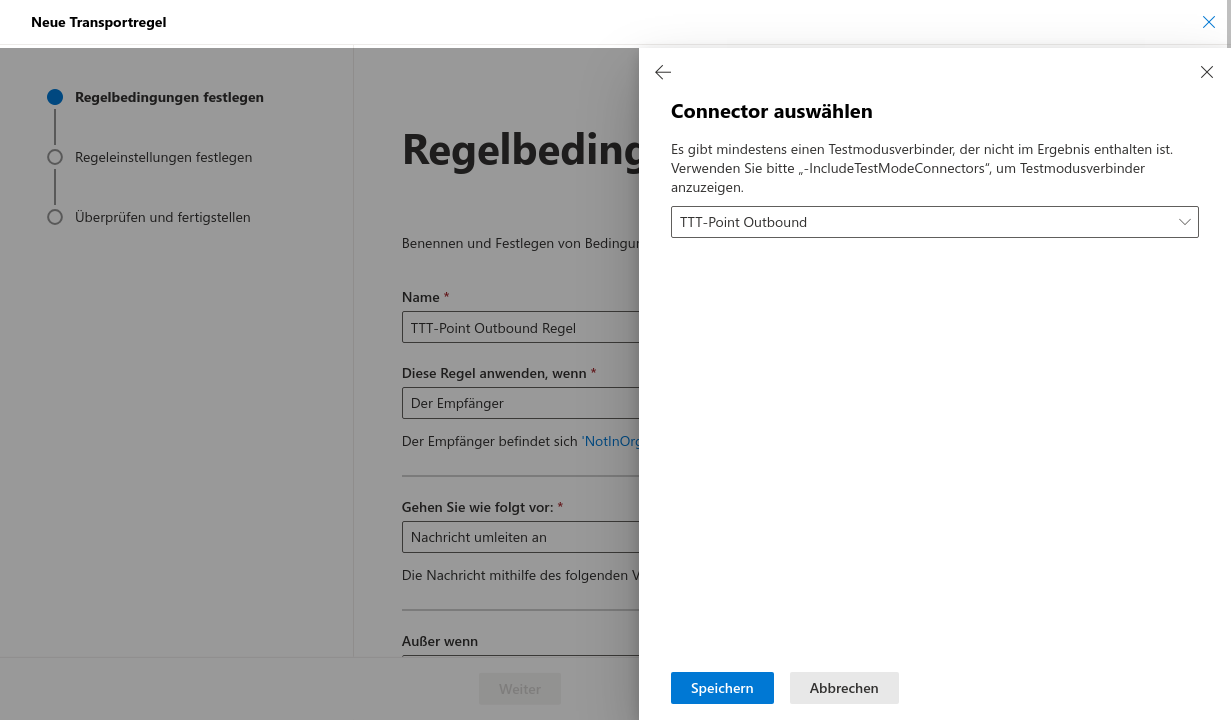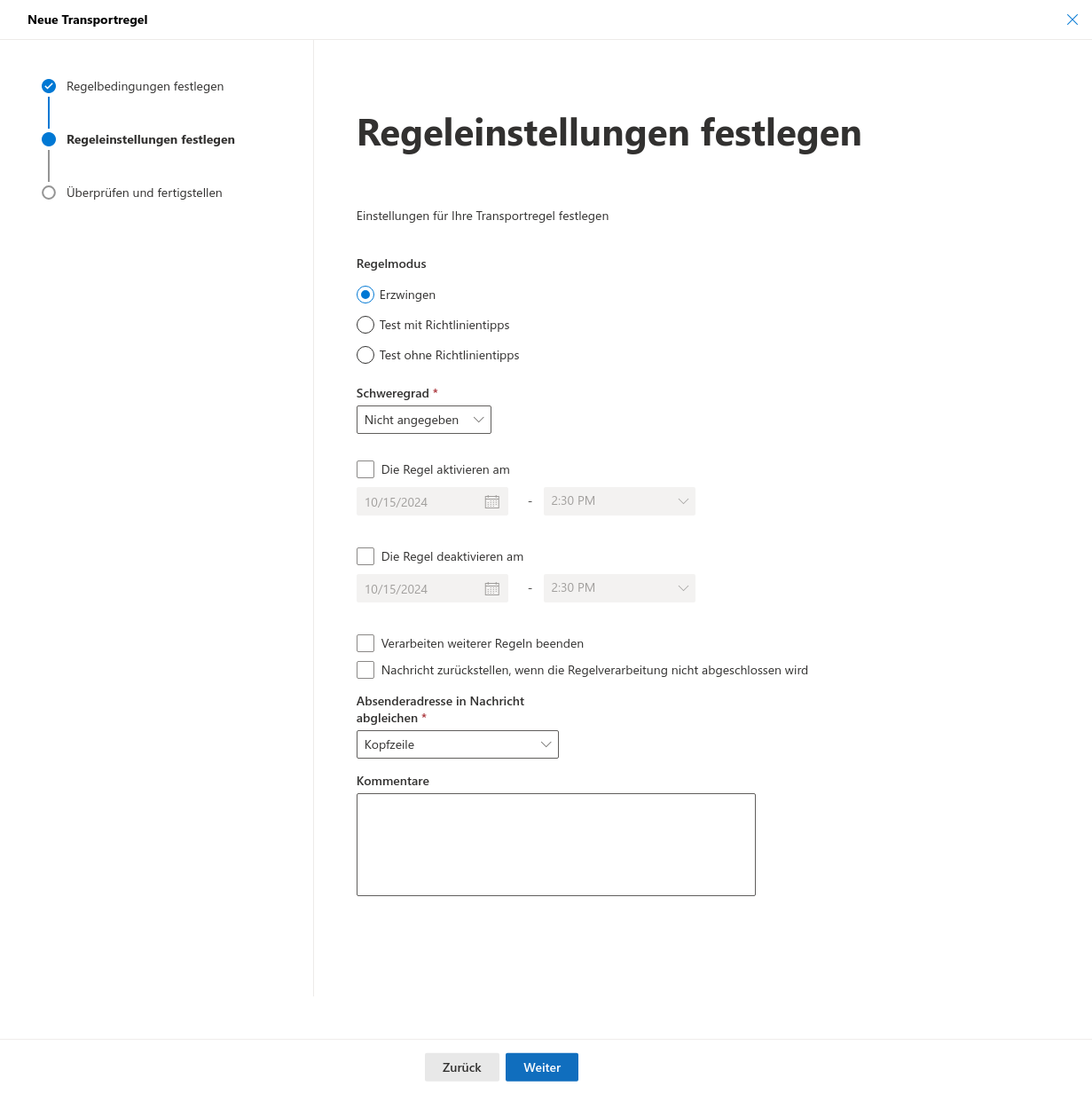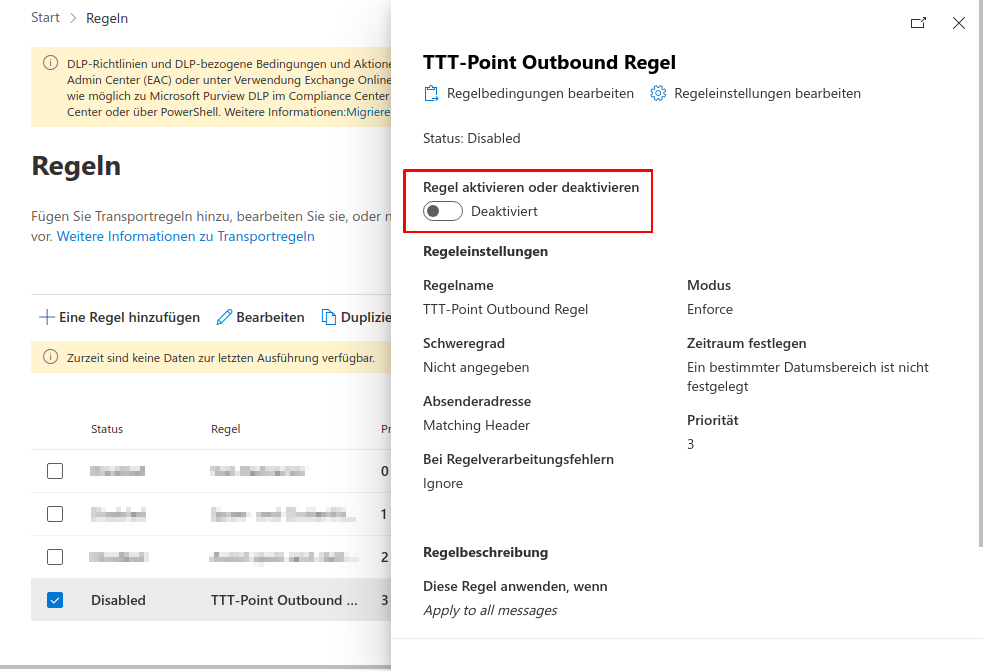KKeine Bearbeitungszusammenfassung |
KKeine Bearbeitungszusammenfassung |
||
| (Eine dazwischenliegende Version desselben Benutzers wird nicht angezeigt) | |||
| Zeile 4: | Zeile 4: | ||
{{:Mailsecurity/Office365.lang}} | {{:Mailsecurity/Office365.lang}} | ||
</div>{{TOC2|cap={{Disclaimer}} }}{{Select_lang}} | </div>{{TOC2|cap={{Disclaimer}} }} <!-- {{Select_lang}} --> | ||
{{Header|10.2024|new=Produkt | {{Header|10.2024 | new=Produkt | ||
| Menu={{Menu-mas|mail.security}} | |||
}} | }} | ||
| Zeile 28: | Zeile 28: | ||
{{Einblenden2|{{#var:Screenshot anzeigen}}|{{#var:hide}}|true|dezent|{{Bild|{{#var:Domänen finden Office365--Bild}}|class=Bild-t}} }} | {{Einblenden2|{{#var:Screenshot anzeigen}}|{{#var:hide}}|true|dezent|{{Bild|{{#var:Domänen finden Office365--Bild}}|class=Bild-t}} }} | ||
<br clear=all> | <br clear=all> | ||
<!-- | |||
{{#var:Domänen finden Benutzer--desc}} | {{#var:Domänen finden Benutzer--desc}} | ||
{{Einblenden2|{{#var:Screenshot anzeigen}}|{{#var:hide}}|true|dezent|{{Bild|{{#var:Domänen finden Benutzer--Bild}}|class=Bild-t}} }} | {{Einblenden2|{{#var:Screenshot anzeigen}}|{{#var:hide}}|true|dezent|{{Bild|{{#var:Domänen finden Benutzer--Bild}}|class=Bild-t}} }} | ||
<br clear=all> | <br clear=all> | ||
--> | |||
</div> | </div> | ||
Aktuelle Version vom 5. Dezember 2024, 12:02 Uhr
Dieser Artikel beinhaltet Beschreibungen der Software von Drittanbietern und basiert auf dem Stand zum Zeitpunkt der Erstellung dieser Seite.
Änderungen an der Benutzeroberfläche durch den Hersteller sind jederzeit möglich und müssen in der Durchführung entsprechend berücksichtigt werden.
Alle Angaben ohne Gewähr.
Neu bei Securepoint: 10.2024
Einleitung
Eine E-Mail, welche zu einem Microsoft Office 365 Postfach gesendet wird, wird von der vorgeschalteten Securepoint Mail Security entgegengenommen.
Securepoint Mail Security überprüft diese E-Mail auf Spam und Schadsoftware. Liegt das nicht vor, leitet die Mail Security diese E-Mail an das Office 365 Postfach weiter.
Folgende Einrichtungsschritte sind dafür erforderlich:
- Inbound- und Outbund-Route in der Mail Security einrichten
- Konfiguration von Office 365, Domäne zuweisen, Empfangs- und Sende-Connector einrichten
- Anpassung der DNS Einträge
Domänen finden
- Unter admin.microsoft.com bei Einstellungen → Domänen werden die vorhandenen Domänen angezeigt, bzw. können neue erstellt werden
- Die gewünschte Microsoft 365 Domäne, als Beispiel ttt-point.de, die von Securepoint Mail Security überprüft werden soll, wird ausgewählt oder neu erstellt
Mail Security einrichten
Inbound-Route erstellen | |||
| Zu Beginn der Einrichtung wird zunächst eine eingehende Route erstellt. Dies ist unter mithilfe der Schaltfläche möglich. | |||
| Beschriftung | Wert | Beschreibung | 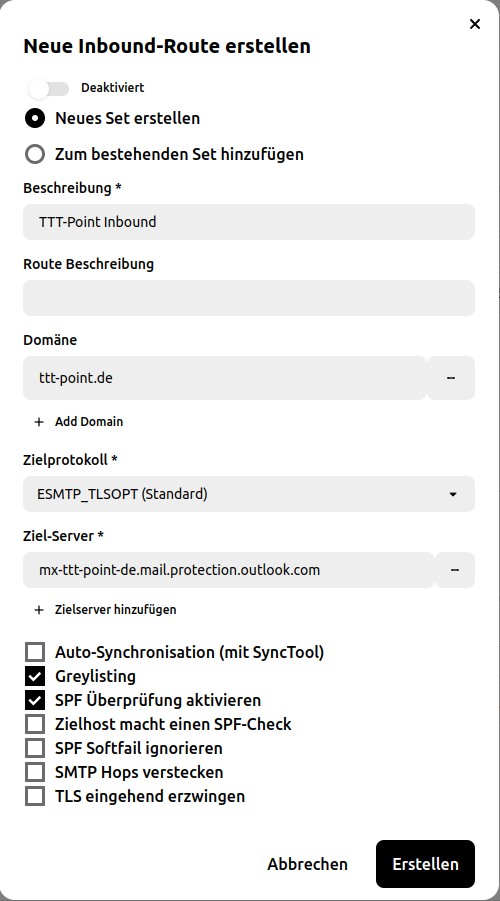 |
|---|---|---|---|
| Deaktiviert | Eine ausgeschaltete Deaktivierung bedeutet, daß die Regel aktiv ist | ||
| Neues Set erstellen Default | Ein neues Set Nur für interne Prüfzwecke für eine Route erstellen | ||
| Beschreibung | TTT-Point Inbound | Name des Sets Angabe erforderlich | |
| Route Beschreibung | Beschreibung der eingehenden Route | ||
| Domäne | ttt-point.de | Domäne für die Zustellung der E-Mails in das Microsoft 365 Postfach | |
| Zielprotokoll | ESMTP_TLSOPT | Das Standard-Zielprotokoll genügt in der Regel | |
| Ziel-Server | mx-ttt-point-de.mail.protection.outlook.com | Ziel-Server, bzw. der Mailserver des Microsoft 365 Postfachs Exchange Online: Es sollte, wenn möglich, die Domain hinterlegt werden, da deren IP-Adresse von Microsoft geändert werden könnte und diese Route nicht mehr funktionieren kann. Der Ziel-Server ist zu finden im Office365 Portal:
| |
| Von den angezeigten Optionen Greylisting und SPF Überprüfung aktivieren bestätigen. | |||
| Über die Schaltfläche wird diese eingehende Route angelegt. notempty Anschließend wird die Konfiguration manuell geprüft, weshalb es einige Zeit dauern kann, bis die Route angezeigt wird. Wenn die Route schlussendlich angezeigt wird, kann diese noch Konfiguriert werden (siehe Eingehende Routen bearbeiten). | |||
Outbound-Route erstellen | |||
| Anschließend wird eine Ausgehende Route erstellt. Dies ist unter mithilfe der Schaltfläche möglich. | |||
| Beschriftung | Wert | Beschreibung | 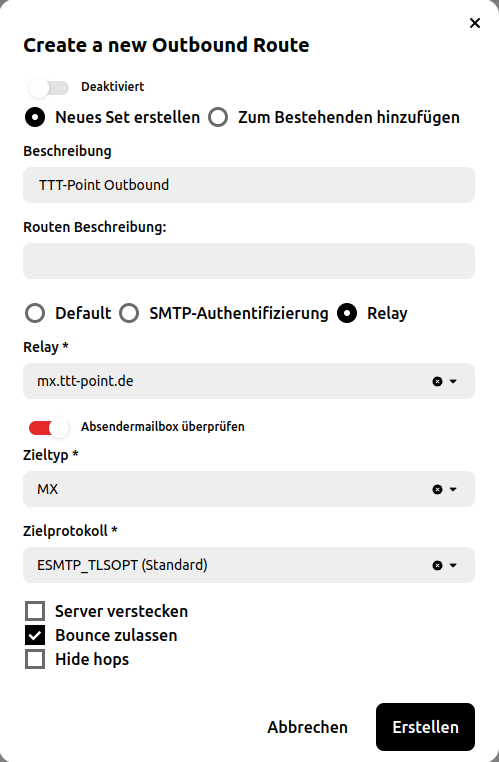 |
| Deaktiviert | Eine ausgeschaltete Deaktivierung bedeutet, daß die Regel aktiv ist | ||
| Neues Set erstellen Default | Ein neues Set Nur für interne Prüfzwecke für eine Route erstellen | ||
| Beschreibung | TTT-Point Outbound | Name des Sets | |
| Route Beschreibung | Beschreibung der eingehenden Route | ||
| Relay | Mail Security dient bei der Ausgehenden Route als Smarthost für den ausgehende E-Mails | ||
| Relay | mx.ttt-point.de | Relay-Domäne für den Smarthost Die vollständige Relay-Adresse, die im Office365 eingetragen werden muss kann später angezeigt werden, wenn die fertig gestellte Route bearbeitet wird. In diesem Fall lautet sie z.B. mx-ttt-point-de.relay.mymailwall.com Angabe erforderlich | |
| Absendermailbox überprüfen | Ausgehende Uservalidierung (Fragt den Empfangenden Mail Server ob der Absender exisitert) | ||
| Zieltyp | MX | Ein Mailserver (MX) nimmt die E-Mail entgegen Angabe erforderlich | |
| Zielprotokoll | ESMTP_TLSOPT | Das Standard-Zielprotokoll genügt in der Regel Angabe erforderlich | |
| Von den angezeigten Optionen Bounce zulassen bestätigen. | |||
| Über die Schaltfläche wird diese eingehende Route angelegt. notempty Anschließend wird die Konfiguration manuell geprüft, weshalb es einige Zeit (ca. 1-2 Werktage) dauern kann, bis die Route angezeigt wird. Wenn die Route angezeigt wird, kann diese noch Konfiguriert werden (siehe Ausgehende Routen bearbeiten). | |||
Microsoft 365 einrichten
Empfangs-Connector konfigurieren
Ein Empfangs-Connector muss konfiguriert werden, damit Microsoft Exchange Online E-Mails von der Mail Security empfangen kann.
- Anmelden auf admin.exchange.microsoft.com, unter E-Mail-Fluss → Connectors Schaltfläche Connector hinzufügen
- Neuer Connector: Verbindung von Partnerorganisation auswählen, Verbindung mit wird dann automatisch ausgefüllt
- Name: passender Name wählen und optional eine Beschreibung
- Gesendete E-Mail wird authentifiziert: die zweite Option auswählen und die IP-Adresse aus der Begrüßungsemail eintragen, dabei auf klicken, damit die IP-Adresse auch hinzugefügt wird Begrüßungsemail nach der Bestellung der Mail Security
- Sicherheitseinschränkungen: die gewünschte Sicherheitseinschränkungen können konfiguriert werden
- Connector überprüfen: nach einer erfolgreichen Prüfung der Konfiguration ist der Empfangs-Connector einsatzbereit
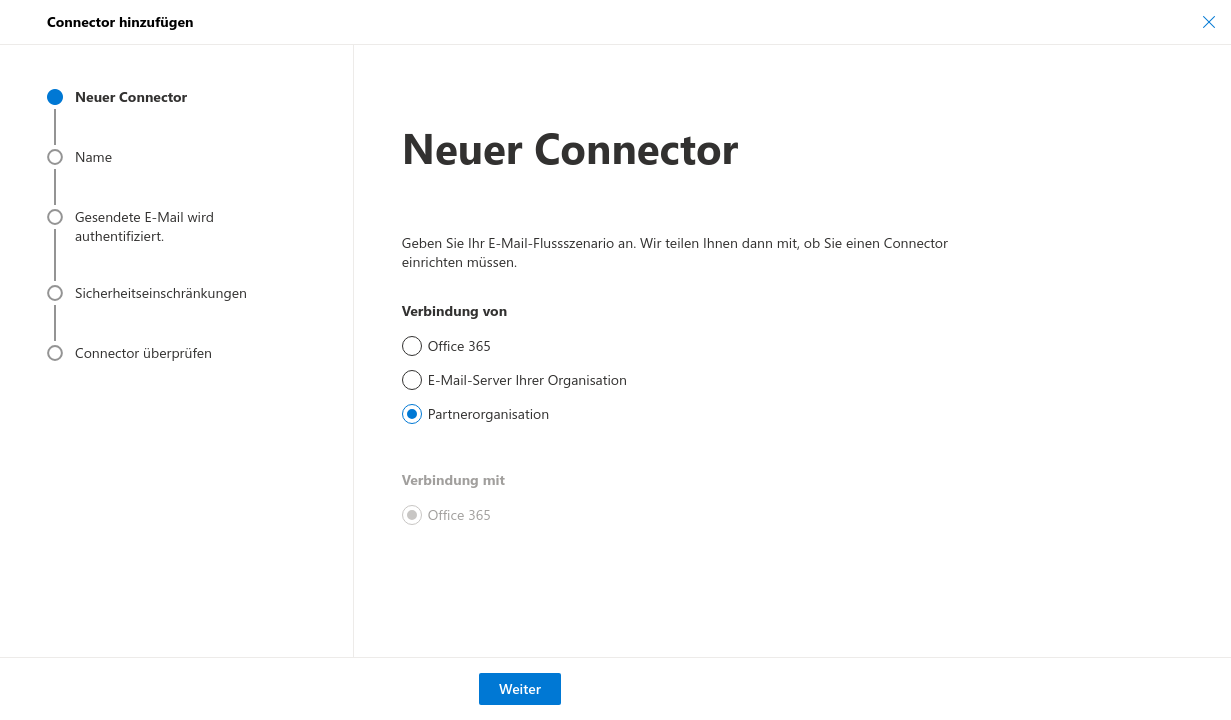
- Anmelden auf admin.exchange.microsoft.com
- Unter E-Mail-Fluss → Connectors Schaltfläche Connector hinzufügen
- Neuer Connector: Verbindung von Partnerorganisation auswählen
- Verbindung mit wird automatisch ausgefüllt
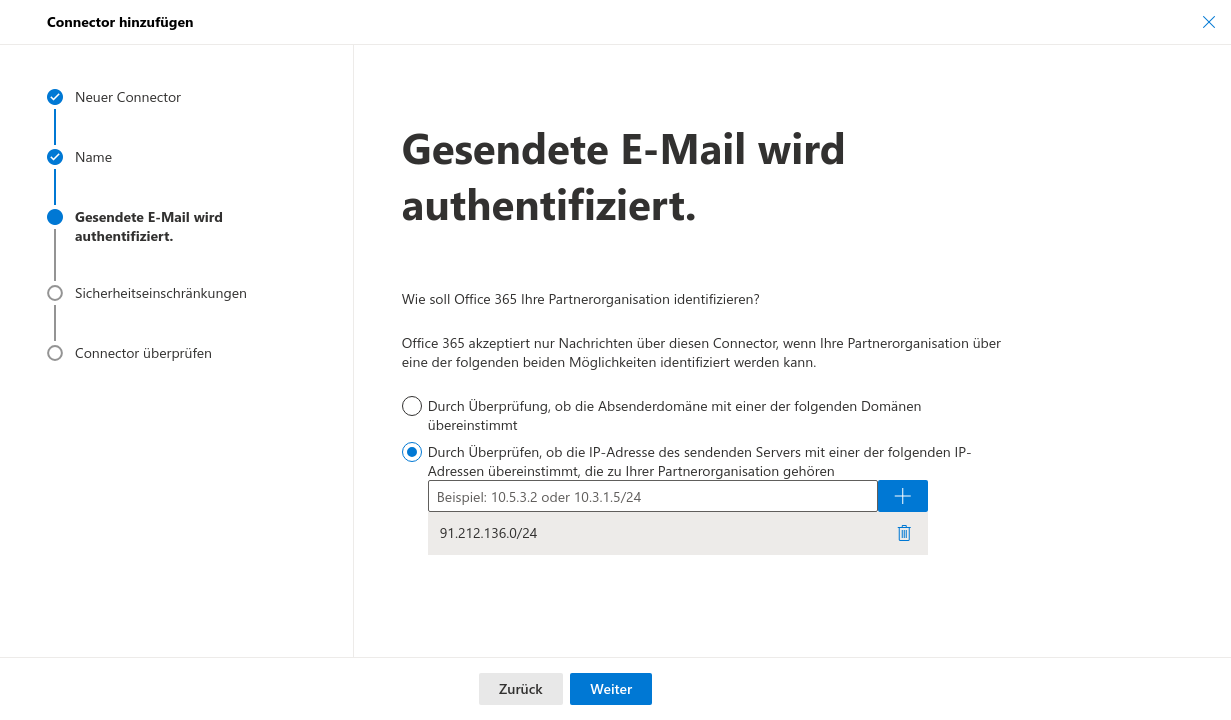
- Gesendete E-Mail wird authentifiziert: die zweite Option auswählen und die IP-Adresse aus der Begrüßungsemail eintragen, dabei auf klicken, damit die IP-Adresse auch hinzugefügt wird Begrüßungsemail nach der Bestellung der Mail Security
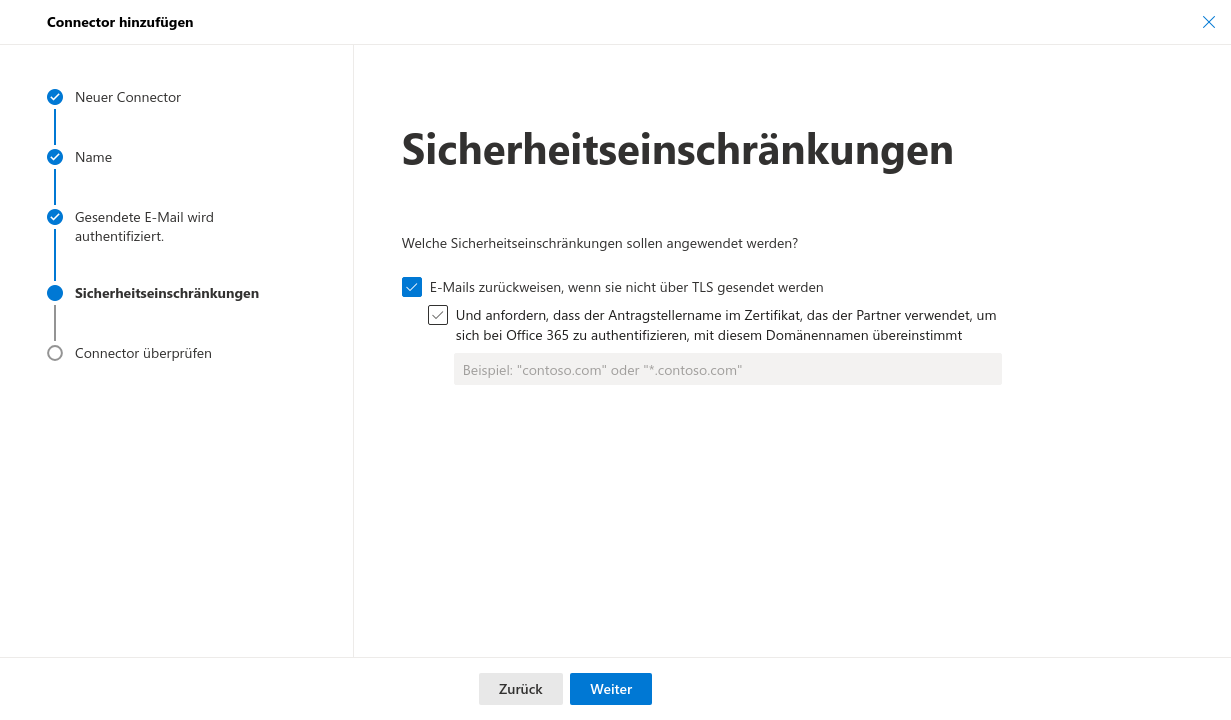
- Sicherheitseinschränkungen: die gewünschte Sicherheitseinschränkungen können konfiguriert werden
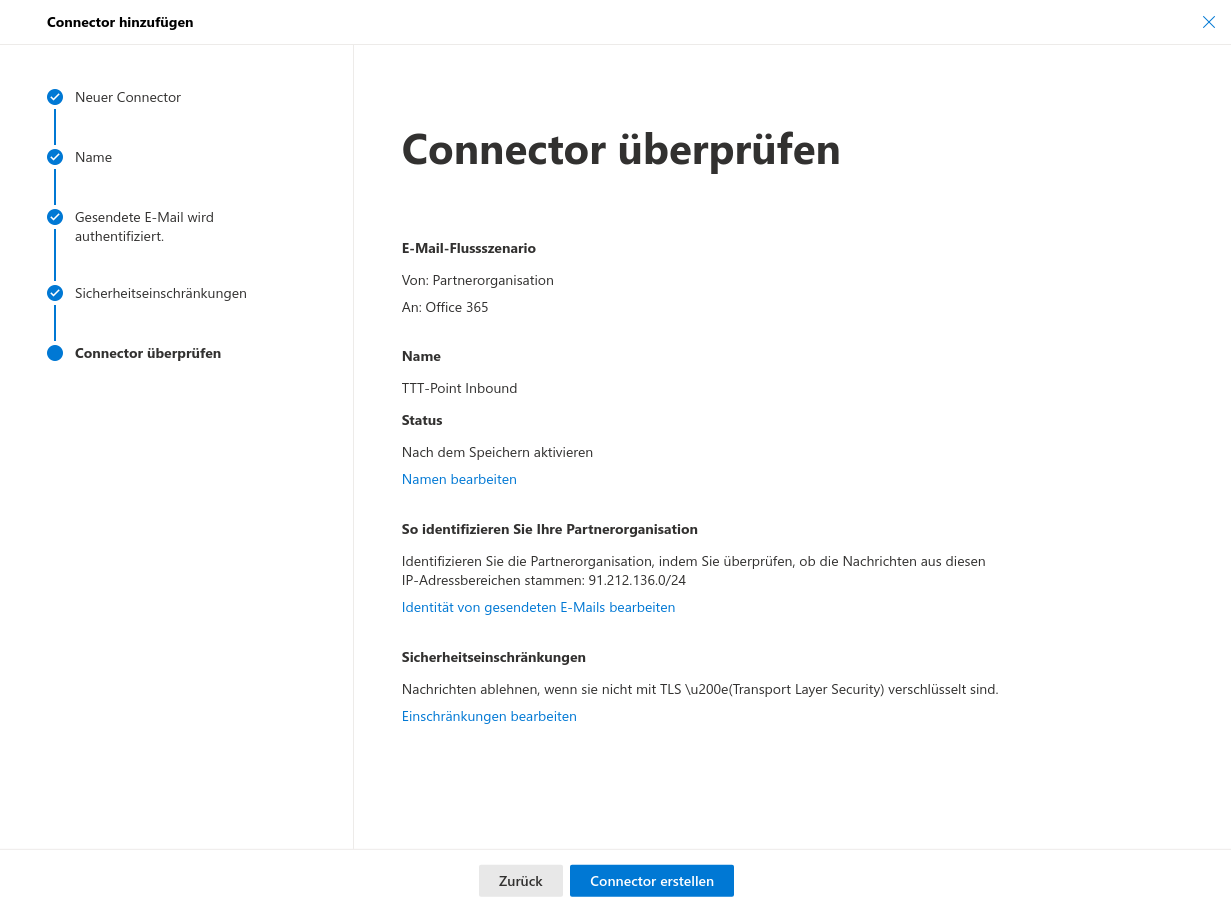
- Connector überprüfen: über die Schaltfläche Connector erstellen wird der erstellte Connector überprüft
- nach einer erfolgreichen Prüfung der Konfiguration ist der Empfangs-Connector einsatzbereit
Sende-Connector konfigurieren
Ein Sende-Connector muss konfiguriert werden, damit Microsoft Exchange Online E-Mails zu Securepoint Mail Security senden kann.
- Anmelden auf admin.exchange.microsoft.com, unter E-Mail-Fluss → Connectors Schaltfläche Connector hinzufügen
- Neuer Connector: Verbindung von Office 365 auswählen, Verbindung mit Partnerorganisation auswählen
- Name: Passenden Namen wählen und optional eine Beschreibung hinzufügen
- Verwendung des Connectors: Nur, wenn ich eine Transportregel eingerichtet habe, die Nachrichten an diesen Connector umleitet
- Routing: E-Mail über die diese Smarthosts weiterleiten und den Smarthost von der Outbound Route in der Mail Security im Abschnitt Relay nutzen
- Sicherheitseinschränkungen: nach eigenen Wünschen einstellen
- Überprüfungs-E-Mail: E-Mail-Adresse für eine Überprüfung
- Connector überprüfen: nach einer erfolgreichen Prüfung der Konfiguration ist der Sende-Connector einsatzbereit
Anschließend muss eine Regel hinzugefügt werden, damit dieser Sende-Connector auch verwendet werden kann.
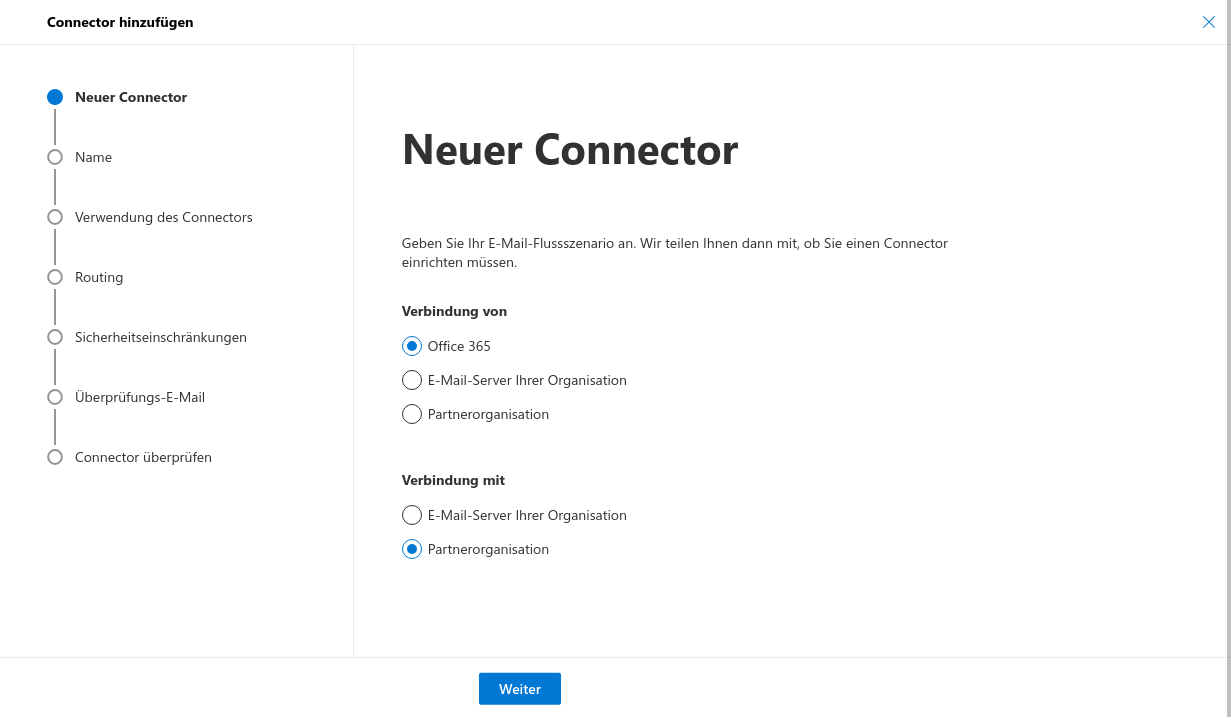
- Anmelden auf admin.exchange.microsoft.com
- Unter E-Mail-Fluss → Connectors Schaltfläche Connector hinzufügen
- Neuer Connector: Verbindung von Office 365 auswählen
- Verbindung mit Partnerorganisation auswählen
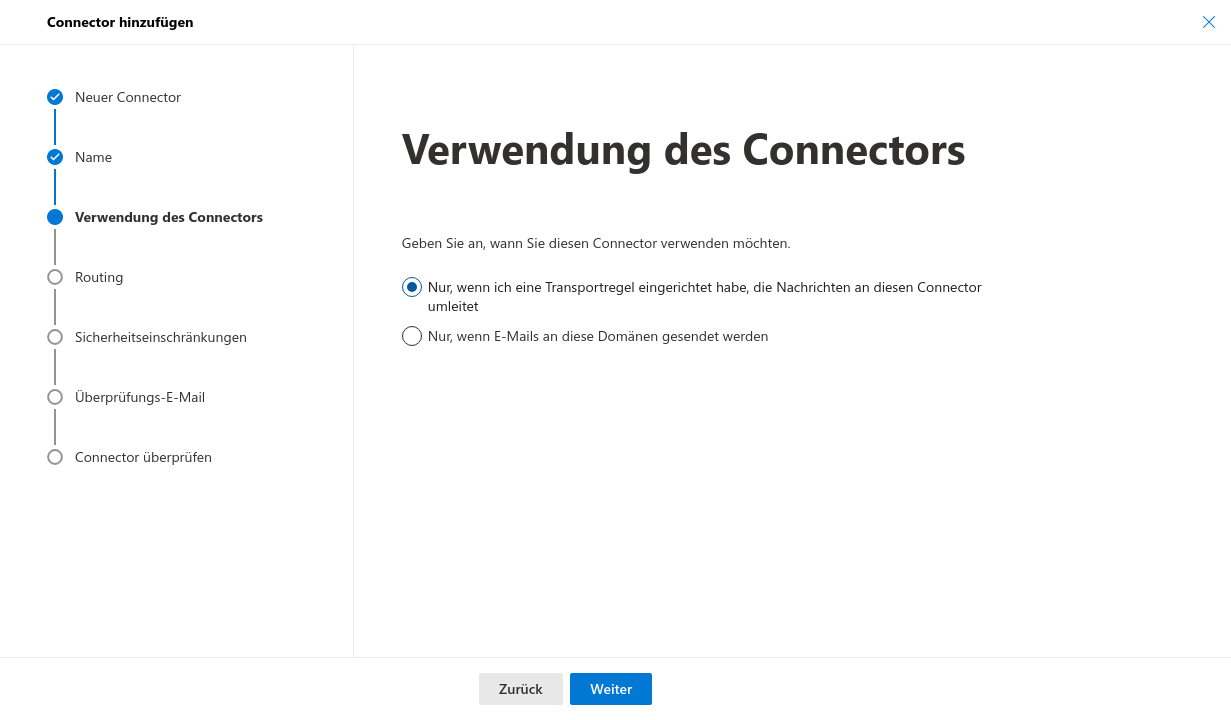
- Verwendung des Connectors: Nur, wenn ich eine Transportregel eingerichtet habe, die Nachrichten an diesen Connector umleitet
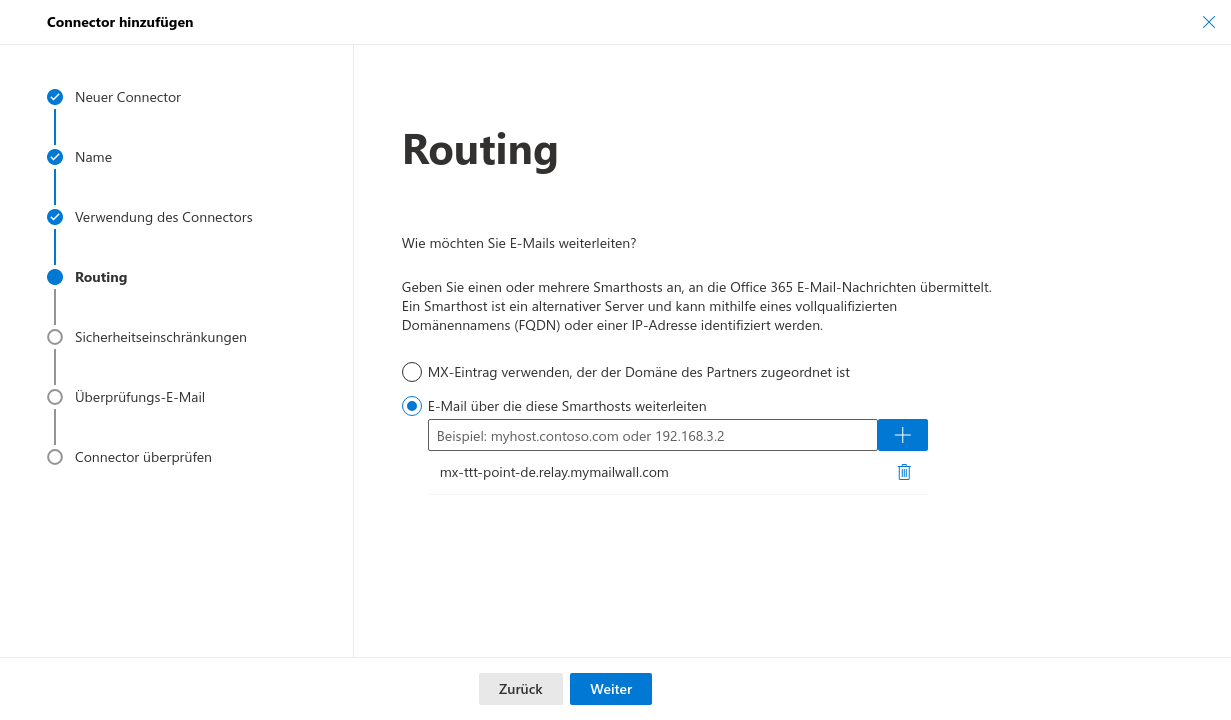
- Routing: E-Mail über die diese Smarthosts weiterleiten
- bei der zuvor angelegten Outbound-Route in der Mail Security auf bearbeiten gehen und den Eintrag im Abschnitt Relay verwenden
- diese hat stets das Schema meine-domain-de.relay.mymailwall.com Die konkrete Relay-Domain kann eingesehen werden unter Mailsecurity / Ausgehend/ Kunde / Reiter Routen / Route bearbeiten / Relay
- diese hat stets das Schema meine-domain-de.relay.mymailwall.com
- damit der Eintrag übernommen wird auf die Schaltfläche klicken
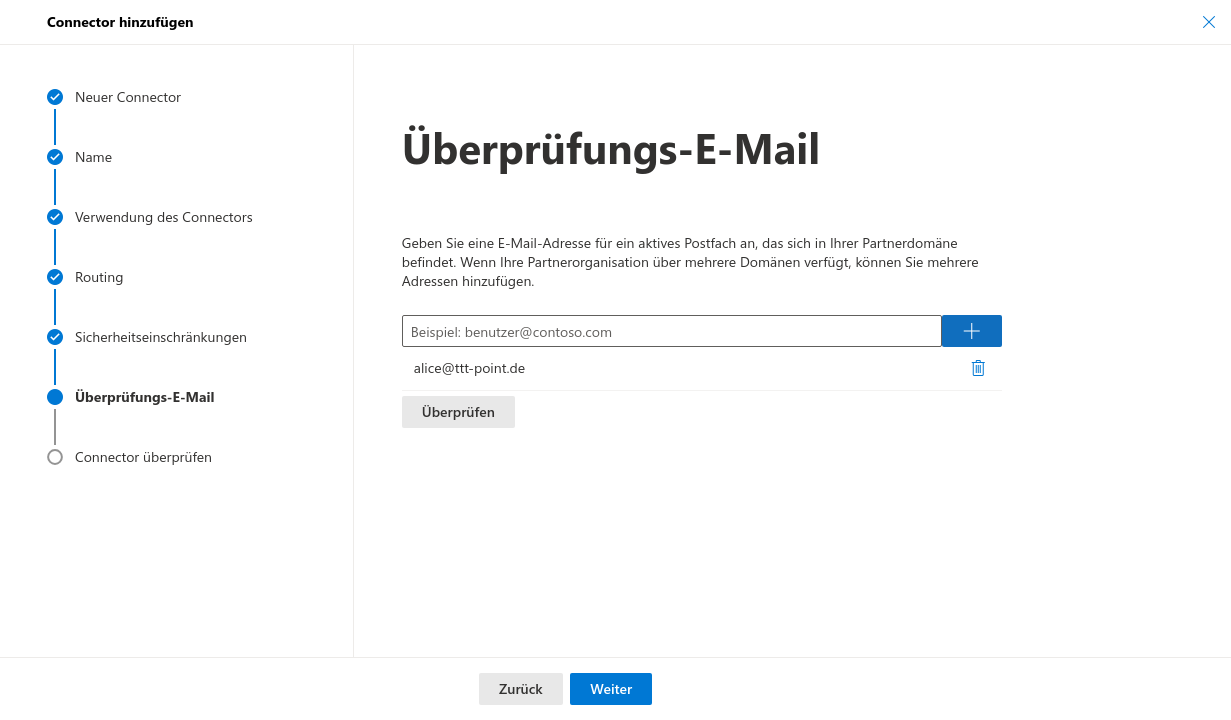
- Überprüfungs-E-Mail: E-Mail-Adresse für eine Überprüfung
- damit der Eintrag übernommen wird auf die Schaltfläche klicken
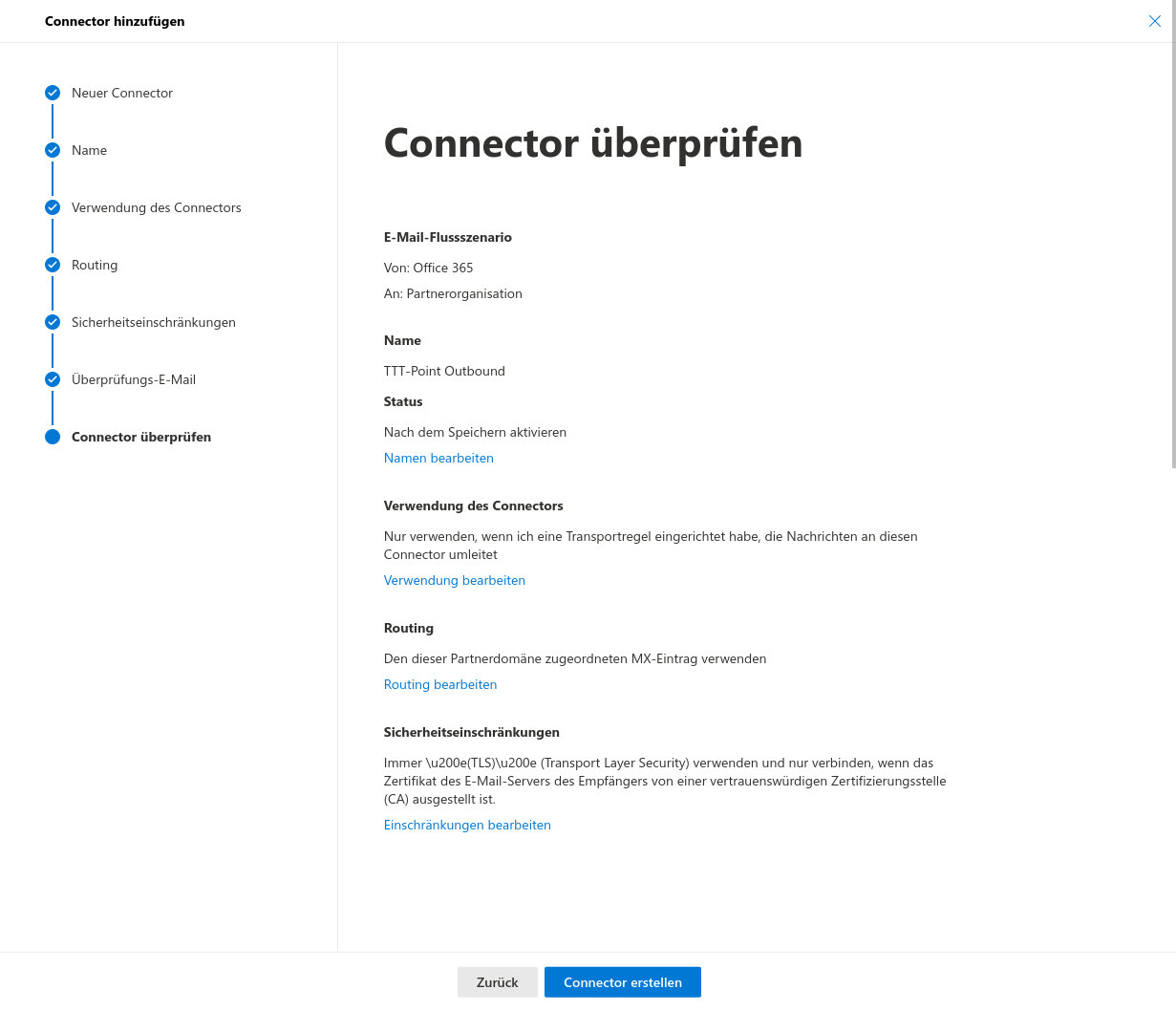
- Connector überprüfen: über die Schaltfläche Connector erstellen wird der erstellte Connector überprüft
- nach einer erfolgreichen Prüfung der Konfiguration ist der Empfangs-Connector einsatzbereit
Regel hinzufügen
Nachdem der Sende-Connector eingerichtet ist, muss noch eine Regel in Microsoft Office 365 angelegt werden, damit dieser Connector auch eingesetzt werden kann.
- Anmelden auf admin.exchange.microsoft.com, unter E-Mail-Fluss → Regeln Schaltfläche Eine Regel hinzufügen
- Im Burger-Menu Eine neue Regel erstellen auswählen
- Regelbedingungen festlegen:
- Passenden Name wählen
- Diese Regel anwenden, wenn: Der Empfänger ist extern/intern Außerhalb der Organisation
- Gehen Sie wie folgt vor: Nachricht umleiten an Der folgende Connector und dort den zuvor erstellten Sende-Connector auswählen
- Regeleinstellungen festlegen: Bedingungen dieser Regel nach eigenen Wünschen einstellen
- Überprüfen und fertigstellen: die Konfiguration kann nochmal überprüft und gegebenenfalls korrigiert werden
- mit der Schaltfläche Fertig stellen wird diese Regel angelegt
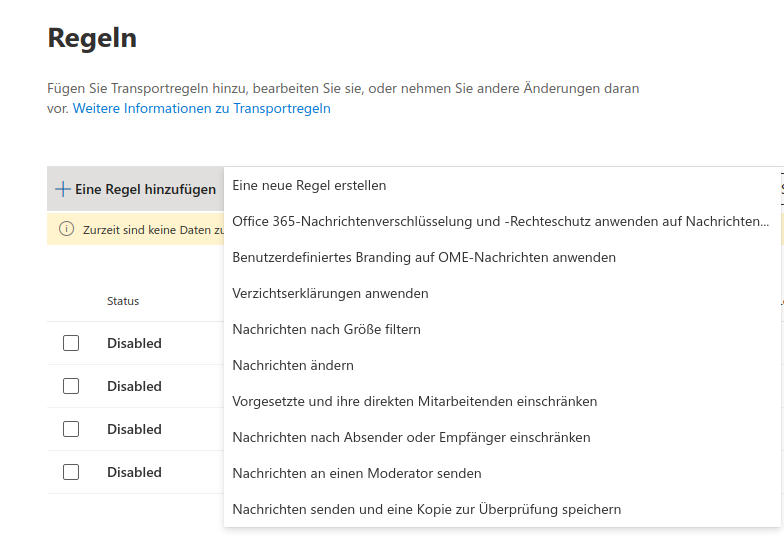
- Anmelden auf admin.exchange.microsoft.com, unter E-Mail-Fluss → Regeln Schaltfläche Eine Regel hinzufügen
- Im Burger-Menu Eine neue Regel erstellen auswählen
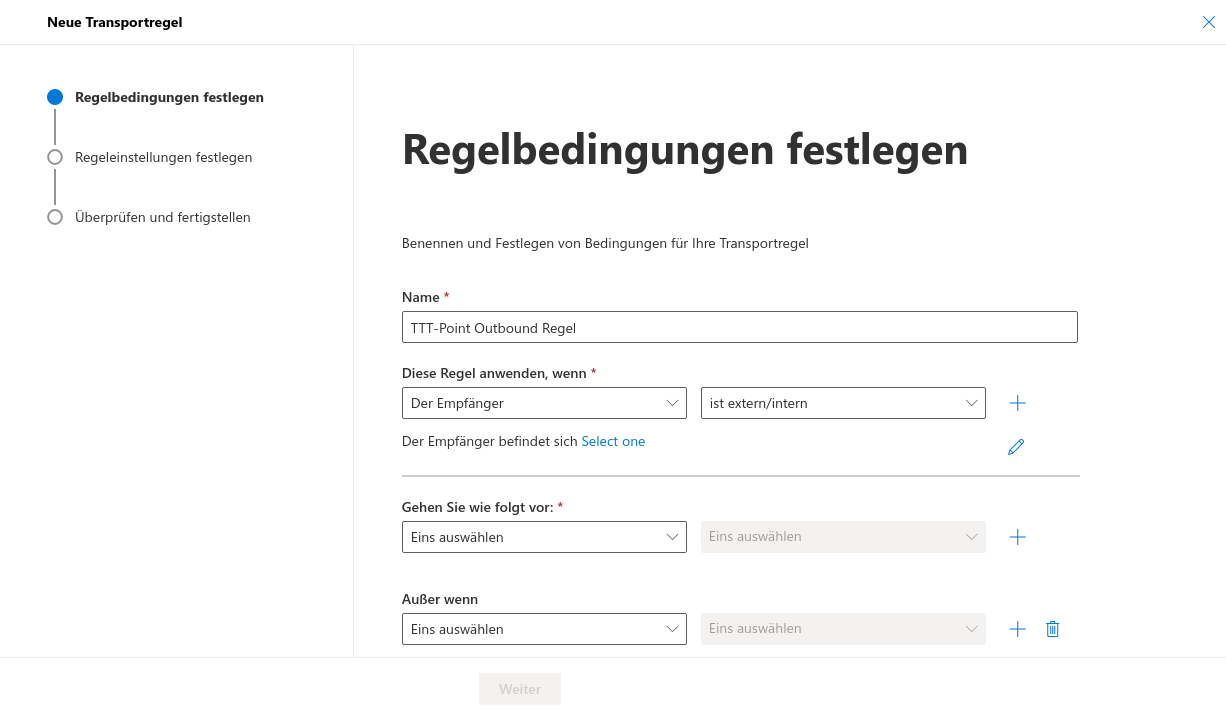
- Regelbedingungen festlegen: passenden Namen wählen
- 'Diese Regel anwenden, wenn Der Empfänger ist extern/intern
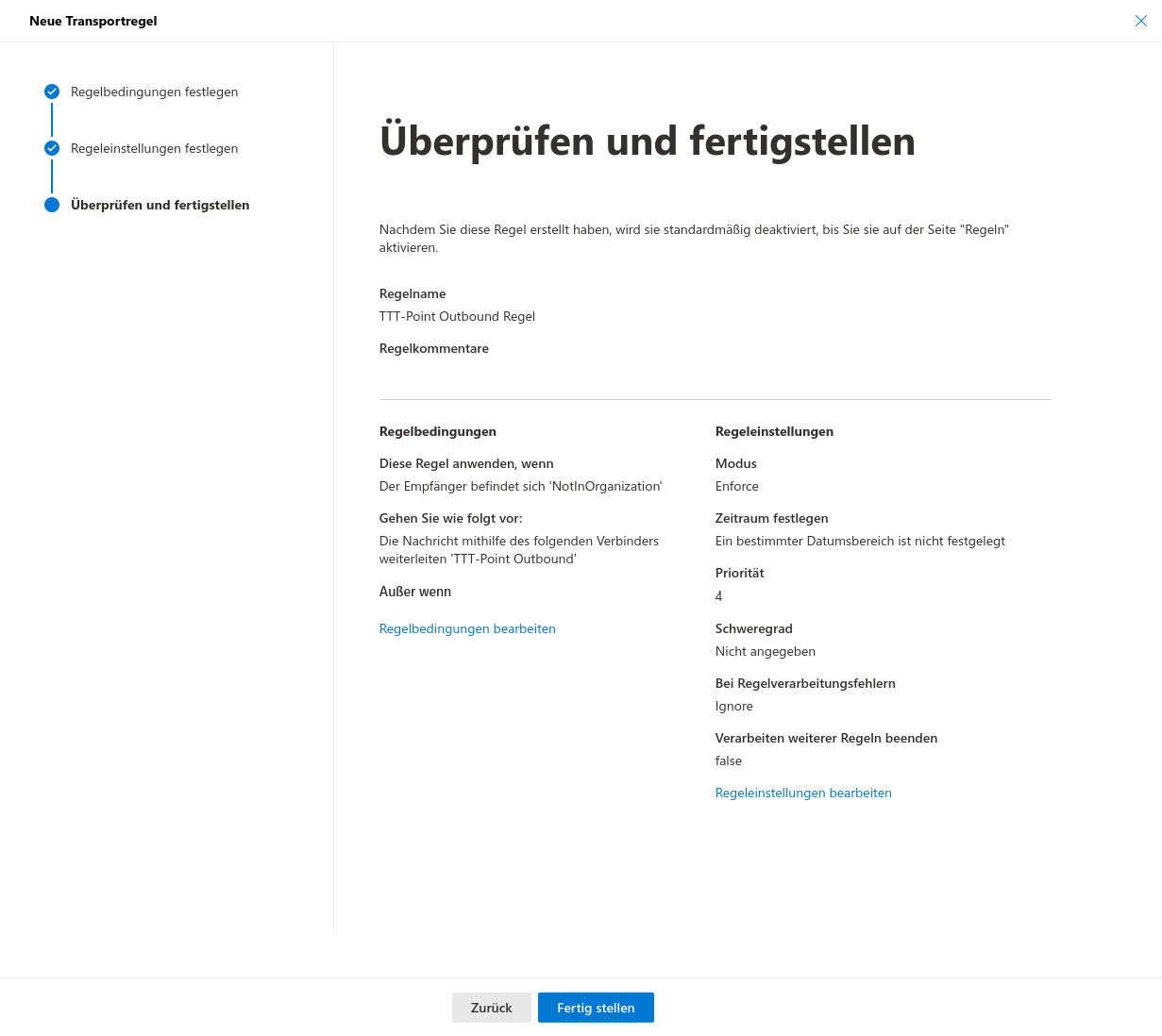
- Überprüfen und fertigstellen: die Konfiguration kann nochmal überprüft und gegebenenfalls korrigiert werden
DNS-Einträge anpassen
- der MX-Record muss auf mx.mymailwall.com gesetzt werden
- der SPF-Record muss um mymailwall.com ergänzt werden
mx.ttt-point.de mail is handled by 10 mx.mymailwall.com.
Nachdem die DNS-Einträge erfolgreich umgeleitet sind, kann die zuvor erstellte Regel aktiviert werden.