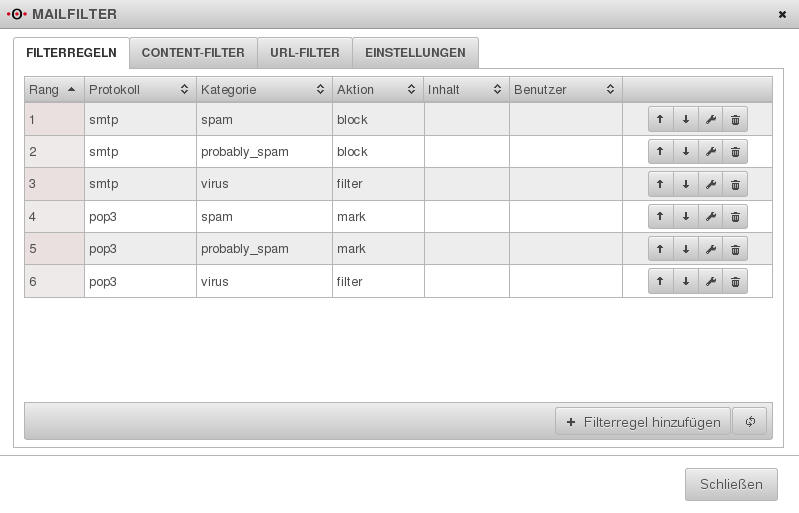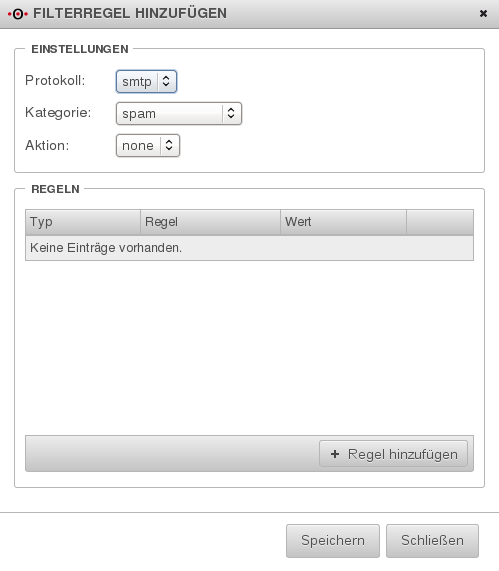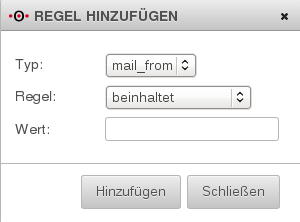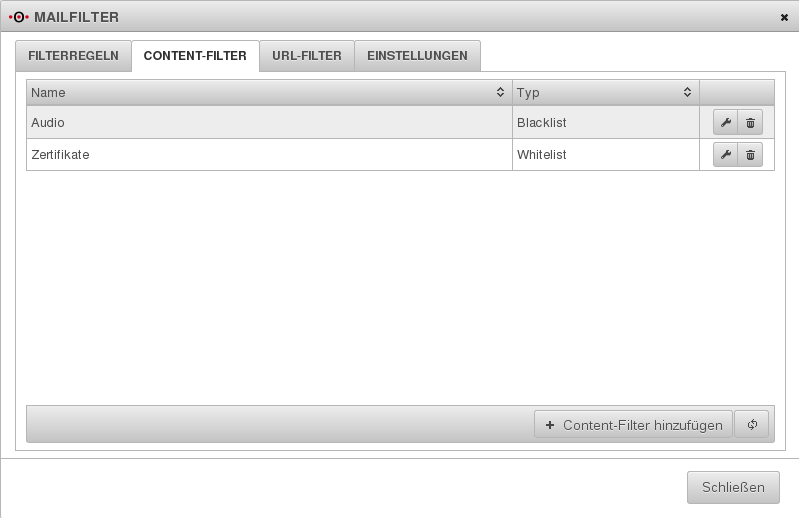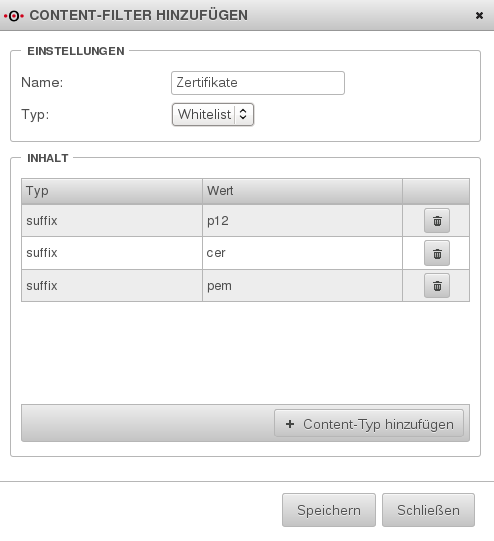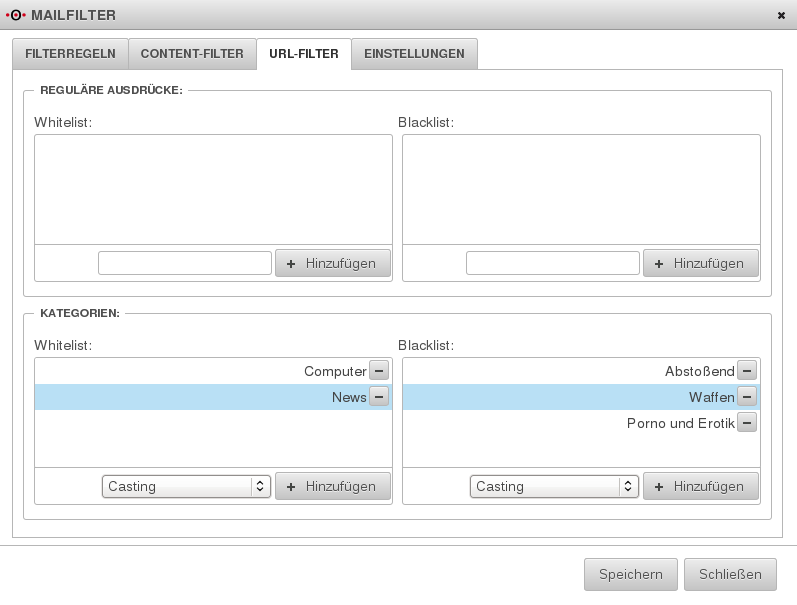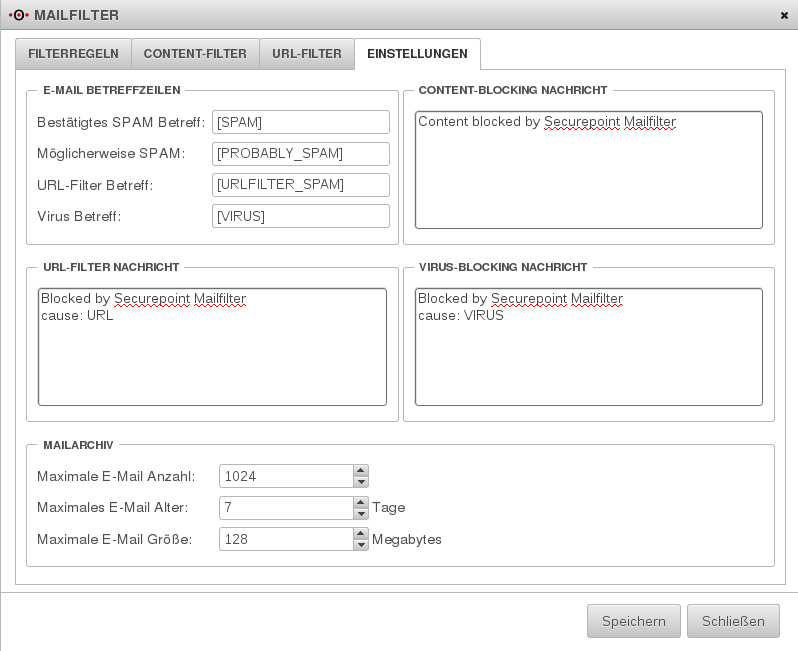Keine Bearbeitungszusammenfassung |
KKeine Bearbeitungszusammenfassung |
||
| (Eine dazwischenliegende Version desselben Benutzers wird nicht angezeigt) | |||
| Zeile 1: | Zeile 1: | ||
{{Archivhinweis|UTM/APP/Mailfilter}} | |||
==Mailfilter== | ==Mailfilter== | ||
Aktuelle Version vom 25. Mai 2020, 11:59 Uhr
notempty
Mailfilter
Um festzustellen, ob es sich bei einer eingehenden Mail um Spam handelt, können der POP3-Proxy und das Mail-Relay eingehende Mails an den Spamfilter übergeben. Der Spamfilter der neuen Version setzt sich aus dem Commtouch Spamfilter, dem Securepoint Contentfilter und einem URL Filter zusammen und liefert als Ergebnis zurück, ob es sich um Spam handelt.
Filterregeln
Über die Filterregeln wird entschieden, wie mit erkannten Spam-E-Mails und E-Mails, die einen Virus enthalten, verfahren wird. Dabei werden die Protokolle SMTP und POP3 unterschieden.Die gängigsten Filterregeln sind schon vordefiniert. Nach eigenen Bedürfnissen können diese Regeln bearbeitet werden und neue Regeln erstellt werden.
Neue Filterregeln erstellen / Filterregeln bearbeiten
Klicken Sie zum Erstellen einer neuen Regeln auf die Schaltfläche Filterregel hinzufügen oder zum Bearbeiten einer Reglen auf die Schaltfläche mit dem Werkzeugschlüsselsymbol in der Zeile der jeweiligen Regel.
Wählen Sie im Feld Protokoll SMTP oder POP3
Entscheiden Sie im Feld Kategorie welche kategorisierten E-Mails behandelt werden sollen
- spam - Als Spam kategorisierte E-Mails.
- probably_spam - Als möglicherweise Spam kategorisierte E-Mails.
- virus - E-Mails in denen ein Virus entdeckt wurde.
- content - E-Mails in denen gesperrter Content entdeckt wurde. Ein Contentfilter muss ausgewählt werden.
- user - E-Mails von angegebenen Nutzern.
- urlfilter - E-Mails in denen sich unerwünschte URL befinden.
-> Wählen Sie im Feld Aktion, was mit der E-Mail geschehen soll.
- none - Die E-Mail wird ohne Aktion weitergeleitet.
- mark - Die Betreffzeile der E-Mail wird mit einer Markierung versehen.
- filter - Der betreffende Inhalt wird aus der E-Mail entfernt.
- block - Die E-Mail wird in die Quarantäne verschoben.
- reject - Die E-Mail wird abgewiesen.
->In der Liste Regeln, können Sie eingrenzen auf welche E-Mails die Filterregel angewendet wird. Wählen Sie einen Typ aus.
- any - Filterregel wird auf jede E-Mail angewendet
- mail_from - Bestimmt einen Absender. Filterregel wird auf E-Mails von dem definierten Absender angewendet.
- rcpt_to - Bestimmt einen Empfänger. Filterregel wird auf E-Mails zu dem definierten Empfänger angewendet.
- helo - Bestimmt einen Clientnamen. Filterregel wird auf E-Mails mit dem definierten Clientnamen angewendet.
- src - Bestimmt eine Quelle. Filterregel wird auf E-Mails von der definierten Quelle angewendet.
- dest - Bestimmt ein Ziel. Filterregel wird auf E-Mails zu dem definierten Ziel angewendet.
- header - Bestimmt einen Header Eintrag. Filterregel wird auf E-Mails mit dem definierten Headereintrag angewendet.
-> Klicken Sie auf Speichern.
Content-Filter
Mit dem Content-Filter können Anhänge der E-Mails auf bestimmt Inhalte untersucht werden und geblockt oder explizit zugelassen werden.
Klicken Sie auf die Schaltfläche Content-Filter hinzufügen.
- Geben Sie im Feld Name einen Namen für den neuen Filter an.
- Wählen Sie im Feld Typ aus, ob Sie Inhalte blocken (Blacklist) oder zulassen (Whitelist) wollen.
- Klicken Sie auf die Schaltfläche Content-Typ hinzufügen.
- Wählen Sie im neuen Dialog im Feld Typ aus, ob Sie nach Dateiendungen oder MIME types suchen möchten.
- Wählen Sie im Feld Wert die gewünschte Dateiendung oder den gewünschten MIME type aus. Sie können auch eine Dateiendung bzw. einen MIME type selbst definieren, indem
Sie auf die Schaltfläche mit dem Stiftsymbol klicken.
Wiederholen Sie die letzten Schritte, bis Sie alle gewünschten Content-Typen eingetragen haben.Klicken Sie auf Speichern, um den Dialog zu schließen.
URL Filter
Mit dem URL-Filter können Sie E-Mails auf die Beinhaltung von URLs untersuchen und unerwünschte URLs blocken oder zurückweisen und unbedenkliche URLs explizit erlauben. Sie können die URLs mit Hilfe von regulären Ausdrücken filtern oder Sie benutzen die Kategorien des Securepoint Content Filter.
Sie können eine Blacklist und eine Whitelist mit regulären Ausdrücken anlegen.
- Geben Sie unter dem Feld Whitelist bzw. Blacklist einen den regulären Ausdruck, der die erlaubten bzw. zu blockenden URLs beschreibt, in das Textfeld ein.
- Klicken Sie auf Hinzufügen, um den regulären Ausdruck in die Liste aufzunehmen.
Über die Kategorien des Content Filters können Sie eine Whitelist und eine Blacklist anlegen.
- Klicken Sie auf die Dropdownbox unterhalb der Listenfelder.
- Wählen Sie die gewünschten Kategorien aus, die Sie zulassen bzw. blocken möchten.
- Klicken Sie auf Hinzufügen, um die gewählte Kategorie in die Liste aufzunehmen.
Mailfilter Einstellungen
Hier können Sie definieren, wie gefilterte E-Mails gekennzeichnet werden.
Im Bereich E-Mail Betreffzeilen können Schlagwörter angegeben werden, die der Betreffzeile der gefilterten E-Mails vorangestellt werden. Diese werden zur Abgrenzung und besseren Erkennung am Besten in eckigen Klammern und in Großbuchstaben angegeben.
- Das Feld bestätigtes SPAM Betreff beinhaltet das Schlagwort für E-Mails, die eindeutig als Spam erkannt wurden.
- Das Feld möglicherweise SPAM beinhaltet das Schlagwort für E-Mails, die Spam sein könnten.
- Das Feld URL-Filter Betreff beinhaltet das Schlagwort für E-Mails, die URLs enthalten, die per Blacklist gefiltert wurden.
- Das Feld Virus Betreff enthält das Schlagwort für E-Mail, in denen ein Virus erkannt wurde.
In den Textfeldern Blocking Nachricht. Geben Sie einen Text ein, der anstatt des E-Mail Textes angezeigt wird.
- Content-Blocking Nachricht - Text für E-Mails, die wegen Ihren Inhalts geblockt wurden.
- URL-Filter Nachricht - Text für E-Mails, die wegen der beinhalteten URLs gefiltert wurden.
- Virus-Blocking Nachricht - Text für E-Mails, die wegen einer Viruserkennung geblockt wurden.
Im Bereich Mailarchiv machen Sie Angaben zur Vorhaltung der E-Mails.
- Geben Sie im ersten Feld die maximale Anzahl der E-Mails an, die vorgehalten werden.
- Geben Sie im zweiten Feld maximales E-Mail Alter die Zeit der Vorhaltung in Tage an.
- Geben Sie im dritten Feld die maximale E-Mail Größe in Megabytes an.