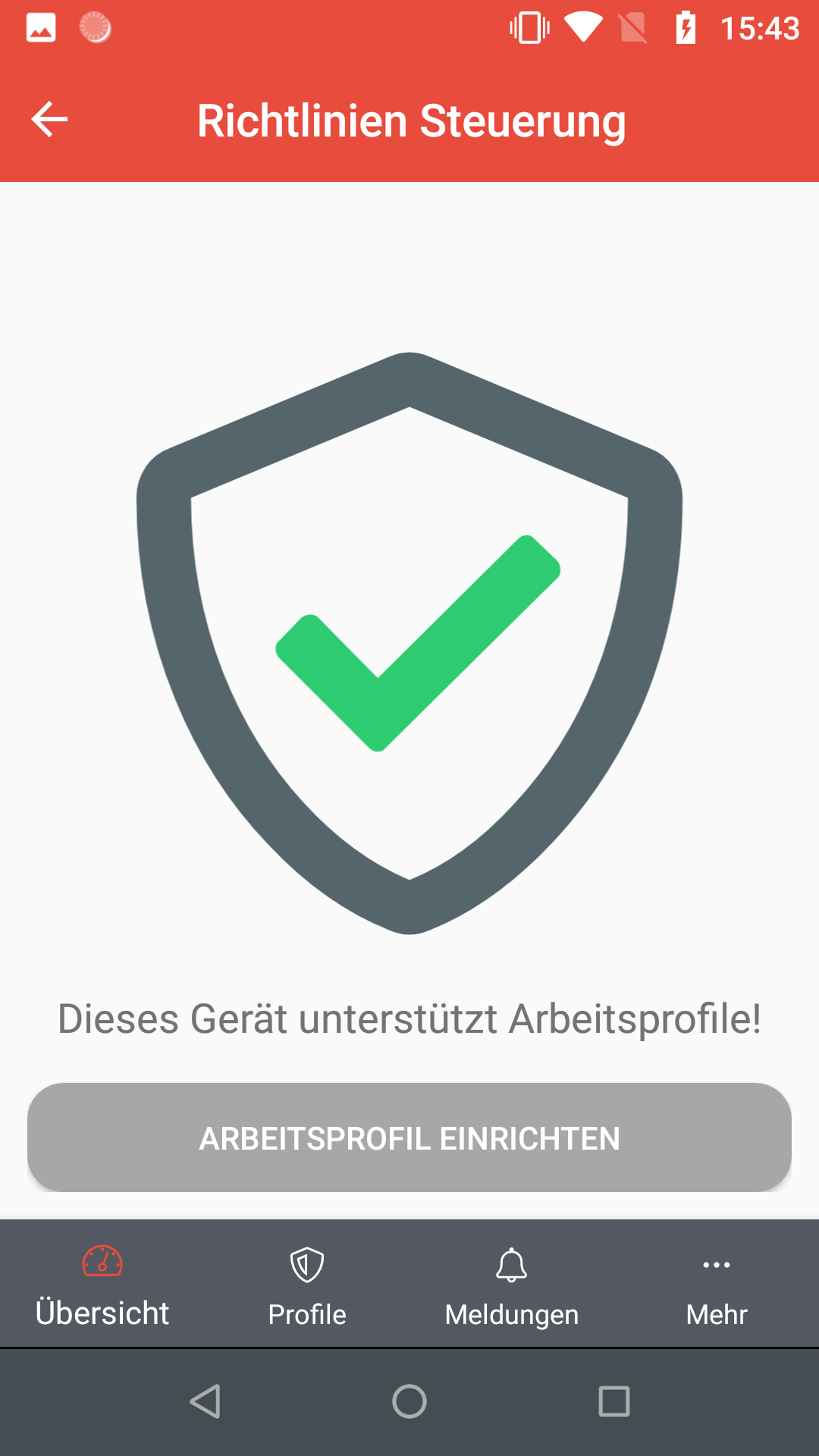K (→Berechtigungen) |
K (→Berechtigungen) |
||
| Zeile 55: | Zeile 55: | ||
{{ pt | MS Android Berechtigungserklärung.png | hochkant=0.8 }} | {{ pt | MS Android Berechtigungserklärung.png | hochkant=0.8 }} | ||
{{Gallery | Android_Berechtigung_Telefonanrufe.png | Telefonanrufe | Android_Berechtigung_Standort.png | Standort | w=80px}} | {{Gallery | Android_Berechtigung_Telefonanrufe.png |Telefonanrufe | Android_Berechtigung_Standort.png | Standort | w=80px}} | ||
{| | {| | ||
|- | |- | ||
Version vom 27. Februar 2019, 17:31 Uhr
Einbinden eines Android Gerätes im Mobile Security Portal
Letze Anpassung: Februar 2018
Einleitung
In diesem Wiki-Artikel wird das Einbinden eines Android Gerätes im Mobile Security Portal erklärt. Die genutzten Geräte beziehen sich auf die Unternehmensstruktur des Demokunden TTT-Point AG.
Bei einer Vielzahl von Geräten und Benutzern ist die Zuweisung über Gruppenes zu empfehlen.
Onboarding vorbereiten
Installation der App

|

|

|

|
| Damit ein Android Gerät als neues Gerät hinzugefügt werden kann, wird die Anwendung Securepoint Mobile Security aus dem Google-PlayStore benötigt. | |
| Installieren | |
| Öffnen | |
| WEITER | Datenschutzerklärung lesen |
| AKZEPTIEREN | Endbenutzervereinbarung (EULA) akzeptieren |
Berechtigungen
 Telefonanrufe |  Standort |
| Um die App nutzen zu können, müssen folgende Berechtigungen erteilt werden. | |
| |
WEITER |
Damit die Anwendung auch vollen Zugriff hat, muss die Securepoint Mobile Security App als Geräteverwaltungs-App aktiviert werden.
(Telefon-Administrator-Berechtigung) ?
- Alle Daten löschen
- Displaysperre ändern
- Passwortregeln festlegen
- Versuche zum Entsperren des Displays überwachen
- Bildschirm sperren
- Passwortablauf für Sperre festlegen
- Speicherverschlüsselung
- Kameras deaktivieren
- Einige Funktionen der Displaysperre deaktivieren.
Bestätigen mit Diese App zur Geräteüberwachung aktivieren
Bitte nicht stören

|
 |

|
Zugriff auf die 'Bitte nicht stören' Einstellungen wird benötigt.
Benutzer ohne Zugang zum Securepoint Mobile Security Portal
Spielwiese/MS/onboarding-Einladung
Administrator mit Zugang zum Securepoint Mobile Security Portal
Onboarding Android
Das Onboarding selbst besteht aus mehreren Schritten:
- Anmelden auf dem Gerät
- Anmelden im Portal
- Profil zuweisen
Anmelden auf dem Gerät
Anmelden im Portal
Das Gerät wird nun im Portal angezeigt und das Hinzufügen muss abgeschlossen werden, indem auf die Geräte-Kachel geklickt wird.
- Eigentümer
- Auswahl zwischen
COPE (Corperate owned, Personal enabled)BYOD (Bring-Your-Own-Device)
- □
- Akzeptieren der Lizenz- und Nutzungsbedingungen
Zustimmen
Zeigt die aktualisierten Eigenschaften an.
Auf dem Mobilgerät muss während der Betaphase die E-Mail-Adresse des Google-Play-Store-Kontos bestätigt werden.
Das ist notwendig, damit der Administrator sehen kann, dass das Gerät angemeldet ist.
Zur besseren Zuordnung, sollte dem Gerät ein Alias-Name gegeben werden:
a0a0 (4-stelige ID) (im oberen Teil der Geräte-Kachel)
Profil zuweisen
Um dem Gerät ein Profil zuzuweisen (in dem dann wiederum alle Berechtigungen definiert sind), gibt es verschiedene Möglichkeiten:
| Menü In der Übersicht der Geräte-Kachel: | Benutzer | Auswahl eines Benutzers, der entweder direkt oder über eine Rolle mit einem Profil verknüpft ist. |
| Menü In der Übersicht der Geräte-Kachel: | tags | Auswahl eines Tags, das in einem Profil hinterlegt ist. |
| Menü Auswahl eines Profils |
Geräte: | Auswahl des Gerätes. |
Das Profil muss an das Gerät übertragen werden, damit es wirksam wird:
Profile veröffentlichen